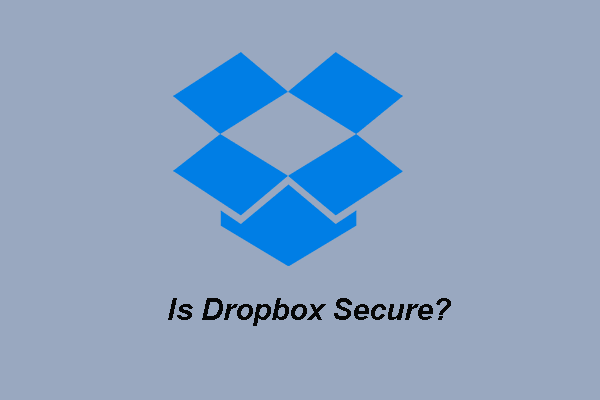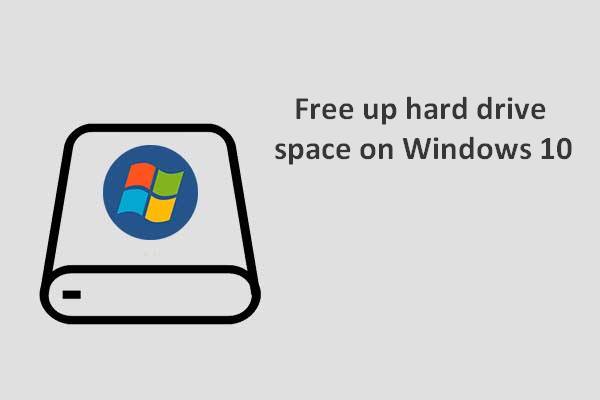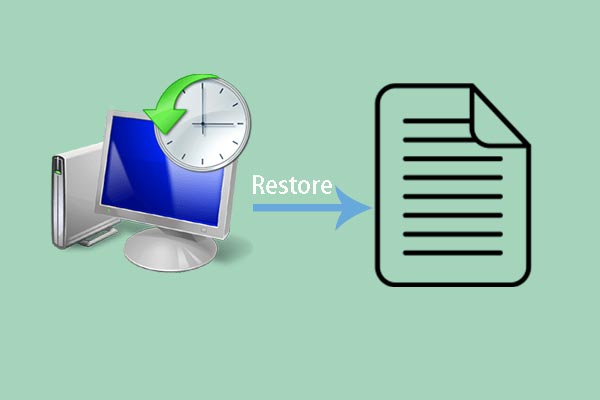Do you use Dropbox to back up your important documents, photos or videos on a computer? You may receive some errors like Dropbox error 413 while using it. In this post on MiniTool Website, we will spare no effort to provide you with multiple effective solutions to fix this error and a safer way to secure your data.
Dropbox Error 413 on PC
Dropbox is a very popular service that enables you to back up your data in the cloud according to the various plans provided by the company. You can use Dropbox to create backups of your files, videos, photos and more in any system.
However, when trying to upload a file or numerous files to your Dropbox account, you are likely to see an error message: Dropbox Error 413: Request Entity Too Large or Request failed with status code 413.
Although this error message suggests that the upload size exceeds a limit, there is no single reason why Dropbox 413 error crops up. Even if the file size doesn’t exceed the limit, you may also receive this error. In order to help you to sort it out, we will offer you a useful guide that contains workable solutions and suggestions for you.
The error code 413 is a universal HTTP error that appears frequently on other platforms like Google Chrome, Microsoft Edge and WordPress. If you encounter error code 413 on these platforms, see this guide - [Fixed!] 413 Request Entity Too Large on WordPress, Chrome, Edge.
How to Fix Dropbox Com Error 413 on Windows 10/11?
Fix 1: Restart Your Router
At first, you should troubleshoot your internet connection. It is a good choice to restart your modem & router and then you can check if Dropbox error 413 is gone.
You shouldn’t press any Restart or Reset button on your router because this action will factory reset your router.
Step 1. Unplug your modem, router and other managed network hardware such as network switches.
Step 2. Keep the devices disconnected for a minute and then plug in the modem. If it isn’t powered on, you need to press the Power button on it.
Step 3. Plug in your router and press the Power button if there is an available one. Wait about 2 minutes and then you will reboot your router successfully.
Fix 2: Check Your Dropbox Storage Space
If the size of uploaded files is bigger than the free storage space of your Dropbox, you will also receive Dropbox error 413. Therefore, make sure that you have enough free storage space for the files you want to upload.
Step 1. Go to Dropbox Webpage and log into your account.
Step 2. Click on the profile icon on the top-right corner of your screen and select Settings in the context menu.
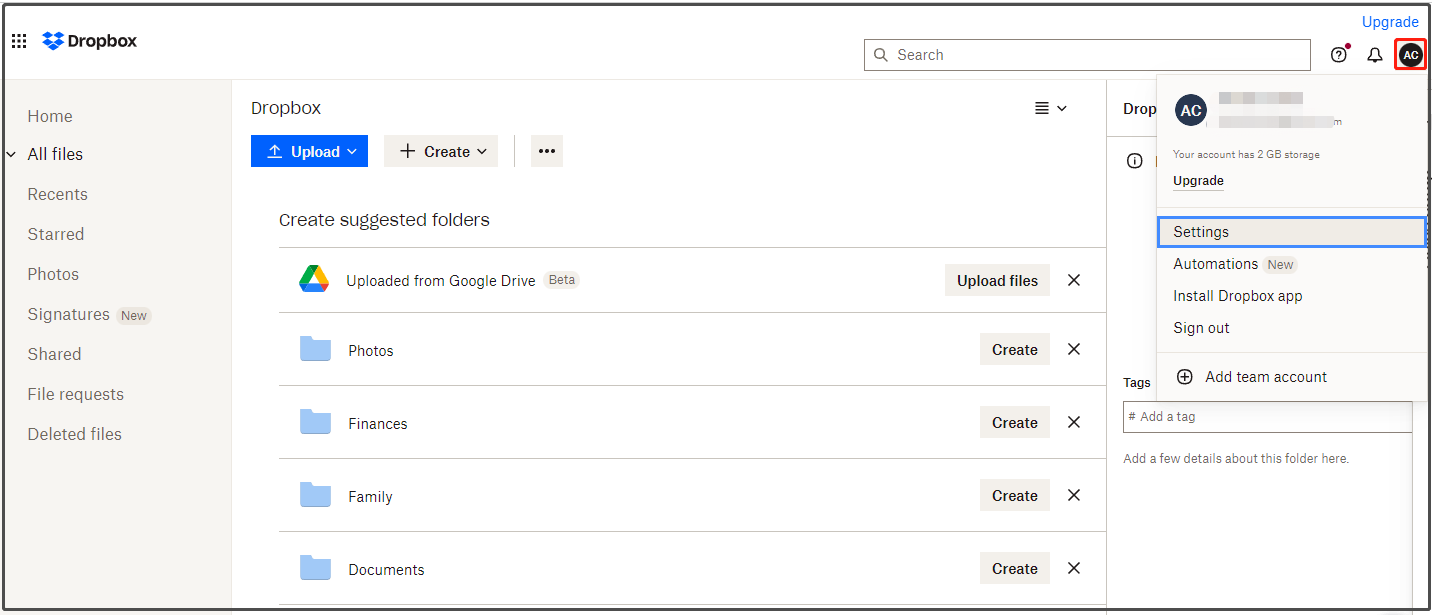
Step 3. Go to the Plan section to check your Personal Dropbox space. If you are going to run out of storage space or it is not enough for the uploaded files, you can choose to go to https://www.dropbox.com/plans to upgrade your plan.
2 Ways to Increase Your Storage Space for Free
Besides choosing to pay for a premium plan to get more storage space, there are two ways to increase the space for free: the Refer a friend option and the Tell us why you like Dropbox option.
Refer a Friend
Dropbox provides you with an invite link to get bonus storage space. If you share this link with your friend and he or she downloads Dropbox via it, both you and your friend will get an extra 500 MB for free. You can get up to 16 GB for referrals.
Step 1. Visit Dropbox’s official website and sign in to your account.
Step 2. Click your profile icon and select Settings.
Step 3. Go to Refer a friend, hit Copy to copy your invite link and send it to your friend manually. Or you can type your friend’s email and hit Send to send the invite link to your friend automatically.
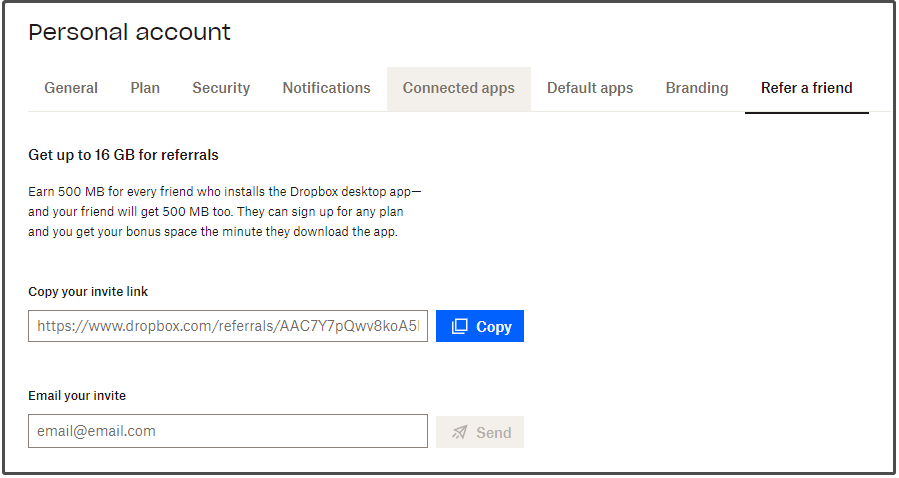
Tell Dropbox Why You Like It
The Dropbox team is always willing to accept your praise. If you tell them how you like their products, you will get an additional 125 MB of storage space.
Just go to Get more Space > hit Tell us why you love Dropbox > type your description > hit Send to Dropbox.
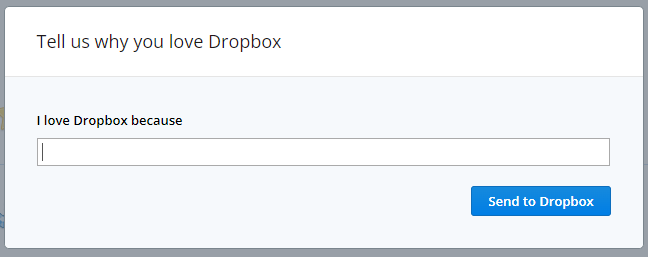
Fix 3: Update Dropbox
Like any other app, the developer of Dropbox also releases some updates to fix the bugs and glitches in the old versions, so you need to update Dropbox in time. Usually, the Dropbox app on your PC will update automatically. If you want to update it manually, you can click https://www.dropbox.com/downloading to download the latest version of this app.
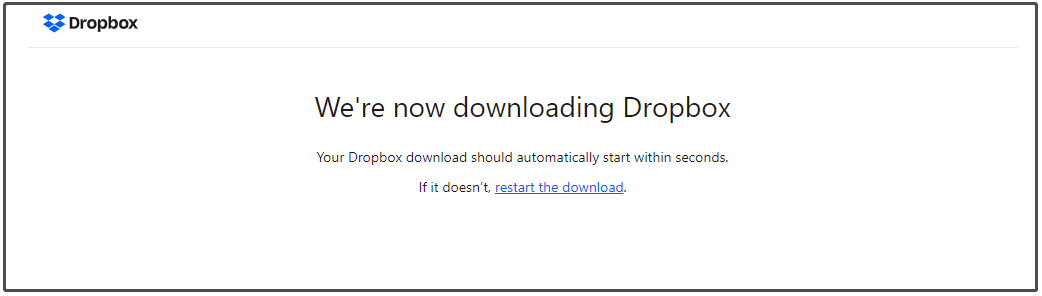
Fix 4: Reduce File Size
If the size of the files that you intend to upload is pretty big and the free storage space on Dropbox is limited, you can choose to reduce their size.
<< Click here to reduce a picture file size
<< Click here to compress a video file size
<< Click here to compress a folder
<< Click here to compress a PDF file size
Fix 5: Back up Files Manually
You may use a third-party application to set up the upload settings when trying to upload files to Dropbox. If you also choose to save the files from the internet directly or use the functions of the gallery without opening the Dropbox app, it will also cause Dropbox error 413. In this condition, you can try to back up your files from the Dropbox app manually.
Step 1. Launch the Dropbox app and click on the profile icon to select Preferences in the drop-down menu.
Step 2. Go to Backups and hit the Manage backups button under This PC.
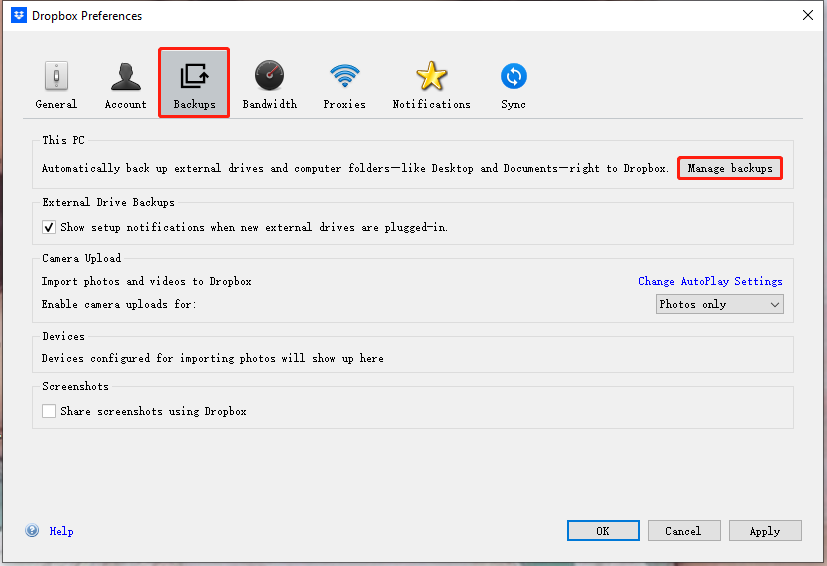
Step 3. Choose the files that you want to back up and hit Set up.
Step 4. Then, you can either hit Choose a plan to continue or Continue with Basic.
Step 5. Tap on Yes, and continue if prompted by a confirmation message.
Fix 6: Reinstall Dropbox
If all the method above doesn’t help you to fix Dropbox error 413, reinstalling this app might help you. Follow the steps below to reinstall Dropbox on your computer:
Move 1: Uninstall Dropbox
Step 1. Press Win + I to open Settings.
Step 2. In the settings menu, scroll down to look for Apps and click on it.
Step 3. In Apps & features, you will see a list of applications installed on your device.
Step 4. Find Dropbox, hit it and choose Uninstall. Press Yes if prompted by a User Account Control window.
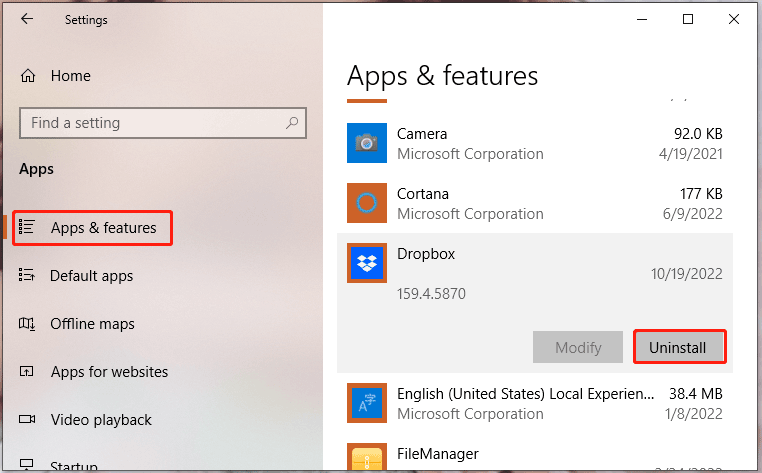
Step 5. Tap on Uninstall again to confirm this action.
Step 6. After the installation process is complete, hit Close and then restart your computer.
Move 2: Download & Install Dropbox
Step 1. Go to https://www.dropbox.com/desktop to download Dropbox and hit Download now.
Step 2. Hit the installer file to install Dropbox. Press Yes if the UAC window pops up.
Step 3. After Dropbox succeeds in installing on your computer, launch it and sign in to your account.
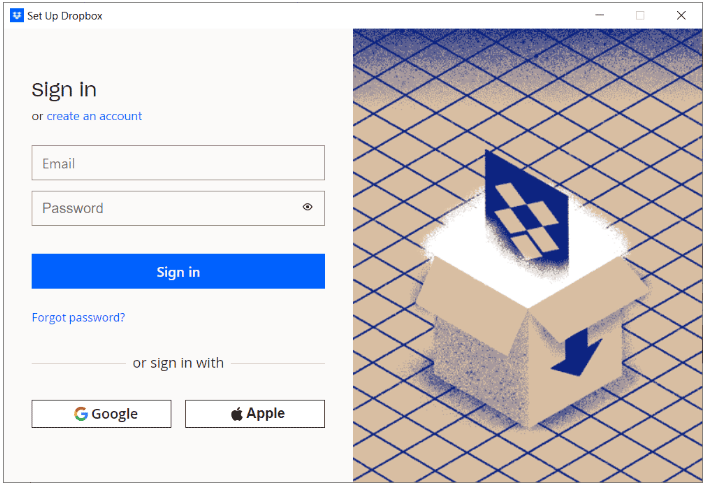
Step 4. Click Next and then you can choose your plan and start to back up your data from your computer.
Both Box and Dropbox are excellent cloud-based document management systems, but do you know how to choose between them? This post will show you the differences between Box and Dropbox from pricing and functions for you - Box vs Dropbox: Which Is Better.
Suggestion: Back up Your Data in the Local with MiniTool ShadowMaker
In addition to Dropbox error 413, you may also receive other errors such as not having enough space to access the folder, not syncing, icon missing, failing to uninstall and so on. Although Dropbox is a good option for you to create backups for your documents, images, and videos, you will be tired of receiving all types of errors while using it.
As a result, if you encounter Dropbox errors many times, it’s time to consider a safer way to keep your data safe rather than spending much time finding solutions over and over again. Here, we strongly advise you to use a free and reliable backup software, MiniTool ShadowMaker.
This is a professional backup tool that can satisfy your needs on backing up files, folders, partitions, disks and even operating systems in the local. At the same time, the backup source will be compressed into an image file during the backup process and that will save much storage space for you.
With MiniTool ShadowMaker, you can easily back up your personal data. Currently, it supports backing up and syncing on the local computer or computers under the same LAN (remote backup).
The backup process is pretty simple and it is user-friendly. Now, let me take backing up files with it as an example:
Step 1. Download MiniTool ShadowMaker and hit the installation file to install it on your device.
MiniTool ShadowMaker TrialClick to Download100%Clean & Safe
Step 2. Double-click on this backup software to launch it and hit Keep Trial to continue.
Step 3. Go to the Backup page > press Source > Folders and Files > tick the important files that you feel like backing up > hit OK to return to the Backup page. Next, tap on Destination to choose a storage path for your backup.
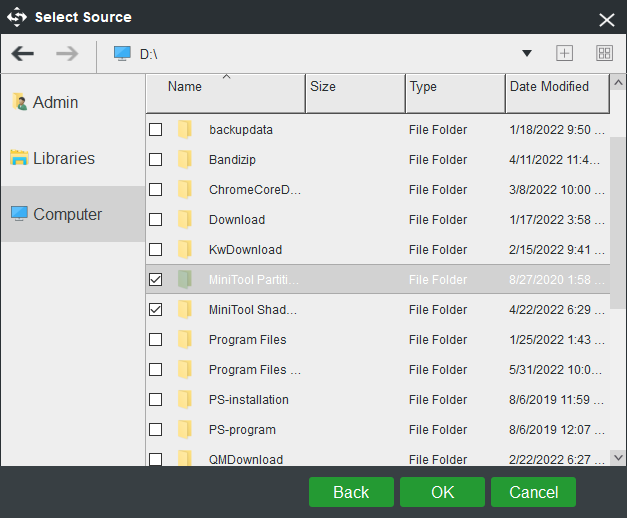
Step 4. Press Back up Now to start to back up your files immediately.
As you can see, backing up files with MiniTool ShadowMaker is pretty easy. How about creating a Windows backup? Do you know how to back it up with ease? See this guide - How to Back up Windows to Safeguard Your Computer? Try MiniTool.
Other Advanced Features of MiniTool ShadowMaker:
Create an automatic backup – Go to Schedule to choose to execute the scheduled backup at a particular time point of each day, each week or each month.
Sync in the local – This program supports one-way sync. Syncing files/folders to two or more locations like external hard drives, internal hard drives, removable USB flash drives, network & NAS is permitted, too.
Restore – With a backup copy created by MiniTool ShadowMaker, you can restore the files, folders, systems or disks to the normal state when a system accident occurs.
MiniTool ShadowMaker TrialClick to Download100%Clean & Safe
In addition to MiniTool ShadowMaker, there are other considerate file hosting services for you. If you want to try other Dropbox alternatives, see this guide - Top 4 Dropbox Alternatives for Sharing Files [in 2022].
Wrapping Things up
That’s all about Dropbox error 413. If you are also bothered by Dropbox not working and receiving the same error code on your computer, take the fixes and suggestions mentioned above into consideration! Sincerely hope that they can be useful to you.
For more fixes about Dropbox error 413 and more suggestions about our product, don’t hesitate to leave your idea in the comment area below or send an email to our support team via [email protected]. We are willing to receive your feedback and try our best to reply to you as soon as possible.