When you turn on your Gateway laptop, it must be annoying to see your screen gets stuck on the Gateway screen. What should you do to handle this boot issue? To look for viable solutions to Gateway laptop stuck on Gateway screen, you can refer to this guide on MiniTool Website.
Gateway Laptop Stuck on Gateway Screen
Gateway, an American computer company, used to develop and sell personal computers, computer monitors, servers, and computer accessories. However, this company was acquired by Acer in 2007. In September 2020, Acer revived the Gateway branding on laptops and tablets.
The latest gateway laptops are known for providing good performance, battery life, and connectivity for a relatively low price. Meanwhile, like other computers, you might also come across some issues like black screen, blue screen of death, freezing, and more while using Gateway laptops.
If you are running a Gateway laptop and are plagued by Gateway laptop stuck on Gateway screen at the moment, don’t freak out! In this guide, we will help you to find some ways out of this mess.
Before taking any further actions, you should figure out why you meet Gateway laptop stuck on Gateway screen. The problem mainly arises due to conflicted external devices, wrong boot order, BIOS/UEFI change, malware/virus infection, and more. Without further ado, let’s look into how to address it step by step!
How to Fix Gateway Laptop Stuck on Gateway Screen on Windows 10/11?
Fix 1: Perform A Hard Reset Without External Devices
At first, you are supposed to remove all the peripheral equipment including USB flash drives, printers, scanners, CD drives, phones, digital cameras, and more because these devices might interfere with the boot process, resulting in Gateway laptop stuck on Gateway screen.
After that, you need to perform a hard reset to your Gateway laptop to clear all the information from the computer’s memory. To do so:
Step 1. Power off your Gateway laptop and remove all the attached peripherals mentioned above.
Step 2. Remove the battery from the battery compartment and press & hold the Power button for at least 30 seconds.
Step 3. Put the battery back and press the Power button to reboot your computer without any external devices. If your Gateway laptop can boot without issues like Gateway laptop stuck on Gateway screen, there might be an incompatible peripheral. In this case, you can connect the peripherals one after another to identify the conflicted device.
Fix 2: Run Automatic Repair
Startup Repair is a very useful inbuilt tool that helps you to solve computer boot issues by scanning system files, Registry settings, configuration settings and more. Therefore, you can use this useful tool to fix Gateway laptop stuck on Gateway screen. Follow these guidelines:
Step 1. Create a bootable USB drive on another Windows machine that can work normally.
Step 2. After completion, plug the bootable drive to the problematic Gateway laptop and choose to boot from the USB drive in BIOS.
Step 3. Boot your computer from this drive > enter your language and other preferences > hit Next.
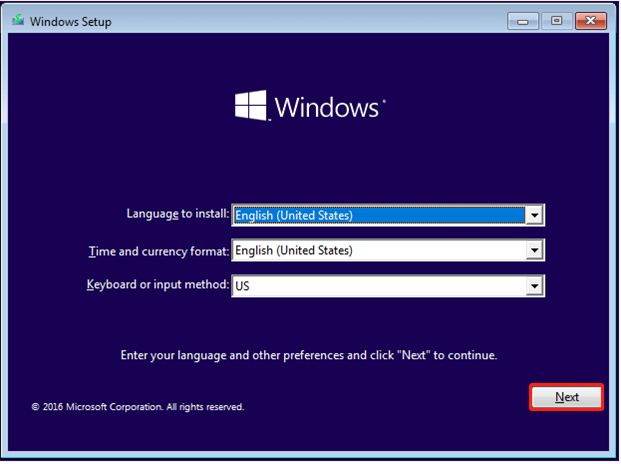
Step 4. Click on Repair your computer > Troubleshoot > Advanced options > Automatic Repair/Startup Repair. Then, this tool will start to fix the Gateway laptop stuck on the logo screen for you.
Fix 3: Check Boot Priority
Make sure your system disk is the default boot device. If the boot order of your Gateway computer is wrong, you will also suffer from boot issues like Gateway stuck on the boot screen. If this is the case, you must enter the BIOS menu to set the boot sequence. Here’s how to do it:
Step 1. Turn off your computer and then reboot it. When you see the Gateway logo on the screen, press the F2 key continuously to enter the Setup screen.
Step 2. Use the arrow keys to locate the Boot section > select your system drive > press F6 to move it up to the first.
Step 3. Press F10 to save and exit > select Yes > hit Enter to confirm the action.
Fix 4: Reset BIOS to Default Settings
Changes to the BIOS or UEFI can be another cause for abnormal boot issues like Gateway laptop stuck on the Gateway logo screen. If you have trouble booting your system, follow these steps to reset your BIOS or UEFI settings to default.
Step 1. Follow the first step in Solution 3 to enter the Setup screen.
Step 2. Press F9 and hit Enter to reset your BIOS to default settings.
Step 3. Press F10 > select Yes > hit Enter.
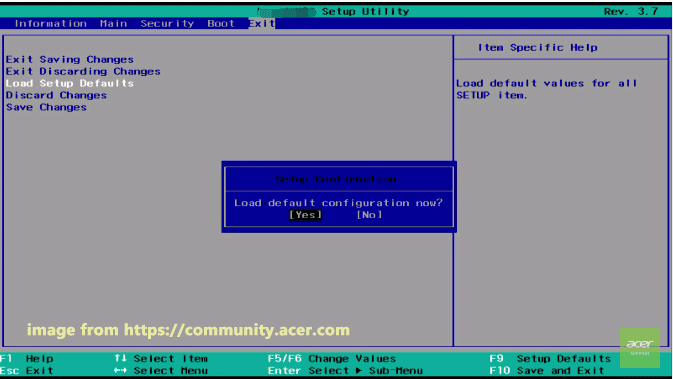
Fix 5: Boot into Safe Mode
Safe Mode will boot up your operating system in a very basic state. When your computer crashes, freezes or gets stuck on a certain screen, you can consider entering Safe Mode to identify and fix the problem for you.
Step 1. Force shut down your Gateway laptop three times and press the Power button every time you see the Gateway logo screen to enter Windows Recovery Environment.
Step 2. Go to Troubleshoot > Advanced options > Startup Settings.
Step 3. In Startup Settings, either press F4 to enable Safe Mode or press F5 to enable Safe Mode with network.
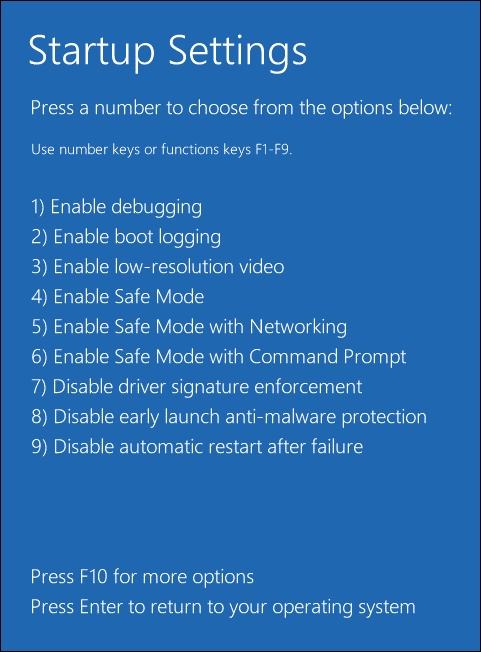
Step 4. Then, you can download and install some third-party antivirus software such as Malwarebytes to detect & remove viruses or malware on your computer. If you receive Gateway laptop stuck on Gateway screen after installing or downloading certain files or programs, getting rid of them might do the trick for you.
Fix 6: Reset Your Gateway Laptop
The last effective but risky solution to Gateway stuck on Gateway screen is to reset your computer. This will initialize your Gateway laptop to the original state. To do so:
MiniTool ShadowMaker TrialClick to Download100%Clean & Safe
Step 1. Boot your computer Gateway laptop to Windows Recovery Environment using a repair disk.
Step 2. Click on Troubleshoot > Reset this PC.
Step 3. Now, you will have two options to choose from: Keep my files and Remove everything. The former allows you to keep your personal files and the latter will delete all the settings, apps, and files on your computer.
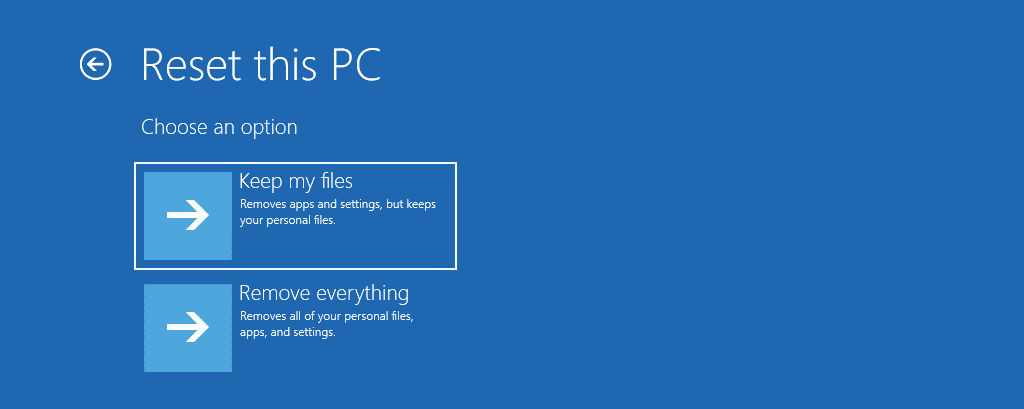
Step 4. Select Cloud download or Local reinstall and follow the guidelines on the screen to reset your device.
Suggestion: Back up Your Gateway Laptop with MiniTool ShadowMaker
No matter which PC brands you are using, it is common to encounter some computer issues. These issues might appear suddenly and usually result in severe consequences like unexpected data loss. What’s worse, as you can see, solving such issues like Gateway laptop stuck on Gateway screen is not easy because the causes are various and complicated.
Is there a one-size-fits-all solution for the similar system and boot problems? The answer is yes – create a backup of your system with MiniTool ShadowMaker. Once you have a system backup before the similar issues crop up, you can restore your system easily with the backup image you created.
MiniTool ShadowMaker, a free PC backup software, allows you to backup Windows 10/11, the whole disk, selected partitions, folders, and files. Files, images, and videos in any format detected by this software can be backed up with ease. Meanwhile, this tool also supports disk clone and file sync.
With MiniTool ShadowMaker, backup system is no longer rocket science. It is so user-friendly that you can follow the instructions easily even if you are not a computer expert. Now, let’s see how it works:
Step 1. Launch MiniTool ShadowMaker and you can enjoy its service for free within 30 days.
MiniTool ShadowMaker TrialClick to Download100%Clean & Safe
Step 2. In the Backup page, your system is selected by default in the SOURCE section, so you just need to choose a storage path for the task in DESTINATION.

Step 3. Click on Back Up Now to start the backup at once.
After completion, you need to continue to use MiniTool ShadowMaker for creating a bootable USB drive: go to the Tools page > hit Media Builder > select WinPE-based media with MiniTool plug-in > select a USB drive as the media destination.
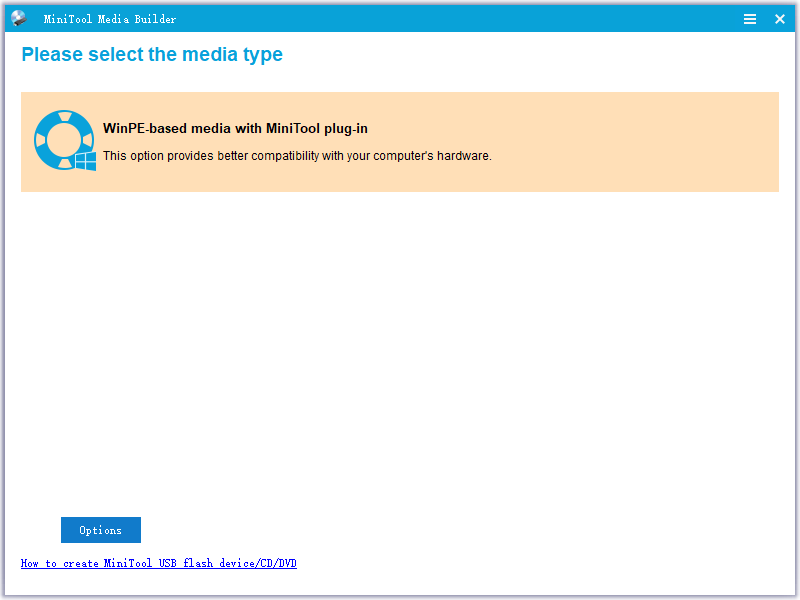
Once your Windows device has system issues and fails to boot, you can boot it from this bootable medium and perform system recovery with it.
We Need Your Voice
Now, your Gateway laptop might work normally without issues like Gateway laptop stuck on Gateway screen. It is worth noted that you had better back up your system as a prevention. Once your computer crashes or gets stuck on certain pages, you can directly use the system image to restore your system rather than ruling out the possible causes one after another.
If you have any queries or suggestions about our product, don’t hesitate to contact us via [email protected]. We will always be ready to give you a hand.
Gateway Laptop Stuck on Gateway Screen FAQ
Fix 2: Remove External Disk and Devices
Fix 3: Hard Reset Your Gateway Laptop
Fix 4: Boot into Safe Mode
Fix 5: Restore BIOS Settings to Default
Fix 6: Update BIOS
Fix 7: Reset Your Laptop
· Incompatible DLL files
· Overclocking
· Hardware overheating or damage
· Hardware incompatibility
· Incorrect BIOS settings
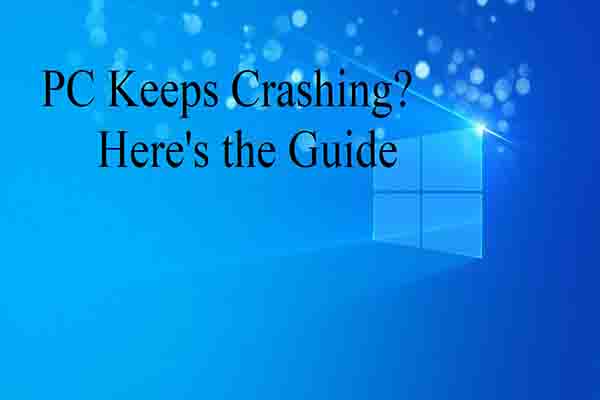
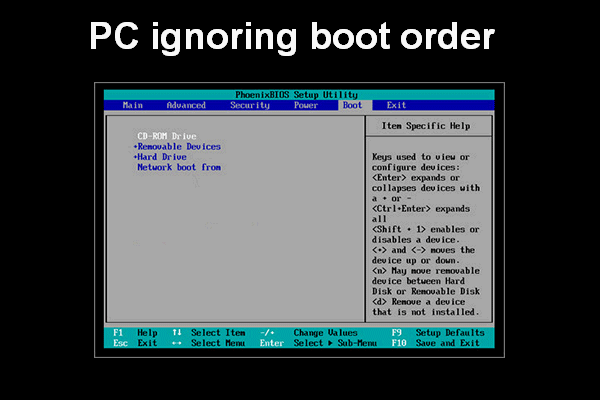
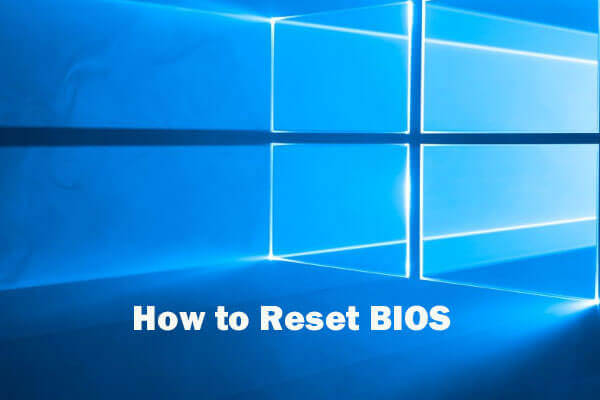
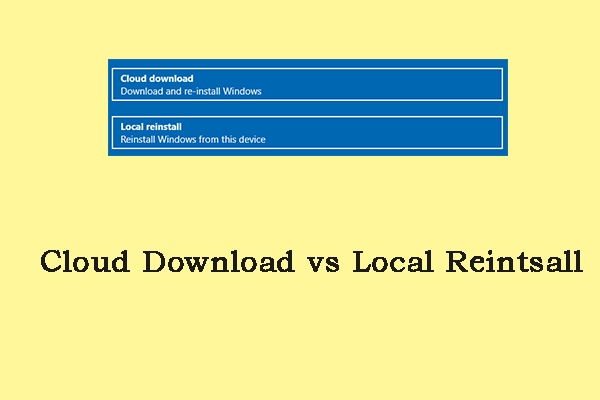
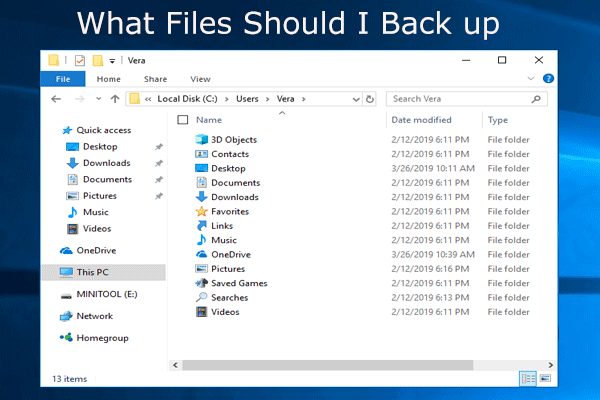
User Comments :