Hard Drive Making Clicking Noise or Beeping Sound
“I have a Seagate hard drive that I’ve used for maybe a year and it started beeping. I turned on my Xbox and the stuff on it doesn’t show up on the console. “Reddit
The hard drive is usually nearly silent, but sometimes it emits a muted clicking sound when it is being accessed or turned off. This is totally normal.
However, if you start hearing noises occasionally or sound that you haven’t heard before like clicking, beeping, vibration or grinding, there might be something wrong. Some of you have complained about hard drives are making noises during operations such as connecting to your computers, transferring files, etc.
Reportedly, hard drive noise issue often happens on the Seagate external hard drive. Additionally, hard disk noise can also occur if you are using other brands of external hard drives like HGST, My Passport, Transcend, etc. An internal hard drive could also be beeping sometimes.
If your hard drive is making abnormal noises, the next thing to do is to determine if the hard drive is really faulty. If it is, continue reading to follow the instructions below to protect your disk data.
Simply Fix Seagate Hard Drive Beeping/Clicking
When your hard drive is making clicking or beeping noise, you can try the following five ways to troubleshoot this issue. Just follow the clear instructions below.
Way 1: Clear the Dust
Sometimes, the Seagate hard drive beeps if its port is dusty. Follow the guide below on how to clear the dust.
Step 1: Disconnect your external hard drive from the computer.
Step 2: Unplug the cable from your disk.
Step 3: Blow into the ports of your computer, hard drive, and cable.
Step 4: Reconnect the hard drive to the PC via the same cable and check whether the hard drive beeping and not detectedissue still happens.
Way 2: Use Another Cable
Sometimes the hard drive clicking or beeping noise disappears when the power cable is plugged in but returns when you attach the data cable to the hard disk. In this case, perhaps the problem is caused by a damaged data cable.
You can try using a different cable to connect your external hard drive to the computer. After that, see if the beeping or clicking sound is gone.
Way 3: Plug Your Disk to Another Port
Another cause of your Seagate hard drive beeping and not detected may be a faulty port. So try connecting it to a different USB port, then see if hard drive noise is gone afterward.
Way 4: Use a USB Y-cable or Plug to a USB Hub
Your Seagate external hard drive might beep when there isn’t enough power to support it. Therefore, you can try using a USB Y-cable – a cable with two connectors – to get rid of beeping sound. You should make sure the two connectors are plugged to your computer tightly.
Alternatively, you can use a USB hub to connect your hard drive to your PC instead of connecting it directly. Now see if the hard drive is still making the same beeping noise.
Way 5: Connect Your External Hard Drive to Another Computer
The hard drive beeping/clicking sound may still exist even after trying the methods above. In this case, you can try connecting the target hard drive to another computer.
Unfortunately, it is very common for the methods above to not be sufficient to help you out. If the beeping sound or clicking noise persists, perhaps the hard drive has failed. So what should you do? Let’s go to the next section to find the solution.
Check Your Disk in Case of Hard Drive Beeping or Clicking
To check your Seagate hard drive, you can use the Windows CHKDSK command line tool. Please make sure the disk can be recognized by your PC, then follow the steps below: (we use Windows 10 as an example):
Step 1: Connect the target disk to your computer.
Step 2: Type CMD in the search box, and then right-click this tool to run Command Prompt as administrator.
Step 3: Type the following command and press the Enter key:
chkdsk g: /r
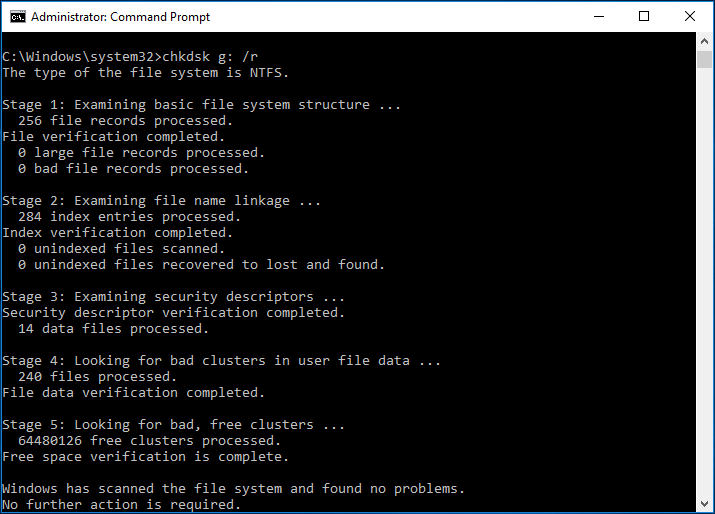
Additionally, you can also use a professional hard drive testing software to check the external hard drive when your disk beeps. Here, we recommend using MiniTool Partition Wizard; its Surface Test feature can be used to check whether there are bad sectors on the drive.
MiniTool Partition Wizard FreeClick to Download100%Clean & Safe
After launching MiniTool Partition Wizard, choose your Seagate external hard drive, click Surface Test and then click Start Now. If bad blocks exist, this tool will mark them in red.
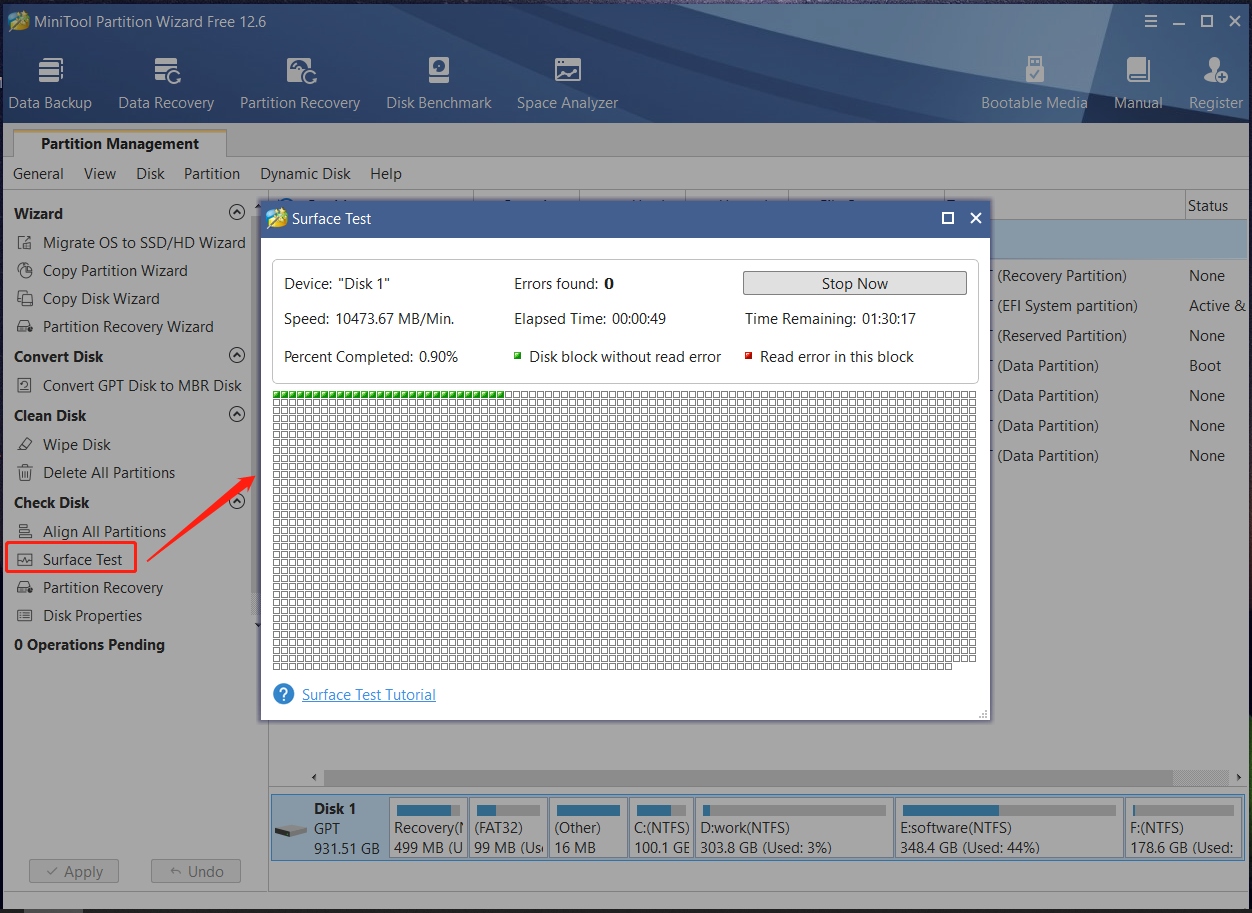
Keep Data Safe in Case of Hard Drive Beeping/Clicking due to Disk Failure
If you are certain that your external hard drive is causing the strange noises, it’s time for you to protect the data security now. Take it easy, we will show you two useful methods below.
Way 1: Back up External Hard Drive
The best way to back up your data is to use a piece of professional and free backup software – MiniTool ShadowMaker. As a reliable and safe backup program, it helps you back up files/folders, Windows operating system, disk or partition in simple clicks.
In addition to disk imaging, it offers other two kinds of backup methods: disk cloning and file syncing. The disk cloning method backs up all the data on the external hard drive. The syncing method quickly synchronizes your important files to other locations; these files can be viewed directly.
Now, download MiniTool ShadowMaker for free from the button below and have a try now for data protection.
MiniTool ShadowMaker TrialClick to Download100%Clean & Safe
Step 1: Run MiniTool ShadowMaker.
Step 2: Go to the Backup page, click the Source module, enter Folders and Files to choose the important files on the external hard drive that you want to back up.
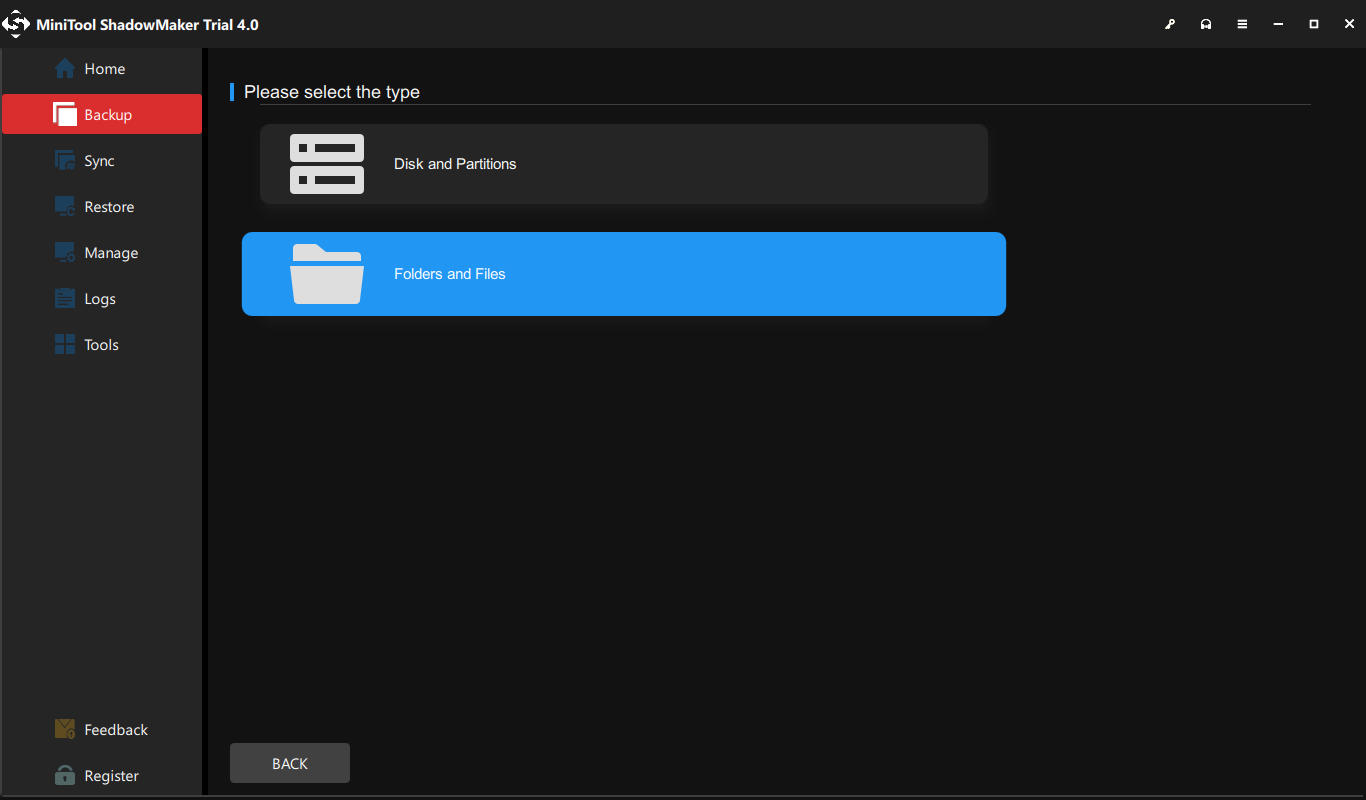
Step 3: Choose the destination path to save the file backup image. Here, you can back up your crucial data to a USB flash drive, or your internal hard drive.
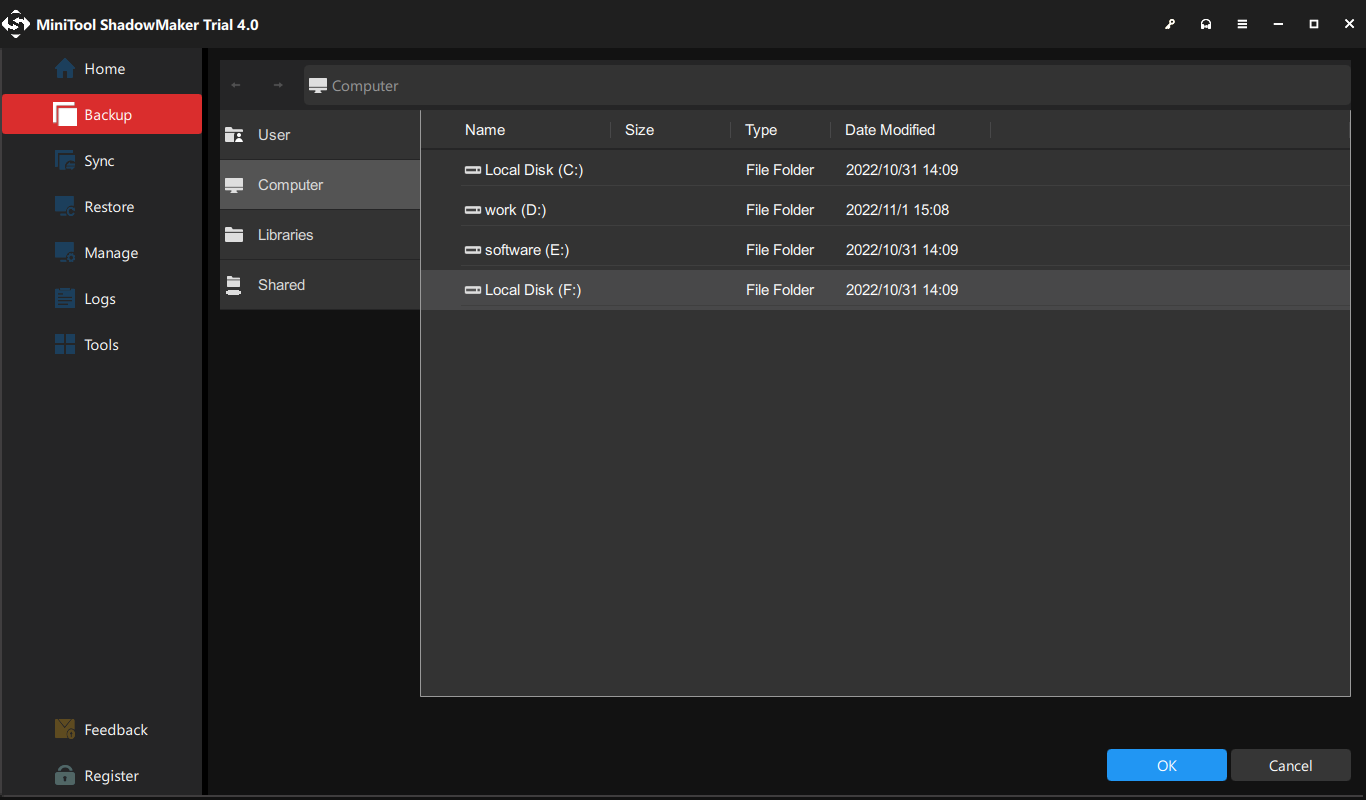
Step 4: After that, you can click Back Up Now to start backing up files.
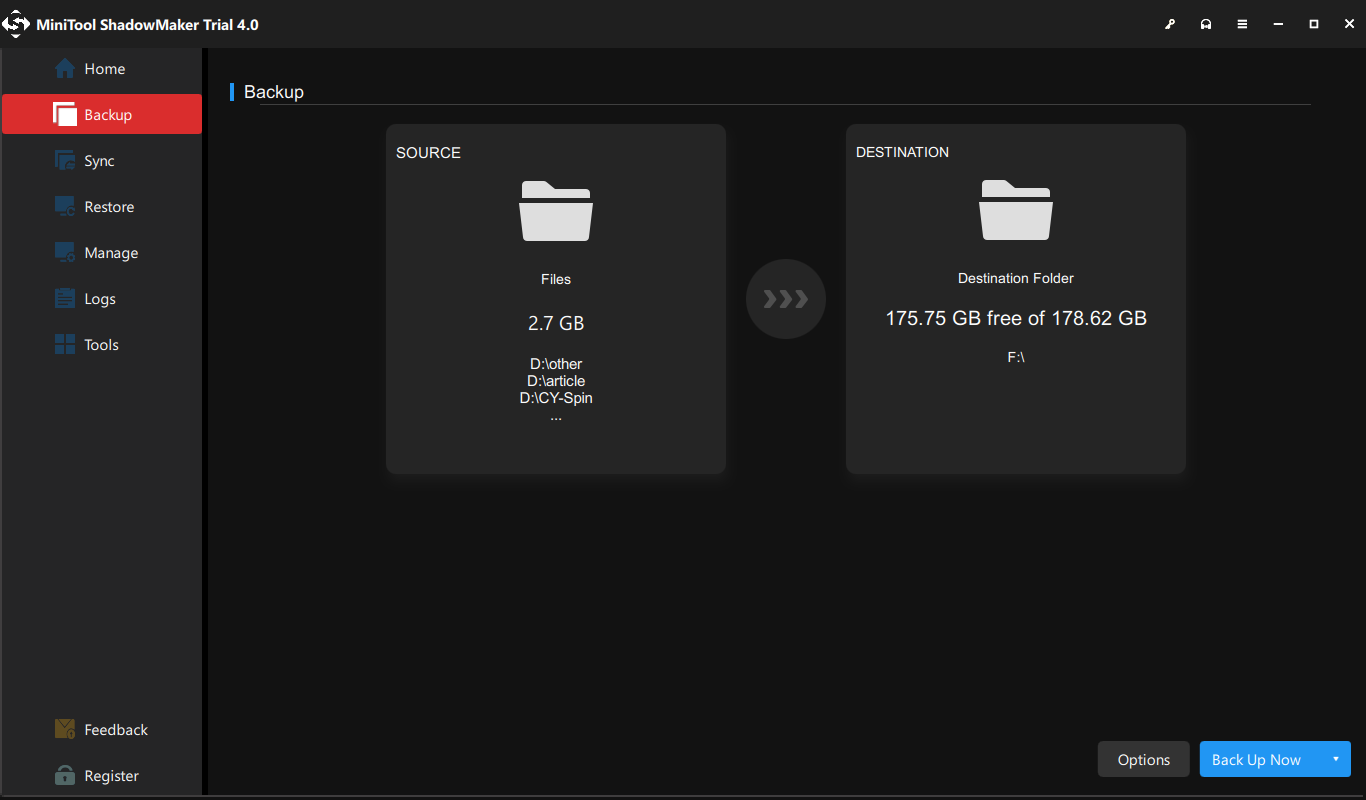
If you don’t want to back up files to an image in case of hard drive beeping, you can choose to sync files. To do this, enter the Sync page, choose the source files and target path and start syncing files.
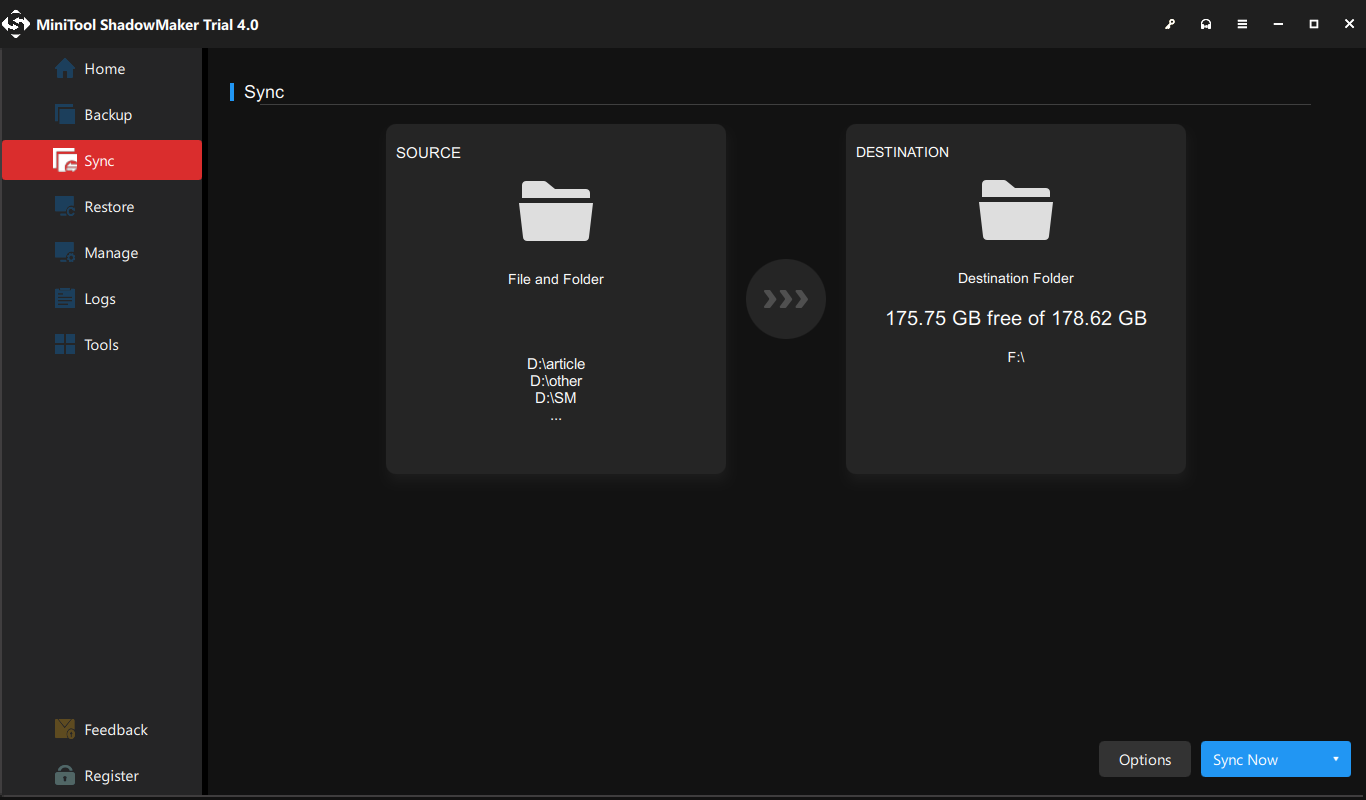
You can also back up the disk data via disk cloning in the event of Seagate hard drive clicking/beeping. MiniTool ShadowMaker offers a feature called Clone Disk that can transfer all information on the external drive to another hard drive.
Go to the Tools page, choose your external hard drive as the source disk, select another hard disk as the target disk and then start cloning.
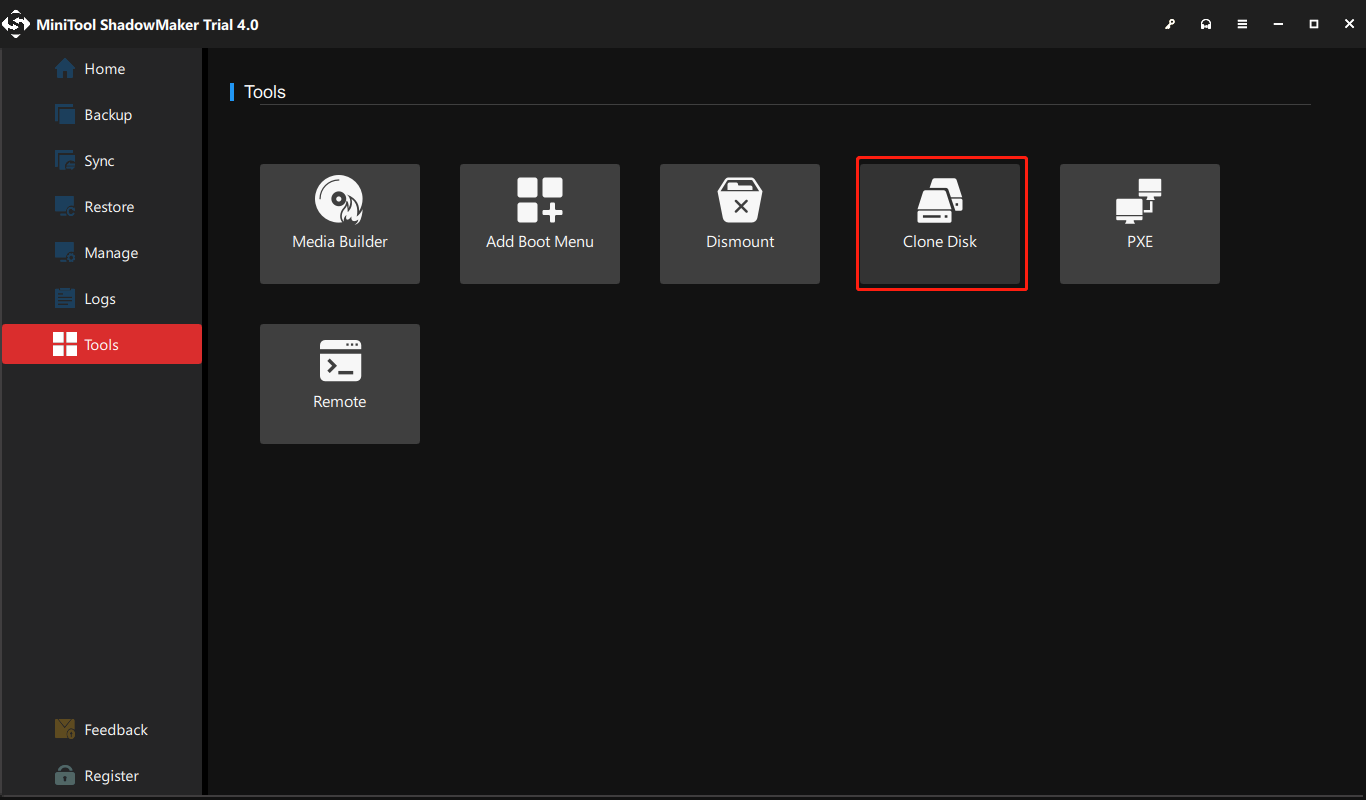
In conclusion, MiniTool ShadowMaker is really useful for backing up your important files in case of hard drive noise. Now, don’t hesitate to download it to create a file backup image, sync files or clone disk.
After finishing the backup, you should consider replacing the hard drive. If MiniTool has helped you, you can share this software with your friends.
MiniTool ShadowMaker TrialClick to Download100%Clean & Safe
Way 2: Recover Data from Seagate Hard Drive with Beeping/Clicking Sound
In addition to backing up data using MiniTool ShadowMaker, you might prefer recovering data from the hard drive that keeps beeping. If your disk can still be recognized in the event of hard drive beeping, you can choose to perform a data recovery easily with a third-party program.
To do this operation, we recommend MiniTool Power Data Recovery, one of the best hard drive recovery software. It enables easy and effective recovery of files, pictures, videos, etc. from a damaged hard drive without bringing any damage to the original data.
Additionally, it scans not only deleted or lost files but also existing files on your hard drive. Why not download MiniTool Power Data Recovery for free to your Windows 10/8/7 computer and try it now?
MiniTool Power Data Recovery FreeClick to Download100%Clean & Safe
Step 1: Launch MiniTool Power Data Recovery Free Edition to its main interface, go to the Devices tab, hover the mouse on the target hard drive and click the Scan button to start a scan.
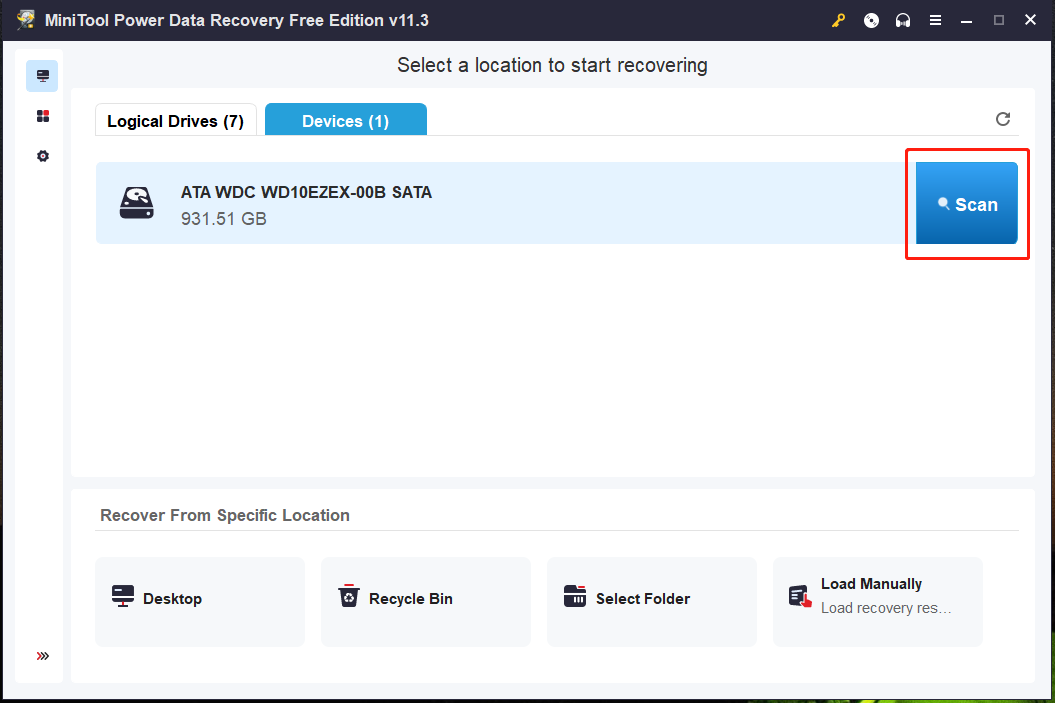
Step 2: The entire external hard drive is now being scanned. To get the best recovery, wait patiently until the scan completes.
After that, you can go check whether your needed files are scanned and discovered. Unfold each partition in Path, or take full advantages of these features: Find, Filter or Type to search for files.
Step 3: Check all the files required and then click Save to restore them to a safe location.
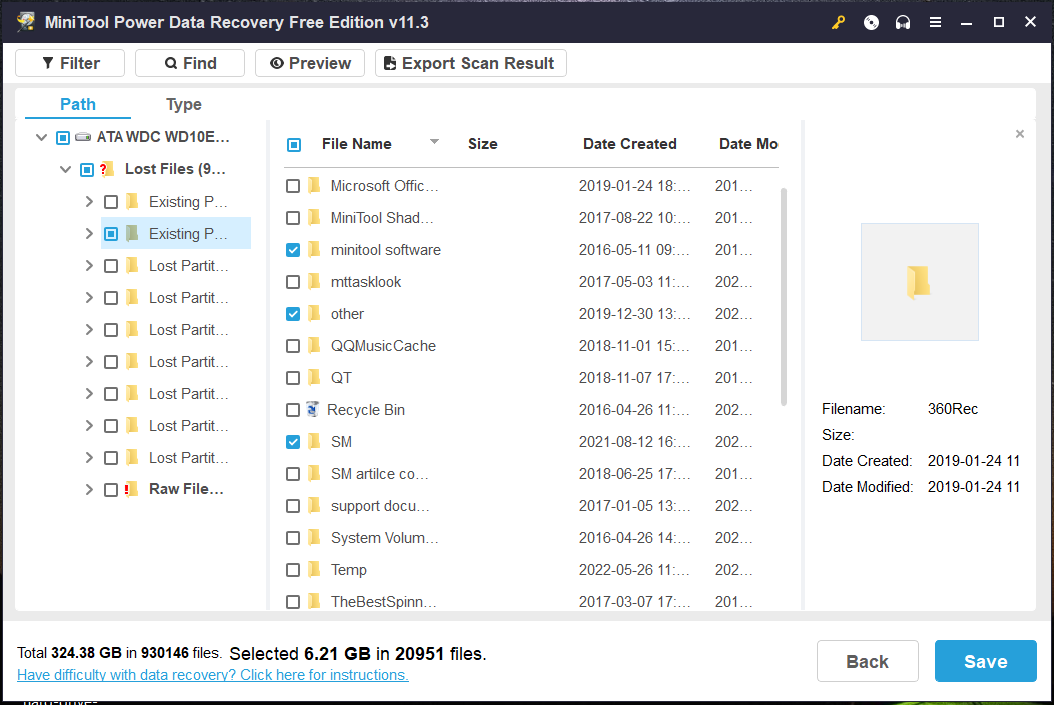
Bottom Line
Is your Seagate external hard drive beeping or clicking? Try these simple solutions to fix it! If they didn’t work and your drive is corrupted, check the disk and try your best to back up or recover important files from the disk.
If you have any suggestion to get rid of hard drive beeping/clicking noise or experience any question when using MiniTool software, please inform of us by sending an email to [email protected] or leaving a comment below.
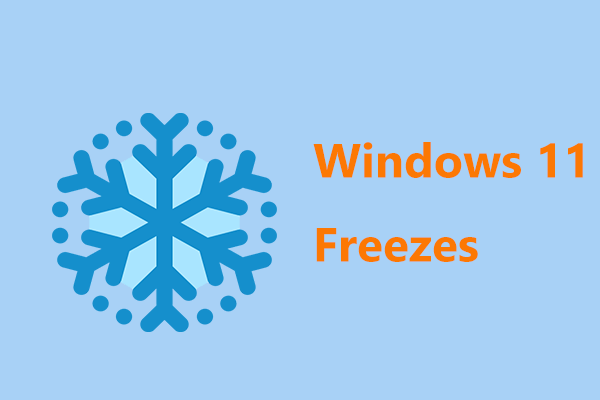
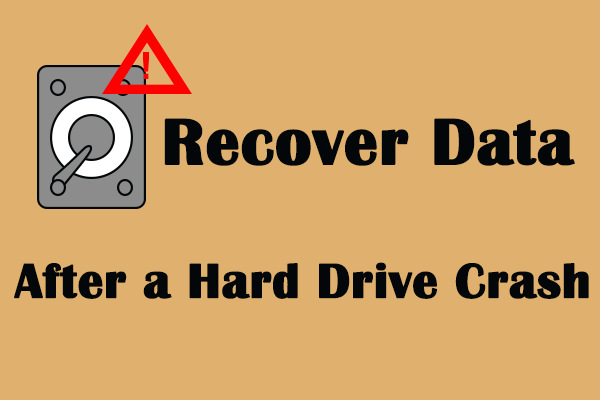
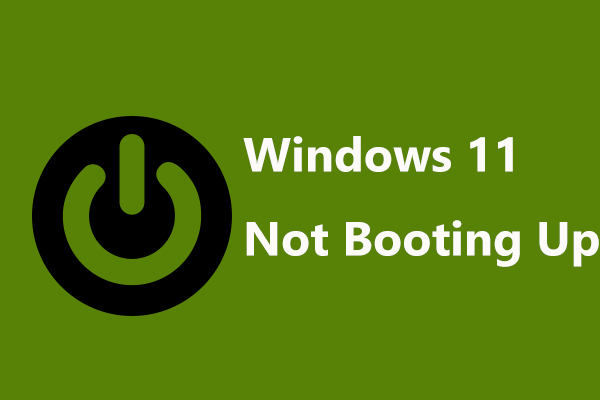
User Comments :