Windows comes with various optional features that allow you to turn on or off via the Windows Features page. Some Windows users find the “Turn Windows features on or off stuck on Please wait” issue. To fix this issue, there are some useful methods for you on MiniTool Website.
“Turn Windows Features On or Off” Stuck on “Please Wait”
In the Microsoft forum, a user mentioned that the Windows features window does not show a list of features and is stuck on “Please wait” when the user attempts to access the Windows features.
This error will stop you from executing any operations on the Windows Features page, even unable to close it.
This issue commonly occurred on Windows recently and hassles users a lot. It is normally caused by some system errors or crashes. For some users, it could be difficult to fix and make unrecoverable losses.
If you are haunted by the issue, please try the next methods that may be helpful to fix “Turn Windows features on or off stuck on Please wait”.
Related posts:
- Turn Windows Features on or off Blank: 6 Solutions
- How to Fix Optional Features Not Installing on Windows 11/10?
Fix: “Turn Windows Features On or Off” Stuck on “Please Wait”
Fix 1: Perform DISM Scans
DISM scans are designed to help you fix some Windows corruption errors, so you may try this tool and check for your Windows.
Step 1: Input cmd in Search and run Command Prompt as an administrator.
Step 2: Then please type the following commands and press Enter after each one of them when the window pops up.
Dism /Online /Cleanup-Image /CheckHealth
Dism /Online /Cleanup-Image /ScanHealth
Dism /Online /Cleanup-Image /RestoreHealth
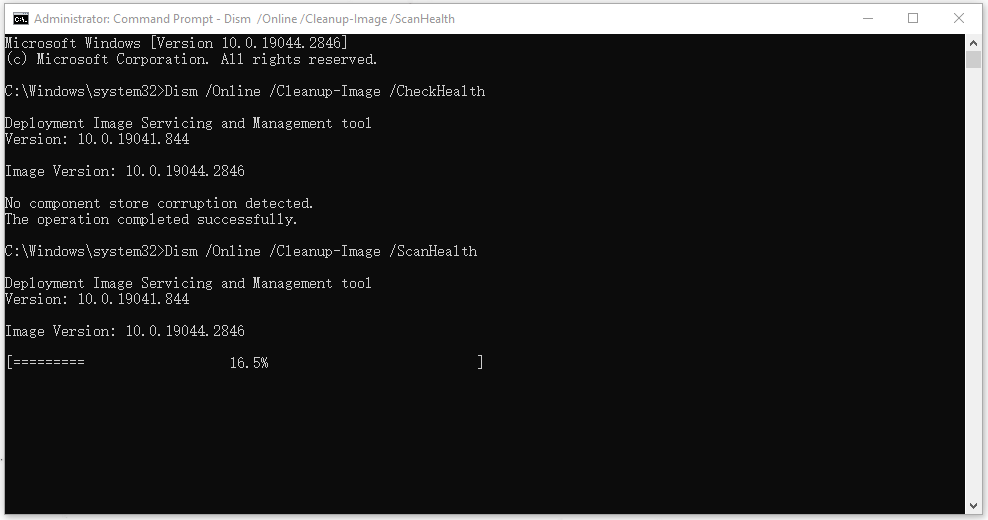
The above three commands can help scan, detect, and repair the Windows image for corruption. Wait until the process ends and then restart the system to check if the features appear.
Fix 2: Enable Windows Modules Installer Service
The possibility is that the disabled Windows Modules Installer service affects the normal function of the Windows features. So, you can go to check for that.
Step 1: Press Win + R to open Run and input services.msc to enter.
Step 2: Scroll down to locate and double-click on Windows Modules Installer.
Step 3: In the Properties window, go to the General tab and make sure the service is running by clicking Start and the Startup type option is set to Automatic.
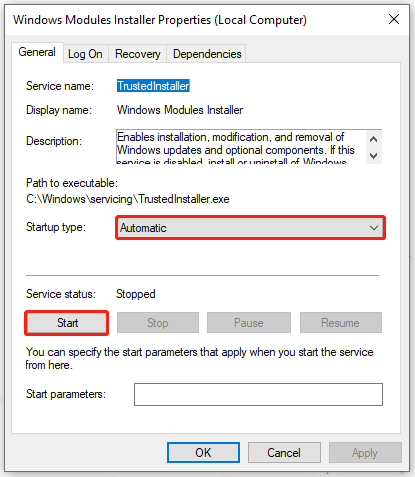
Step 4: Click Apply and OK to save the changes.
Fix 3: Turn On or Off Features via Command Prompt
There is another method to turn on or off a Windows feature by using the DISM tool with the Command Prompt window. Here is the way.
Step 1: Open Command Prompt as we have taught and input Dism /online /Get-Features and press Enter. Here, you will see all available Windows features listed.
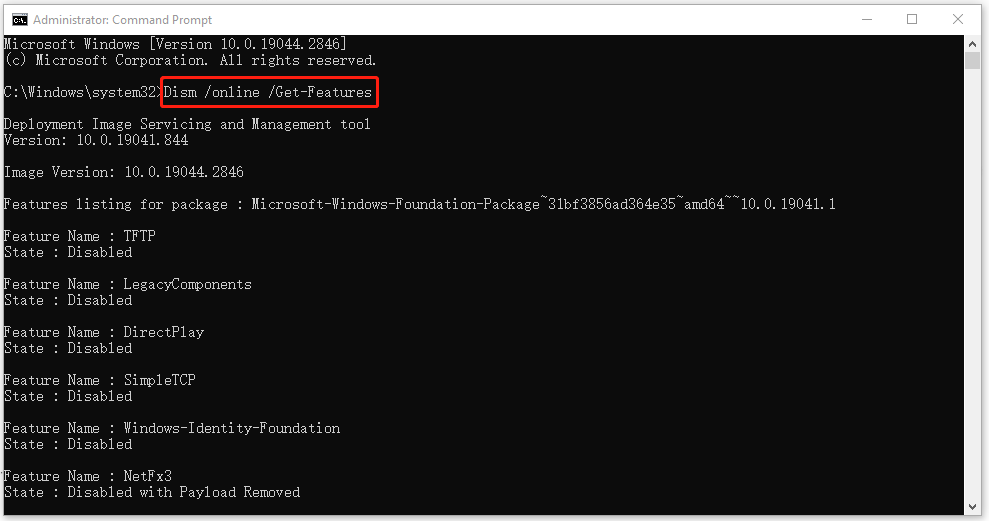
Step 2: If you want to enable a feature along with its parent features, please execute this command.
Dism /online /Enable-Feature /FeatureName:X /All
Note: Please replace X with the feature name you want to turn on.
If the feature doesn’t have any parent feature, you can execute this command.
Dism /online /DisableFeature /FeatureName:X
Remember to replace X with the actual name of the feature.
Related post: 14 Useful Command Prompt Commands You Should Try
Fix 4: Clean Install Windows from USB
If you are still hassled by “install Windows features stuck on Please wait” after trying all the above methods, the culprit may be system issues with Windows itself.
If you have created a restore point in advance, then you can restore your computer to an earlier state using a system restore point.
If not, you need to clean install Windows from USB and that would be the last solution to use. Before you do that, please remember to back up your important data with MiniTool ShadowMaker to an external hard drive because all your data and programs will be cleared.
MiniTool ShadowMaker is an excellent backup tool with a one-click system backup solution. Most people will prepare an external disk drive to save the ISO image and that would be a better choice.
Download and install this free program and after that, open the program to click Keep Trial.
MiniTool ShadowMaker TrialClick to Download100%Clean & Safe
When you enter the interface, in the Backup tab, please choose your backup source and backup destination. Then you can click Back Up Now to execute the task immediately.
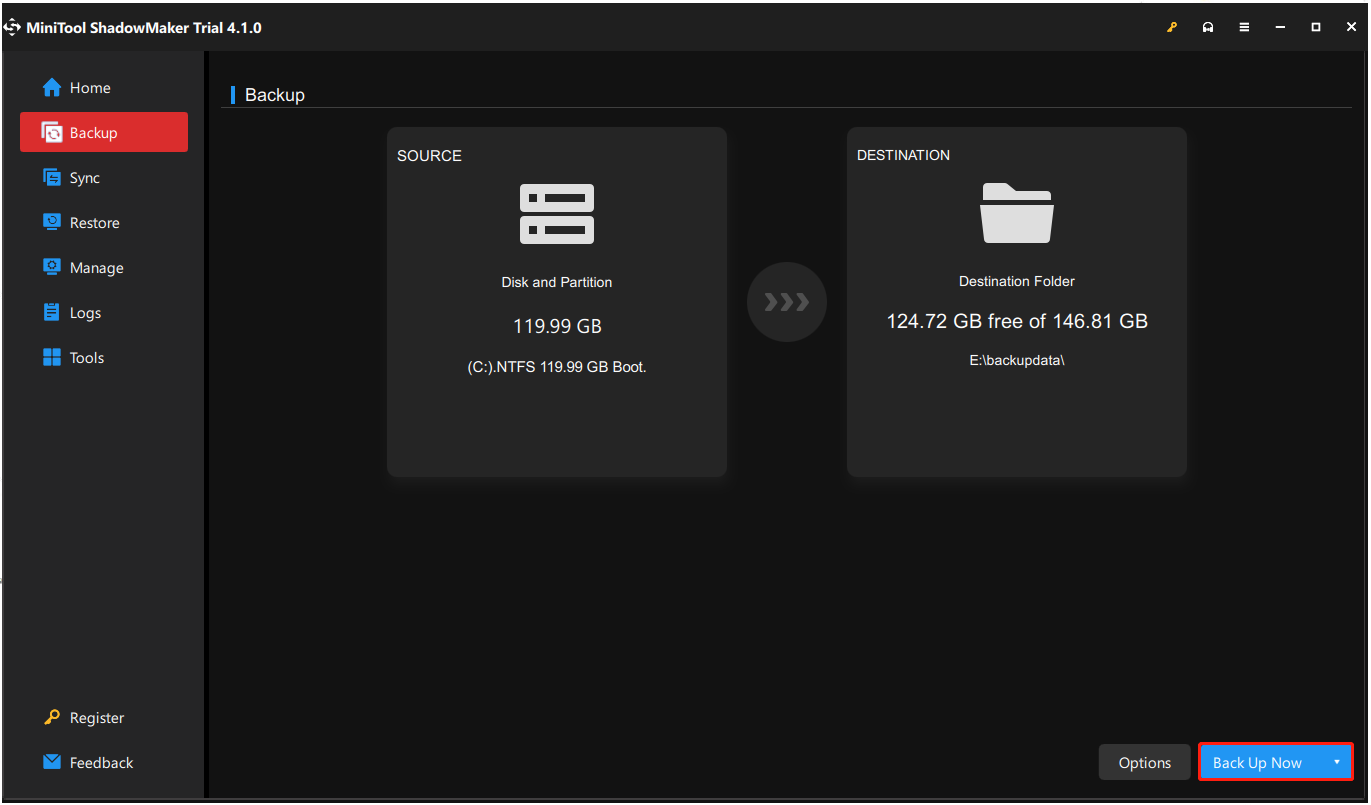
To perform a clean installation, you need to create a bootable USB for your Windows first. Then please follow those steps.
- Plug the USB into your computer.
- Start your computer to enter BIOS by pressing the dedicated keys。
- Then please change the boot order to boot your PC from the drive and start to install Windows 10/11 operating system.
If you have prepared a system backup plan on your external hard drive, you can easily restore the PC to a previous state, enjoying the previous system settings, applications, and everything.
You can use MiniTool ShadowMaker to prepare a system backup to an external drive and the tool also provides Media Builder to help create a bootable USB drive. The whole process is easy to operate and none of your data can be lost.
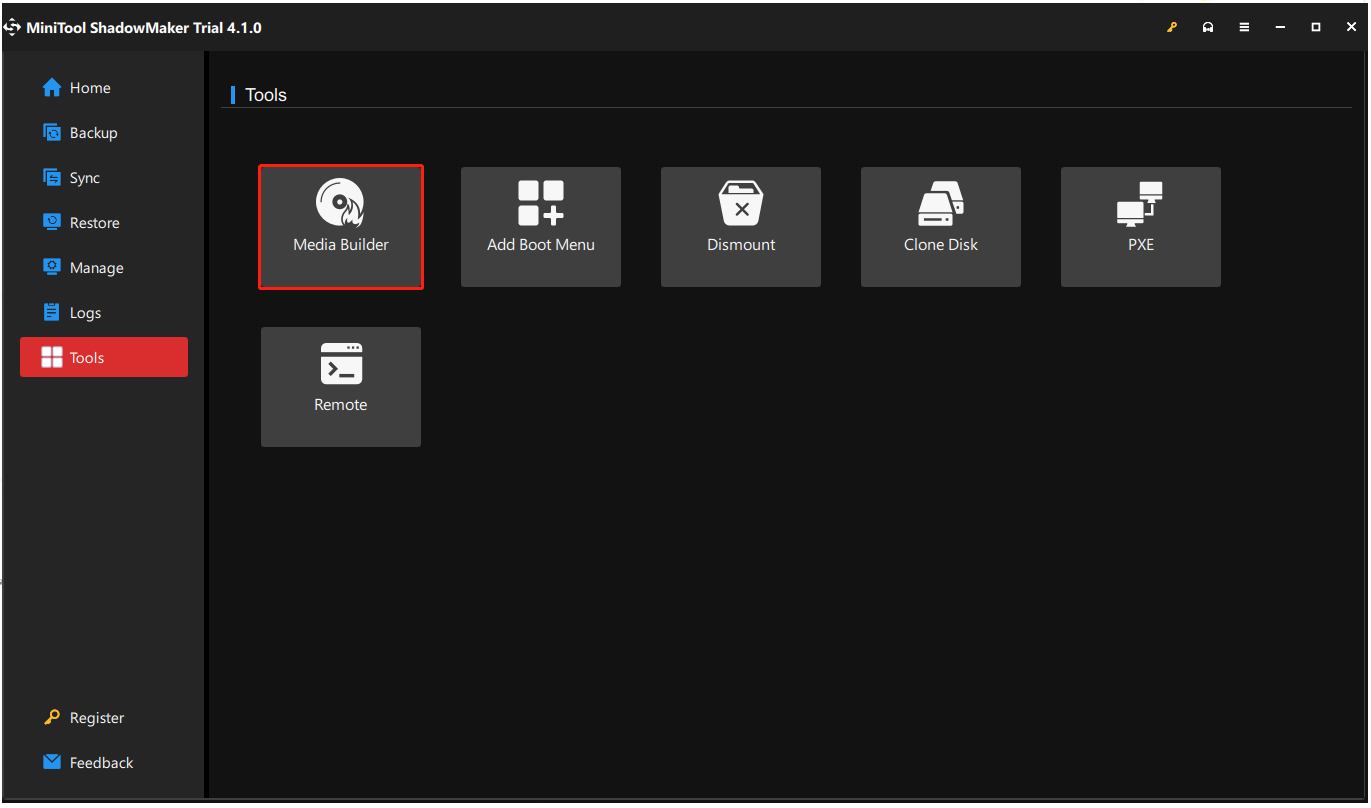
Bottom Line:
“Turn Windows features on or off” stuck on “Please wait”? After trying the above methods, your issue possibly has been resolved. If you need any help with the issue, you can leave your message below or contact us via [email protected], and we will try our best to answer that.
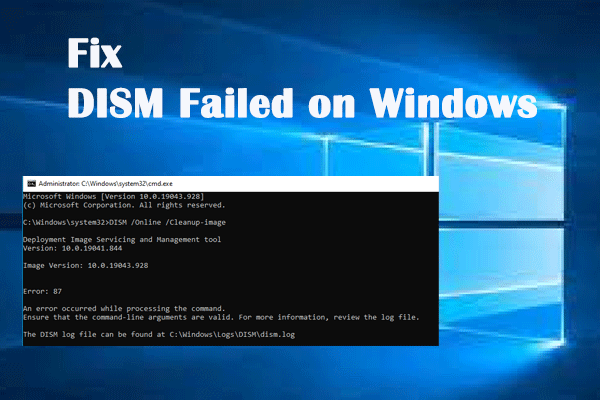

User Comments :