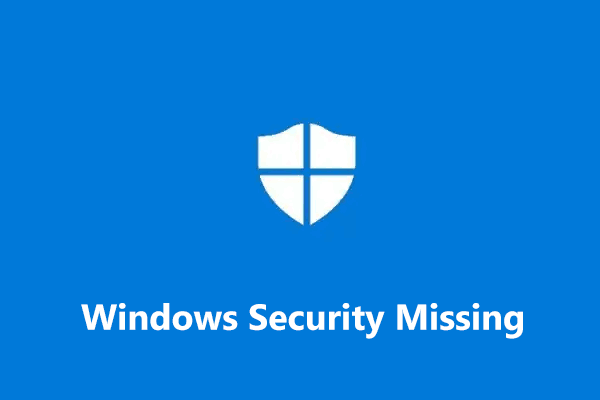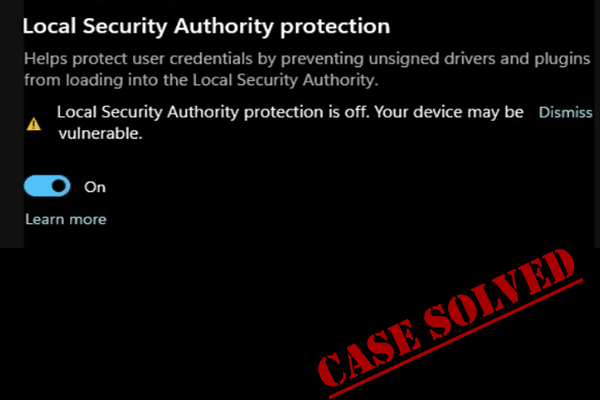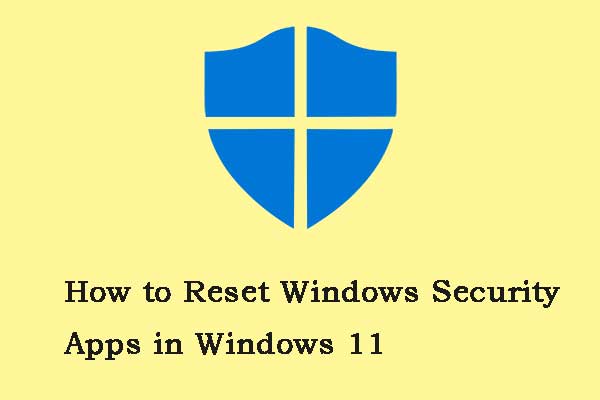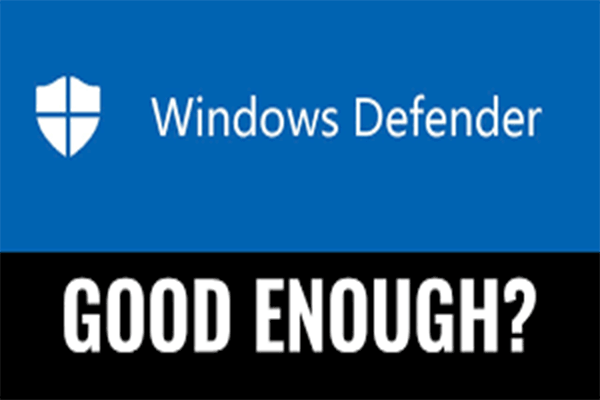Windows 11 Defender keeps turning off? How to fix it to use the Windows Security app for PC protection by scanning the system for the viruses & malware and removing them? Look through this article from MiniTool and you can find some simple troubleshooting tips. Besides, some other ways to keep your PC safe are recommended here.
Windows 11 Defender Keeps Turning off
Windows Defender, also called Windows Security, is an important tool in Windows 11 and 10 that is used to offer real-time protection against threats like viruses, malware, ransomware, spyware, etc. This antivirus software offers options to keep you protected online, maintain your device’s health, run periodic scans, and more.
Windows Defender gives you multiple scan options including quick scan, full scan, custom scan, and offline scan to keep your PC safe. To run this program, go to Windows Settings > Privacy & security > Open Windows Security.
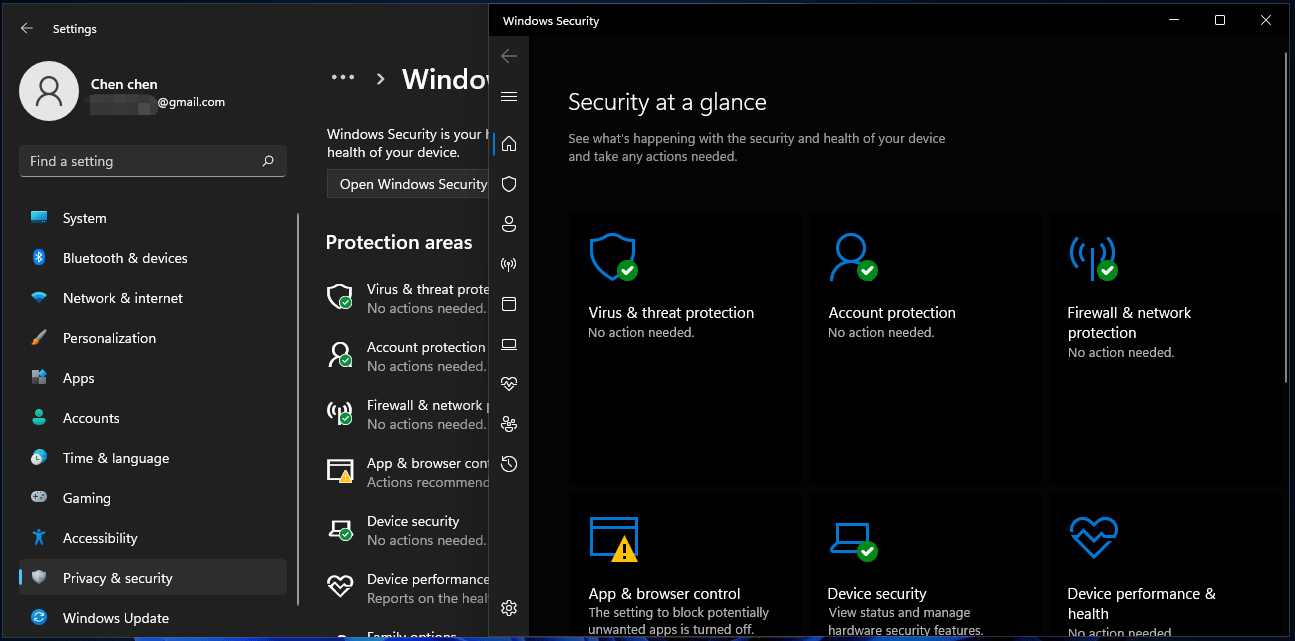
However, this antivirus program cannot always function properly. Sometimes you may find Microsoft Defender Offline scan is not working. Besides, Windows Defender not working often happens.
Sometimes Windows 11 Defender keeps turning off. This topic will be talked about in this post. To be specific, you turn it on but it is only active for 2-3 seconds and then turns off again. Not only in Windows 11, but this issue can also happen in Windows 10. Some users have reported that Windows 11 virus and threat protection keeps turning off.
What should you do if Windows Defender randomly turned off or when meeting Windows 11 virus and threat protection not working in Windows 11/10? Move to the next part to look for fixes.
How to Fix: Windows 11 Defender Keeps Turning off
Update Windows Defender
Usually, Microsoft offers an update to fix known issues. So if Windows Defender won’t stay on or Windows 11 virus and threat protection keeps turning off due to current security intelligence, try to update Windows Defender to its latest version.
Step 1: Press Win + I to open Settings.
Step 2: Under the Privacy & security page, click Open Windows Security.
Step 3: Click Virus & threat protection, scroll down to Virus & threat protection updates, and click Protection updates.
Step 4: Click Check for updates.
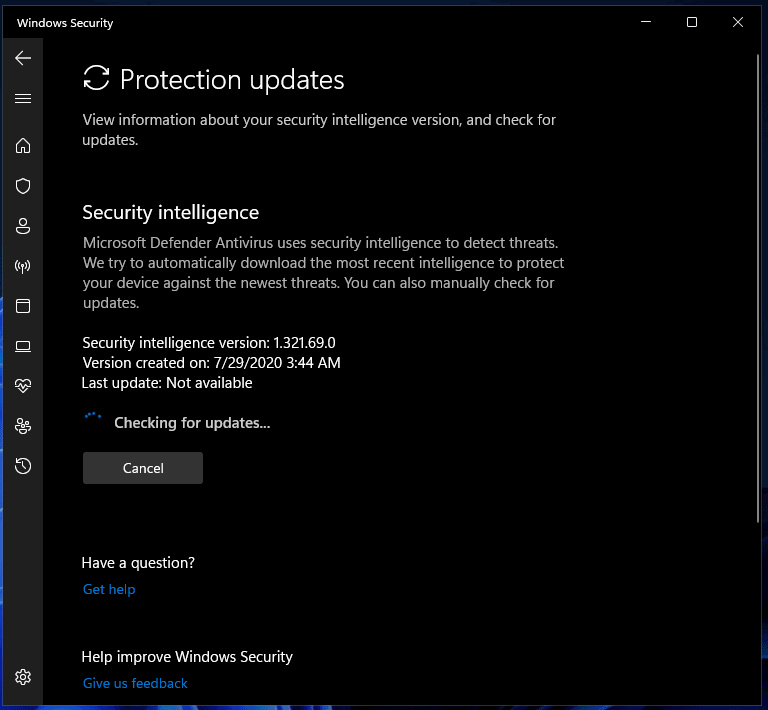
After the update, restart your PC and go to check if Windows Defender keeps turning off. If this fix cannot work, try other troubleshooting tips.
Uninstall Other Antivirus Software
If you install antivirus software from third-party manufacturers on your PC, there will be a conflict with Windows Security, resulting in Windows 11 virus and threat protection not working or Windows 11 Windows Security not opening or keeping turning off. To get rid of the trouble, go to uninstall that antivirus program from your PC.
Step 1: Type control panel in the search bar and click the best match to run this tool.
Step 2: List the items by Category and click Uninstall a program from the Programs section.
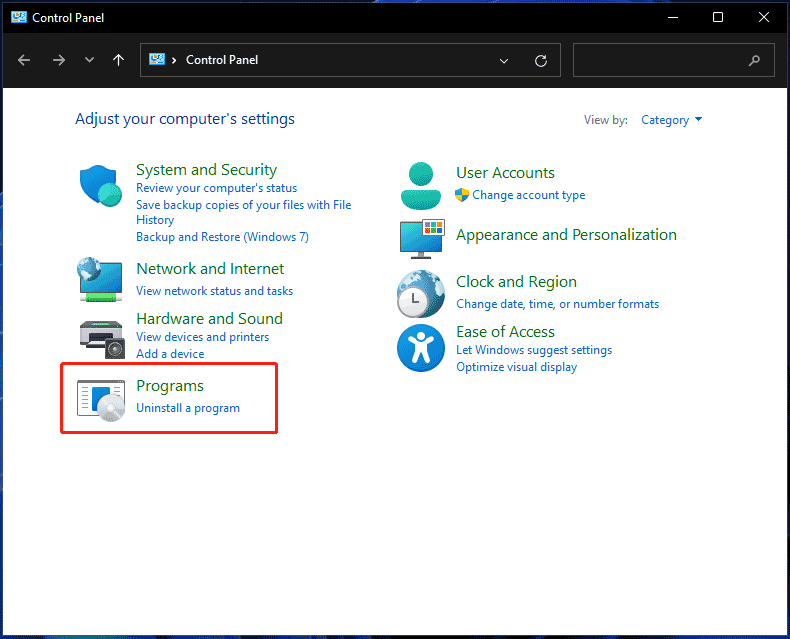
Step 3: Locate the antivirus software, right-click on it and choose Uninstall.
Refresh Windows Defender Firewall Service
The Windows Defender Firewall service is responsible to prevent unauthorized users from accessing your PC through a network to keep the PC safe. But if this service goes wrong, the Defender tool will be an ultimate victim and the situation may appear – Windows 11 Defender keeps turning off. To get out of stuck, you can try to restart or refresh this service via the steps below.
Step 1: Press Win + R to get the Run dialog, type services.msc and click OK.
Step 2: Locate Windows Defender Firewall and right-click on it to choose Restart.
If this option is greyed out, this means this service is running in the background. And you can choose Refresh. After that, go to check if Windows Security is working as normal.
Disable Turn off Windows Defender in Group Policy
Sometimes Windows Defender is turned off by Group Policy, as a result, Windows Defender won’t stay on in your Windows 11 computer. Hence, disable the option of Turn off Windows Defender by following the steps below.
Step 1: Open the Run command by pressing Win + R, type in gpedit.msc and click OK to open Local Group Policy Editor.
Step 2: Navigate to Local Computer Policy > Administrative Templates > Windows Components.
Step 3: In the Windows Defender Antivirus folder, double-click on Turn off Windows Defender Antivirus to open a new window.
Step 4: Check Disabled and save the change by clicking Apply > OK.
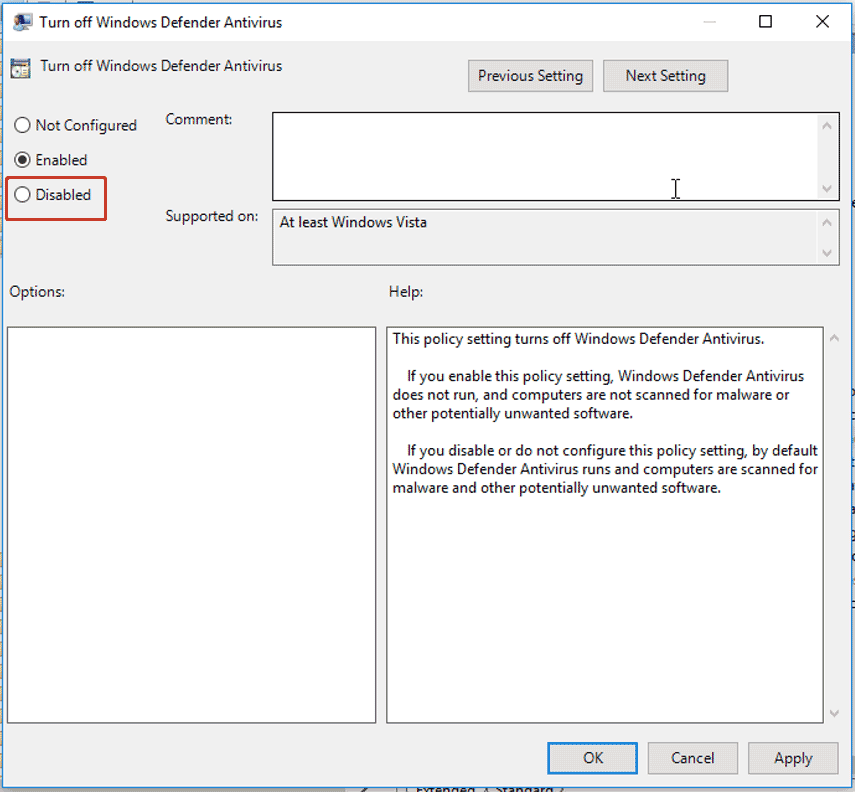
Disable AntiSpyware in Registry
When Windows 11 virus and threat protection keeps turning off or Windows Defender won’t stay on, you can try to enable it in the registry via disabling AntiSpyware. The AntiSpyware file has been proven to be a roadblock for a long time. Although you cannot completely uninstall it from your PC, you can disable it by modifying the registry value.
See what you should do:
Step 1: Open the Registry Editor in Windows 11 by typing regedit to the search bar.
Step 2: Paste the following path to the address bar and press Enter – Computer\HKEY_LOCAL_MACHINE\SOFTWARE\Policies\Microsoft\Windows Defender.
Step 3: Locate DisableAntiSpyware. If you cannot see this item, right-click the empty space and choose New > DWORD (32-bit) Value. Name it as DisableAntiSpyware.
Step 4: Double-click this new value and enter 0 to the section of Value data.
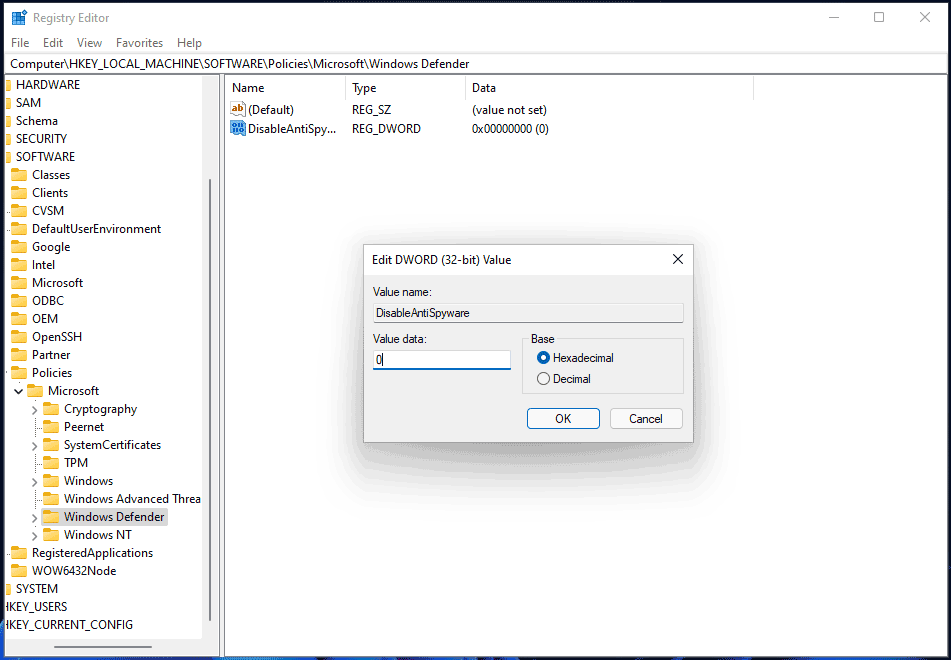
Step 5: After that, restart your PC and check if Windows 11 Defender keeps turning off.
Reset Windows Defender
If Windows 11 virus and threat protection keeps turning off or Windows 11 Defender won’t stay on, you can try to reset this antivirus software to its factory default state.
Step 1: Go to launch Windows 11 Settings via Win + I.
Step 2: Click Apps > App & features.
Step 3: Locate Windows Security, click the ellipsis and click Advanced options from its flyout menu.
Step 4: Move to the Reset section and click the Repair button. If this couldn’t work, click the Reset button.
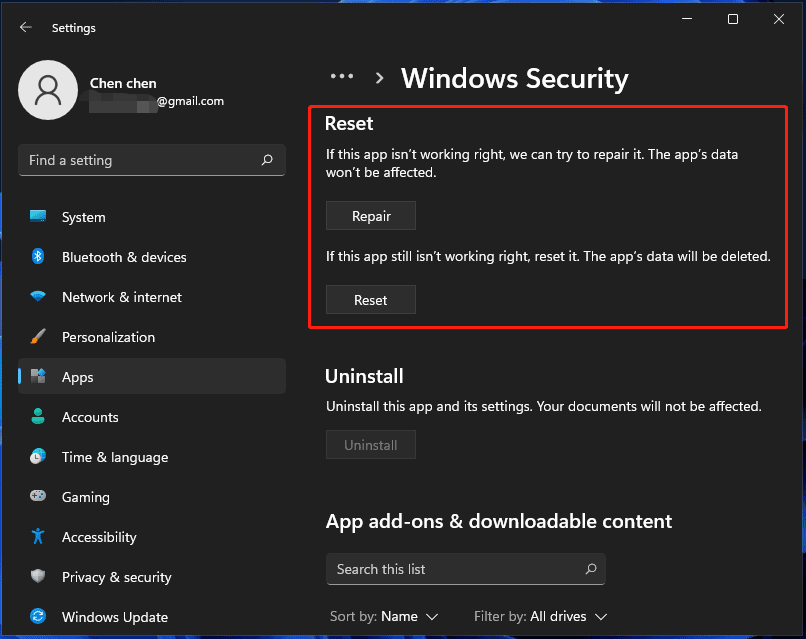
Run an SFC Scan
Running an SFC (System File Checker) scan is recommended here. It can scan the entire Windows operating system for the corrupt system files and fix the corruption to fix some issues. If Windows 11 Defender keeps turning off, you can have a shot.
Step 1: Type cmd to the search bar, right-click Command Prompt and choose Run as administrator.
Step 2: Execute the command – sfc /scannow. Just type it into the CMD window and press Enter to begin the verification.
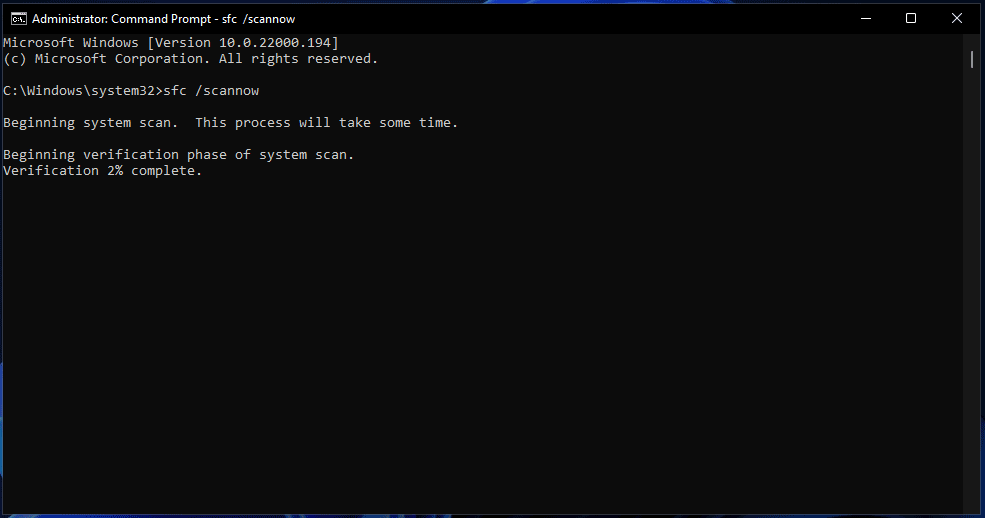
System Restore
If there is a restore point on your Windows 11 PC, you can restore the machine to an earlier status when Windows Defender randomly turned off.
Step 1: Type restore to the search box and click Create a restore point.
Step 2: In the System Protection tab, click System Restore.
Step 3: Select the proper restore point, confirm the restore point and click Finish to start the restoration operation.
Reset the PC
If none of these fixes can work (although it is a highly unlikely scenario), the last resort is to reset the PC to factory settings. Before starting the resetting, you can choose to back up your important files.
Just go to Settings > System > Recovery > Recovery options > Reset PC. Choose the first option to keep your personal files. Then, select Cloud download or Local reinstall. Finish the operation by following the on-screen instructions.
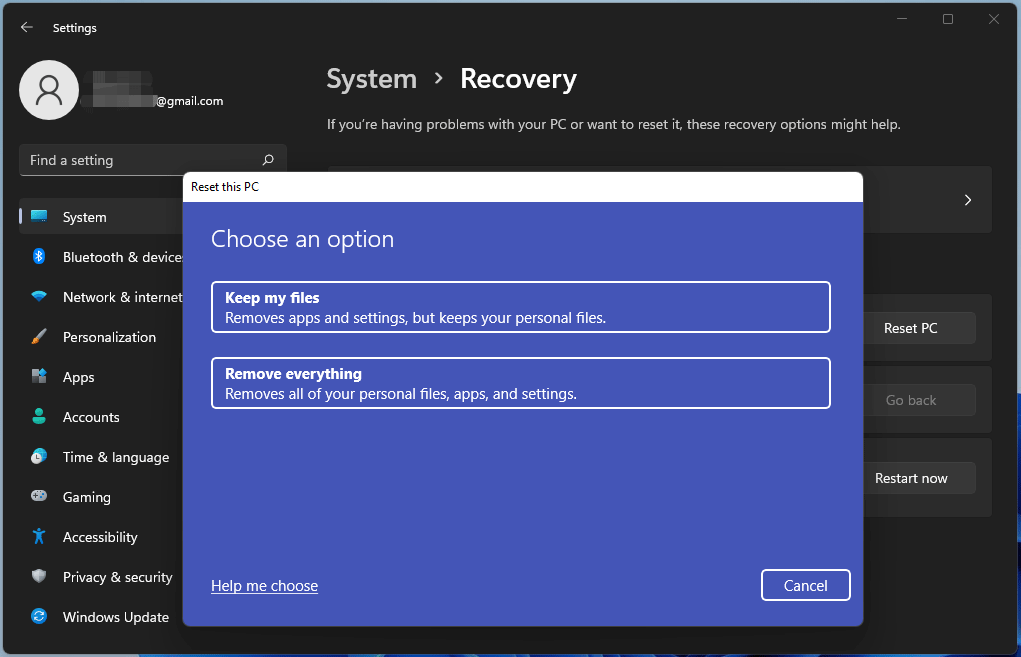
Ways to Protect Your Windows 11 PC
Windows Security is a pretty useful tool to protect your PC against threats. When it keeps turning off, try the above ways to help you out. If you only use Windows Defender to keep your PC safe, it is not enough. In this part, we recommend some other ways to safeguard the machine.
Back up Your PC
Virus, malware, and other malicious threats can always suddenly enter your PC but you don’t know. They attack the system, steal your data and even cause data loss & system breakdown. Thus, we recommend backing up the machine to avoid data loss and perform a quick system recovery in case of system crashes.
In terms of PC backup, you can run the Windows 11 backup software – MiniTool ShadowMaker. It can be used in Windows 11/10/8/7 to create a system image for system recovery, back up files & folders to avoid data loss, sync files & folders, clone a hard drive to another disk, and more. Still hesitant about it? Just click the following button to download its Trial Edition for 30-day free trial.
MiniTool ShadowMaker TrialClick to Download100%Clean & Safe
Step 1: Launch this software by double-clicking on the icon on your desktop.
Step 2: Click Keep Trial to go on.
Step 3: On the Backup page, system partitions have been chosen by default. To create a system image, directly skip to the next step. If you need to back up data, click Source > Folders and Files and choose the items you want to back up.
Step 4: Select a path to save the backed-up image file and an external hard drive or USB drive is recommended.
Step 5: Start the backup task now by clicking Back up Now.
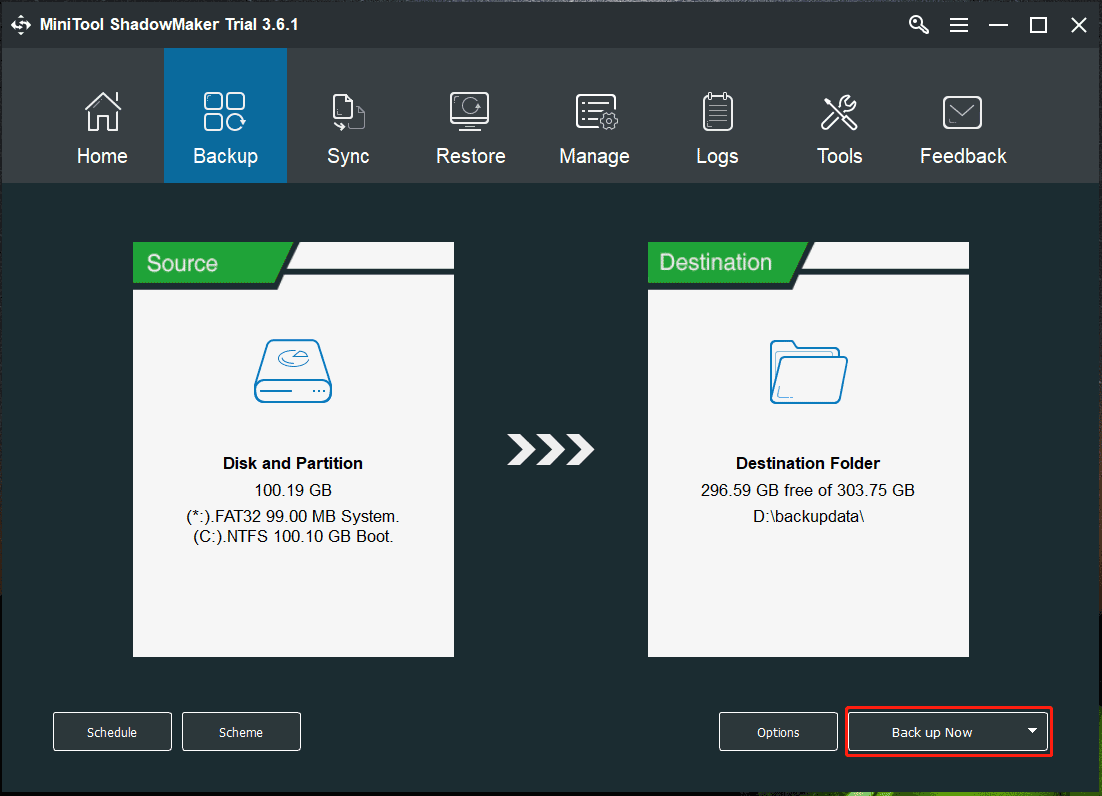
In addition to PC backup, there are some other ways you should follow for PC protection:
- Don’t open emails from unfamiliar users
- Don’t visit suspect websites
- Turn on User Account Control (UAC)
- Don’t install cracked software
- Keep your Windows up-to-date
- Pay attention to your downloaded files
- More…
To know many details, refer to this related post – How to Protect Your Computer from Viruses? (12 Methods).
Wrapping Things up
Windows 11 Defender keeps turning off or is Windows 11 virus and threat protection not working? After trying the solutions above, you may get out of trouble. Besides, you had better back up your PC and take some measures to keep your PC safe from viruses and malware since Windows Security is not enough for PC protection.
If you have other suggestions, welcome to tell us in the comment below. Thanks.