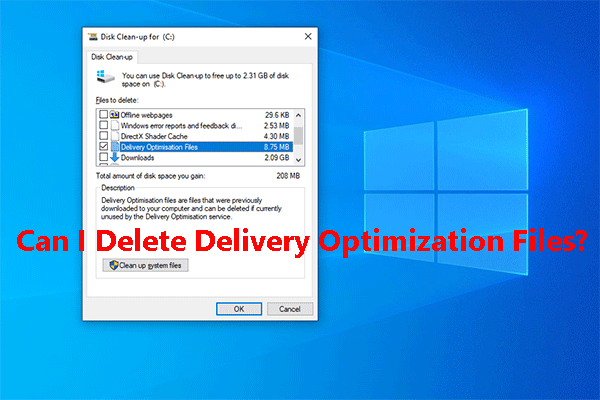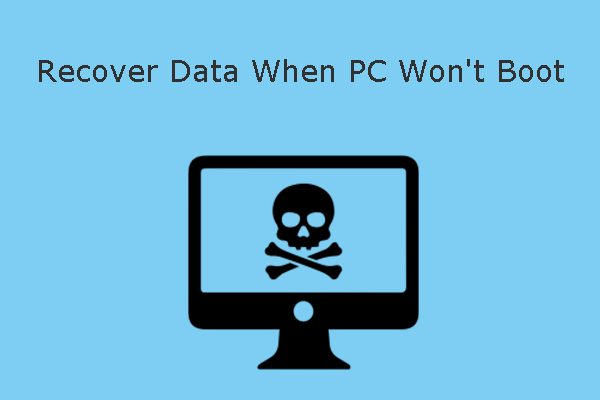Is It Safe to Delete Junk Files?
Your computer hard drive is filled with all kinds of files: when you use your computer to view web pages, it can generate temporary files; during a software uninstallation, some installation files may not be removed from your computer; you create and save important data on your computer….
Over time, more and more files will be saved on your computer and you will find that your computer becomes slower and slower. Even sometimes, you will receive a low disk space warning. Windows 10 junk removal is a necessary operation to solve the issue.
However, what are junk files on your computer?
Junk files have large ranges. Downloads, duplicates and temporary files on your computer can be treated as junk files. Besides, files you no longer use can also be treated as junk files. All these junk files are safe to delete without influencing the normal running of your Windows.
You can see that there are both system junk files and non-system junk files on your computer. You need to use different methods to delete different kinds of junk files. In the following part, we will show you how to get rid of system junk files and other unnecessary files.
How to Remove Junk Files on Your PC?
We summarize some different methods to remove junk files from your computer in different situations. You can try all of these methods to perform Windows 10 junk removals to release some space and speed up your computer.
How to Remove Junk Files from Your Computer?
- Get rid of system junk files with Disk Cleanup
- Delete the old downloaded files manually
- Find the duplicate files via a duplicate file finder and then remove them
- Delete the needless files manually
Get Rid of System Junk Files with Disk Clean-up
Disk Clean-up (cleanmgr.exe) is a Windows snap-in junk file cleaner. It is specially designed to free up space for a computer hard drive. This tool can scan and analyze the hard drive for files that you no longer use and show them in front of you by the type. Then, you can use Disk Clean-up to remove the files you want to reserve.
The file categories in Disk Clean-up include:
- Downloaded Program Files
- Temporary Internet Files
- Temporary Windows files
- Delivery Optimisation Files
- Recycle Bin
- Downloads
- And more…
You can follow these steps to remove system junk files from your computer using this junk file cleaner:
1. Click This PC on the desktop of your computer.
2. Right-click on C drive and select Properties.
3. Click the Disk Clean-up button from the pop-out window to continue.
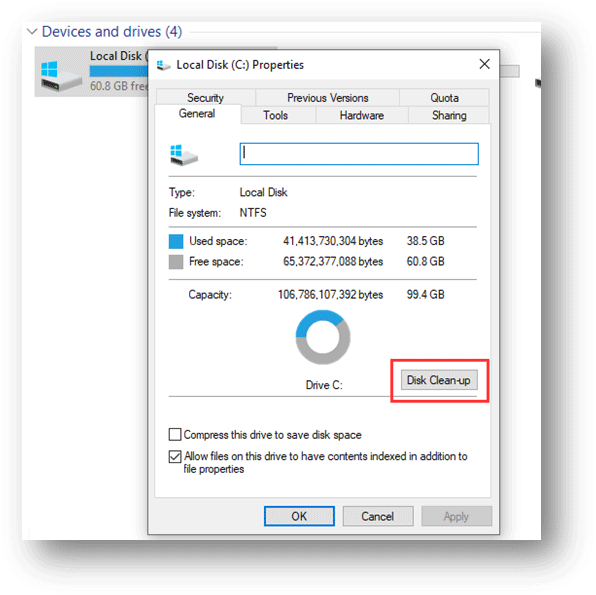
4. The tool will begin to analyze the drive and then show you the following interface. Here, you can see how much disk space you can regain using Disk Clean-up.
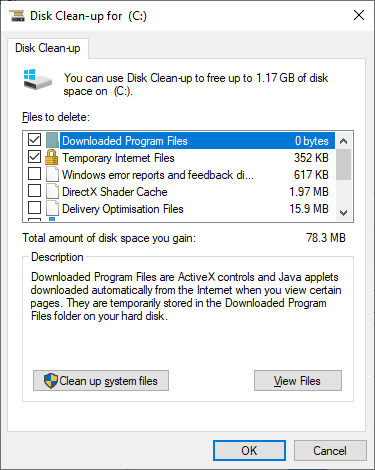
You can click each item from the list to see the description and then decide whether to clean the files in it or not. After selecting, you can press OK and follow the on-screen wizard to remove system junk files from your computer.
Furthermore, you can also click on the Clean up system files button to see more options. For example, you can uninstall the programs that you don’t use any more. You can also remove the unnecessary system restore points and shadow copies.
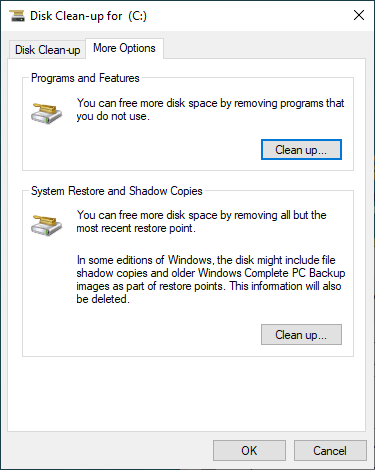
You can also refer to this article to see what you can delete in Disk Clean-up: What Is Safe to Delete in Disk Cleanup? Here Is the Answer.
Delete the Old Downloaded Files Manually
You should have downloaded many files on your computer. Usually, these files are saved to the Windows default download folder or your specified location on the hard drive. If you don’t want to delete them all at a time, you will need to access the Downloads folder to manually select the unnecessary download files and then delete them.
If you haven’t changed the download location on your Windows 10 computer, the Downloads folder should be in C:\Users. You can go to this location to delete the old downloaded files that you don’t use any more.
However, if you have changed the download location according to your own requirements, you should remember its location. If you forget it, you can use your web browser to see where your browser is saving downloads.
Tip: You’d better check both the Windows default Downloads folder and your specified Downloads folder to find out the old downloaded files.
For example, if you are using Google, you can open Google and then go to 3-dot menu > Settings > Advanced > Downloads to check the download location. Then, you can access that location to delete the undesired downloaded files.
Remove the Duplicate Files
There are so many duplicate files on your computer and they occupy much space on the hard drive. The duplicate files can also be called as junk files on your computer. Perhaps you don’t know this situation. But, they exist. You can use a duplicate file finder to find out the duplicate files and then delete them to free up disk space.
Here is an article that can help you do the job: How to Find and Remove Duplicate Files on Windows.
Note: You should not use the duplicate file finder to delete the important system files from your computer. Otherwise, your computer may become unbootable. We suggest removing files from these locations like Downloads, Documents, Music, Pictures or Videos folders as well as the Desktop.
Manually Delete the Needless Files
You should have saved numerous files on your computer. Some of them are useful to you. While some of them are idle and useless. The latter files are the junk files that you can remove them from your computer.
Deleting the needless files is a task that you should do by yourself. It is a good idea that you can periodically clean your unnecessary files to guarantee a good computing environment.
After trying these measures, most junk files will be removed from your computer and you will get some free space on the hard drive. Most importantly, your computer should run much faster. If you think these measures benefit you, you can press the following button to share them with your friends.
If You Delete Some Useful Files by Mistake
If you delete some useful files by mistake when you use the above methods to perform a Windows junk removal, you can try to get the lost data back. Third-party data recovery software can help you do the job.
MiniTool Power Data Recovery, a free file recovery tool, is specially designed to rescue your lost and deleted files from different types of data storage devices like computer hard drives, memory cards, SD cards, pen drives, and more.
This software can be used to all types of files including photos, videos, movies, music files, documents, and more as long as these files are not overwritten by new data. It fully meets your need to get your deleted files back.
It has a trial edition. With this edition, you can let the software to scan the drive that has saved the lost file and then show you whether it can find your needed data. While, if you want to use this software to recover the scanned files, you need to use a full edition.
Now, you can press the following button to get the trial edition and then install it on your computer for further use.
MiniTool Power Data Recovery TrialClick to Download100%Clean & Safe
The following guide will show you how to use MiniTool Power Data Recovery to get the deleted data back:
1. Open MiniTool Power Data Recovery.
2. Click Yes if you see the User Account Control
3. This software will directly show you the This PC interface where you can see all the drives on the computer. Then, you need to select the target drive and click Scan to start the scanning process.
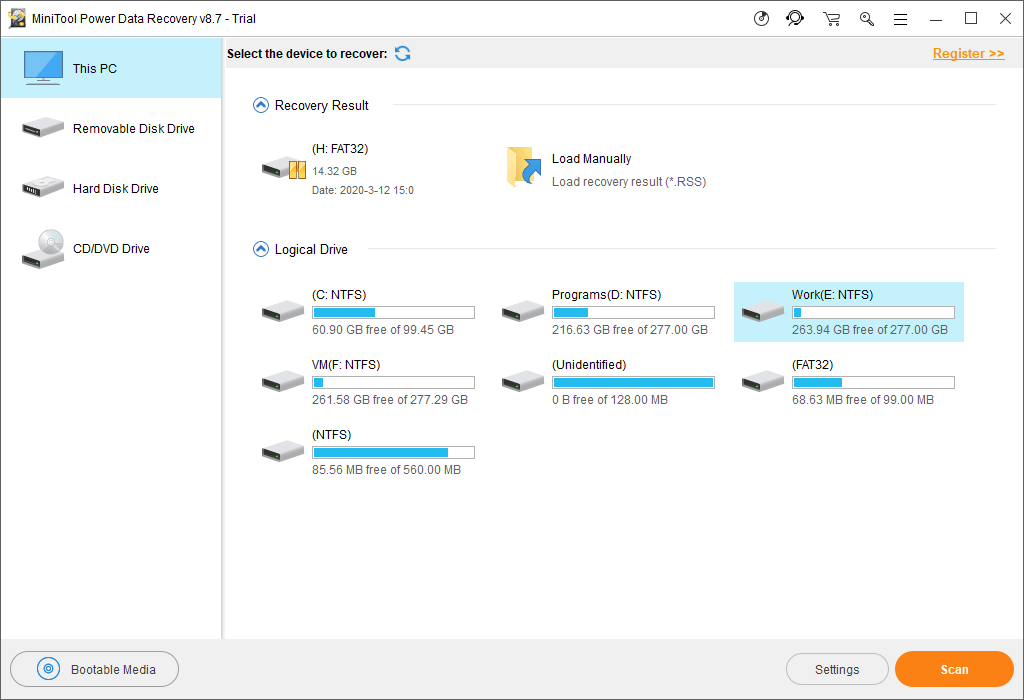
4. It will take some minutes to finish the entire scanning process. You need to be patient. When the scanning ends, you can see the scan results as follows.
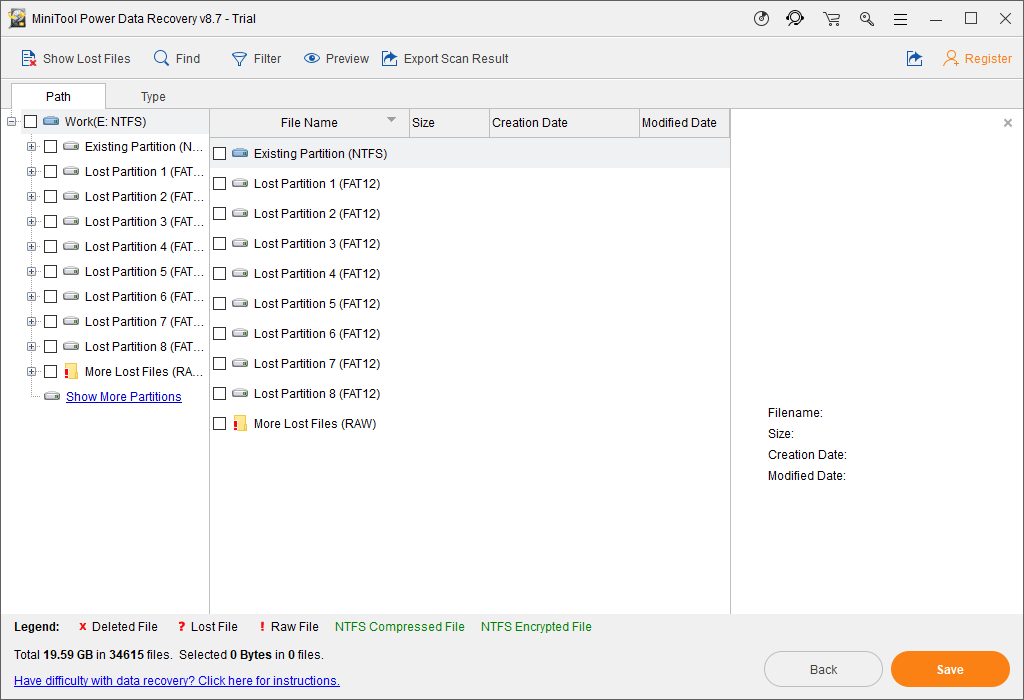
By default, the scan results are displayed by the path. You can click each path to view the items in it and then find out your needed files.
But, you may find that there are so many files in each path and it takes a long time to find the needed data. In a situation like this, you can also use the Type and Find features to quickly locate your needed files:
- Type: After clicking Type, this software will categorize the scan results by the type and then you can go to find your needed files according to the type.
- Find: If you still remember the name or part of the name of the file, you can use this feature to locate the target files according to its name.
5. If you find this software can find the files you want to recover, you can go to the MiniTool store to get a full edition of this software and then use it to recover all your needed files without limits.
On the other hand, you can also use this data recovery software to rescue data from drives that are bothered by different issues, such as accessible is denied, you need to format it before you can use it, and more.
If your friends encounter the data loss issue, you can press the following button to share this software with them.
Bottom Line
How to get rid of system junk from your computer? How to remove junk files to free up disk space disk? After reading this article, you should know what you can do to solve the issues. At the same time, you also obtain a useful tool, MiniTool Power Data Recovery which can help you recover your important files that are deleted by mistake.
Should you have any questions when dealing with Windows junk files, you can contact us via [email protected] or let us know in the comment. You can also share your suggestions with us.
How to Get Rid of System Junk FAQ
- Use Disk Clean-up to remove the system junk files from your computer.
- Access the Downloads folder to delete the old and useless downloaded files.
- Use a duplicate files finder to find out the duplicate files and then delete them.
- Go to find out the files that you no longer use and delete them permanently.