If you accidentally delete your important games from your Windows 10 computer, do you know how to get them back? In this post, MiniTool will show you multiple methods that focus on different situations. You can just select a suitable method to get your deleted games back.
Do You Want to Restore Deleted Games on Your Windows Computer?
You can not only use your Windows 10 computer to deal with working documents but also use it to play games. In some cases, you can play games online. And in some other cases, you need to download & install a game and then play it on your computer, like downloading and installing a program for further use.
The installed games take up the storage space on your computer. To free up disk space, you can uninstall some unused games & programs and delete the duplicate files & useless documents. During this process, you may delete some games by mistake. If so, you will ask: how to get my game back?
According to different data loss situations, the methods to recover games are different. In this article, we will show you what we know to help you get your deleted games back. Of course, you can use the methods mentioned in this post to recover deleted programs on your Windows computer.
How to Recover Deleted Games on PC?
- Check the Recycle Bin on your computer
- Use MiniTool Power Data Recovery
- Use Windows File Recovery tool
- Use File History to restore deleted games
Method 1: Check the Recycle Bin on Your Computer
Recycle Bin is a Windows snap-in application that is preinstalled on your computer. When you delete files, folders, programs files, and game files from your computer, the deleted items will be moved to Recycle Bin.
Recycle Bin gives you the chance to restore deleted files if you delete them by mistake. As long as your games are not permanently deleted, you can go to Recycle Bin to restore them to the original location.
This guide shows you how to recover deleted games on PC using Recycle Bin:
- Open Recycle Bin.
- Check the files and folders in Recycle Bin and find the items you want to recover.
- Select the items you want to restore. If you want to select multiple files at the same time, you can press and hold the Ctrl key on your keyboard and then select your needed files one by one.
- Right-click your select files and select Restore from the pop-up menu. You can find the selected files in their original locations.
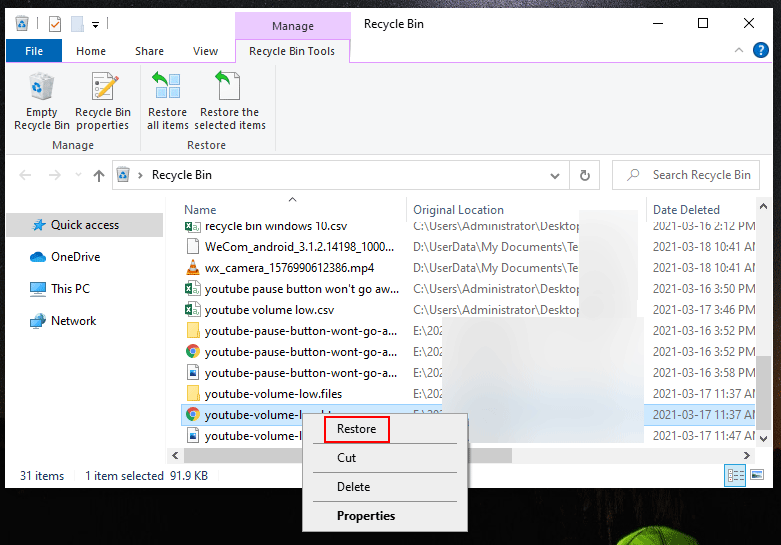
Method 2: Use MiniTool Power Data Recovery
If your game files are permanently deleted from your computer, you will be unable to find them in Recycle Bin. If so, you need to use professional data recovery software to get them back. You can try MiniTool Power Data Recovery.
It is a free file recovery tool. You can use it to recover all kinds of files on your Windows computer as long as your needed files are not overwritten by new data. It supports many kinds of data storage devices like internal hard drives, external hard drives, SD cards, memory cards, USB flash drives, and more. So, you can also use this software to recover deleted files from other device but not just your computer hard drive.
With the free edition of this software, you can recover up to 1GB of files. If you are not sure whether this software works to recover your deleted games, you can first download and install this free edition on your computer and use it to scan the drive you want to recover data from. After that, you can check the scan results to see whether you can find your needed files.
MiniTool Power Data Recovery FreeClick to Download100%Clean & Safe
We all know that the total sizes of the game files can always exceed 1GB. If so, you need to upgrade to a full edition of this software to recover all your needed files.
Now, we will take MiniTool Power Data Recovery Free Edition as an example and show you how to recover deleted games on PC using this freeware.
1. Download and install this software on your Windows computer.
2. Open this software and you will directly enter This PC.
3. Stay at This PC and then select the drive you want to recover data from under the Logical Drive If you have repartitioned the target drive, you need to switch to the Hard Disk Drive module and select the entire disk to scan.
4. Click the Scan button to start the scanning process.
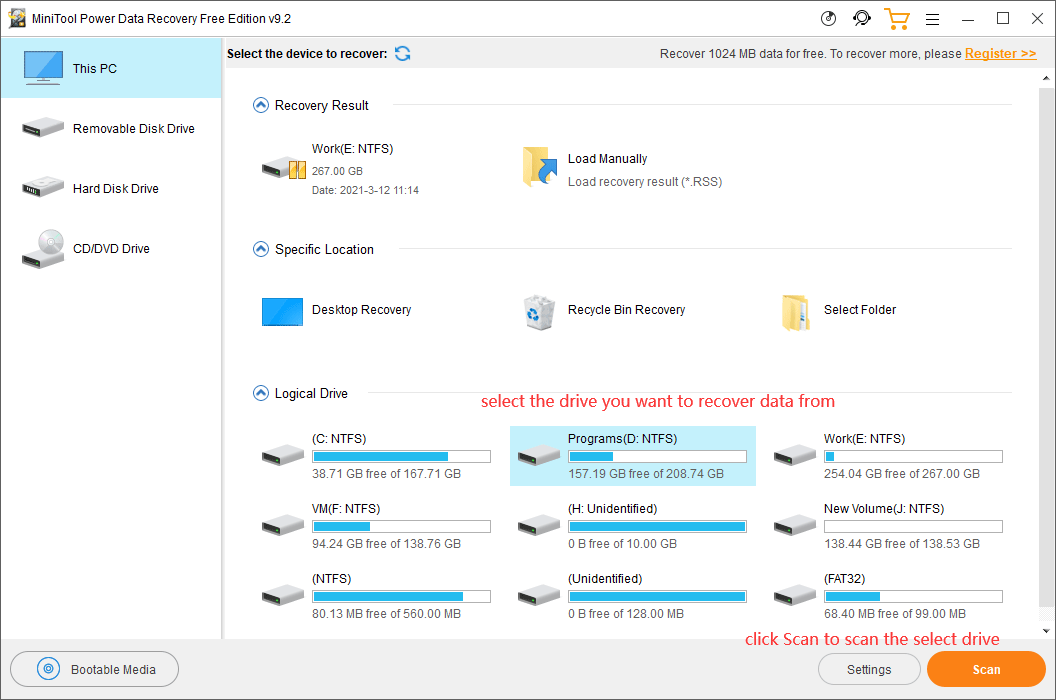
5. The whole scanning process will last for a while and it should finish within half an hour. You should wait until the whole process ends.
6. When the drive scanning ends, you can see the scan results that are listed by path by default. You can open each path to find the game folder you want to recover. In most cases, there should be many files and folders in the scan results. It is difficult to immediately find your game folder. You can click the Find icon and type the name of the game into the search box next to File Name. Then, you can click the Find button to locate the game folder and the files in it quickly.
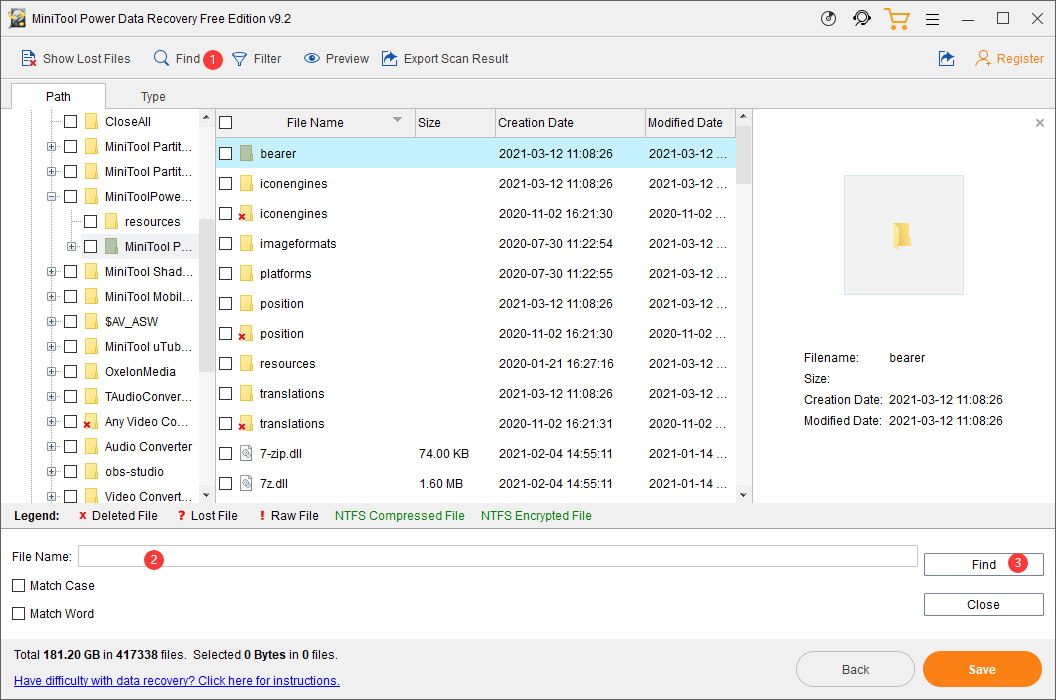
7. Select the game files and folders you want to recover.
8. Click the Save button (on the bottom-right side of the software interface).
9. On the pop-up small interface, you need to select a suitable location to save the selected files. In this step, you should not save the files to their original location. Otherwise, the deleted game files could be overwritten and become unrecoverable.
10. Click OK to complete the data recovery process.
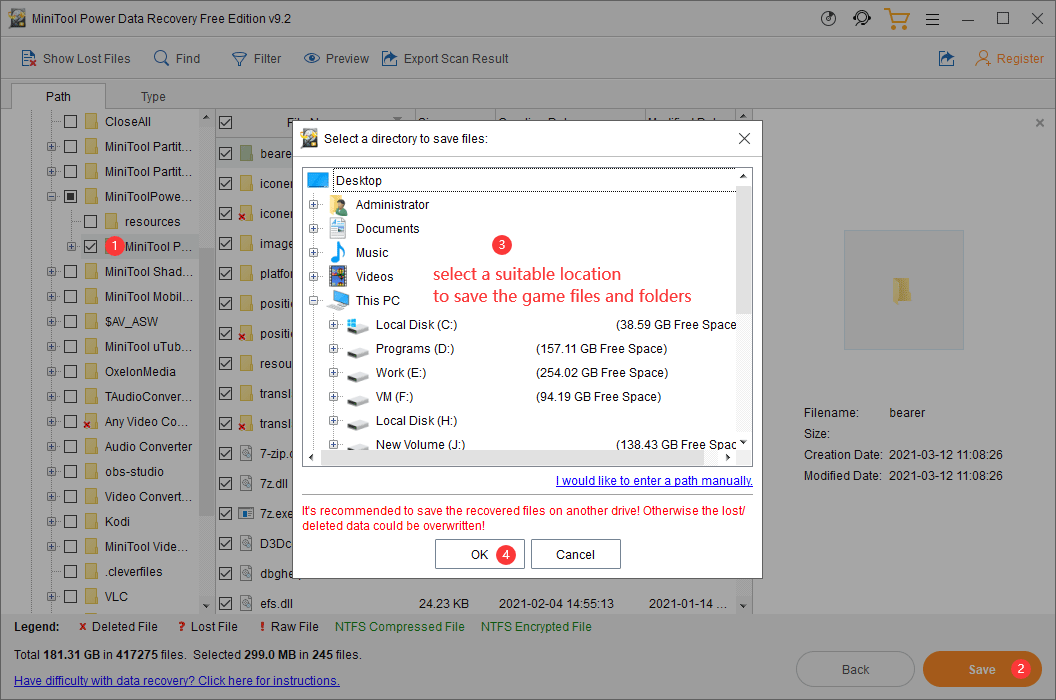
If you want to upgrade this software to a full edition, you can go to the MiniTool official site to select a suitable edition according to your requirement. After getting the registry key, you can directly registry this software on the scan result interface and then retrieve your needed files without limits.
Method 3: Use Windows File Recovery Tool
Windows File Recovery tool is another choice for you to recover deleted games on your Windows 10 computer. It is designed by Microsoft and was first introduced in Windows 10 20H1. That is, only Windows 10 20H1 and the later versions of Windows 10 support this tool.
This utility is not preinstalled in Windows 10. You need to download and install it from Microsoft Store and then use the winfr command to undelete files from your computer. It is free. If your Windows 10 supports this tool, you can also use it to recover your deleted games. You can refer to this post to know which version of Windows 10 you are using: What Version of Windows Do I Have? Check Version and Build Number.
Besides, this software has two recovery modes: Regular mode and Extensive mode. They focus on different data loss situations. For example, the Regular mode can recover files that were deleted recently on the NTFS partition. However, if the files were deleted a long time ago, or the disk is formatted/corrupted, or you want to recover data from a FAT/exFAT partition, you need to use the Extensive mode.
The specific command line to recover deleted games on your Windows 10 computer is winfr source-drive: destination-drive: [/mode] [/switches]. The destination drive should not be the source drive and you need to still remember the folder name of the game you want to recover.
If you want to recover your deleted games in Windows using this tool, you can follow this guide:
1. Download and install Windows File Recovery on your computer.
2. The tool can automatically open after installing the tool. However, if you need to re-open it, you can use Windows search to search for this tool and then open it.
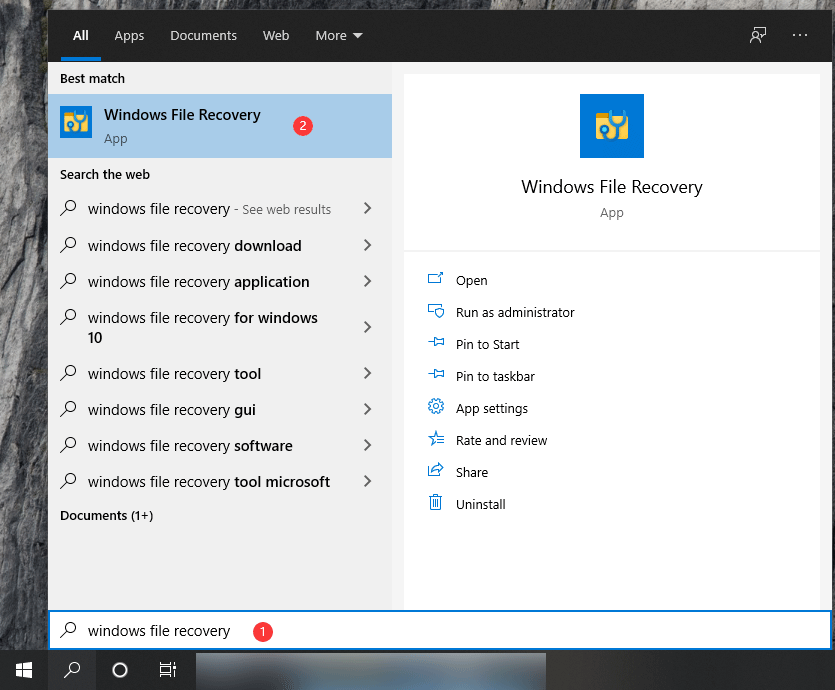
3. Click Yes if the User Account Control interface pops up.
4. Type the winfr command to the cmd interface. For example, you need to recover games from drive C to drive E, the command should be Winfr C: E: /regular /n [the original path of the game folder]\ (do not forget the backslash mark at the end of the folder).
5. Press Enter.
Here is a tutorial on how to use this tool: How to Use Microsoft’s Windows File Recovery Tool and Alternative.
A Simple Comparison (Windows File Recovery vs. MiniTool Power Data Recovery)
Compared with MiniTool Power Data Recovery, Windows File Recovery is not so user-friendly. You need to remember the principle of the winfr command and the folder name of the game. Any mistake will cause the failure of games recovery. If you are a professional Windows 10 user, you can consider using this tool. If not, MiniTool Power Data Recovery should be a better choice to recover deleted games on PC.
Method 4: Use File History to Restore Deleted Games
You can also go to File Explorer and then check the File History of the folder that contained the game folder to recover games. This method only works when you have enabled File History on your computer.
- Open File Explorer.
- Go to find the folder that contains your missing game files.
- Right-click that folder and then select Properties.
- Switch to the Previous Versions tab and check whether there are available file histories. If yes, you can select the version that contains your missing game files to restore.
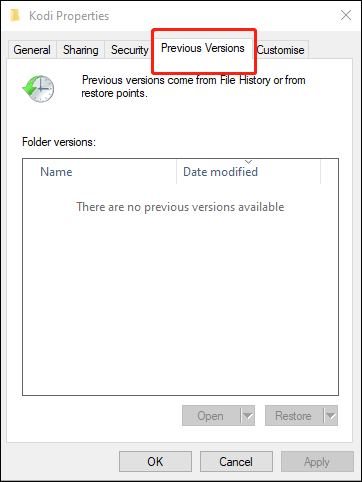
Bottom Line
How to recover deleted games on PC? After reading this article, you get four methods. Not all of these methods are suitable for you. You need to select a proper one based on your situation.
Should you have any other related data loss issues, you can let us know in the comment. You can also contact us via [email protected].
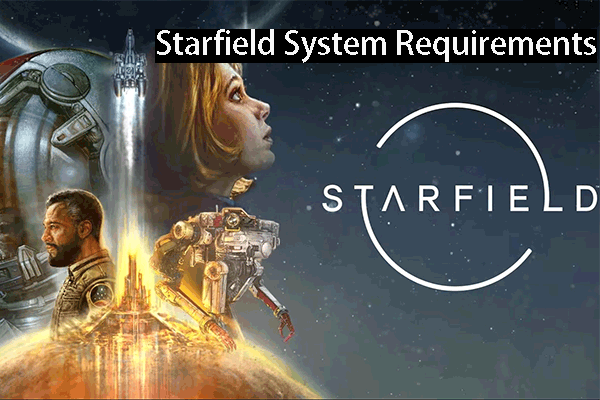
User Comments :