Since the internal hard drive is important for computer performance, most of you do not want to encounter any internal hard drive problems, like internal hard drive not showing up which might affect your computer greatly. This post from MiniTool will guide you through the process of fixing the internal hard drive not showing up problem and recovering data from it.
An internal hard drive is essential for a computer since it stores system files and a Windows operating system. Although you are careful enough to avoid causing errors, problems that occur on the internal hard drive happen without any signal. You may encounter many problems, including the internal hard drive keeping disconnecting, the internal hard drive showing as removable, the internal hard drive not showing up, and more.
Hello, since a few days ago, my internal HDD (which is just a few months old) has not been detected anymore. It is the only disk inside the computer, so no boot devices are found, and also the bios is not detected. There are no suspicious noises, the disk seems to run as usual. I have already tried to change the SATA and supply cables. I have also tried to put it inside another computer as a second disk and it is detected in the Windows disk manager but it asks me to initialize it (as MBR or GPT) and I don't want to lose data. Do you have any suggestions for trying to recover the data? Thank you! - albero10tomshardware.com
It is common for people to think about recovering files in such a situation. Therefore, I’d like to tell you how to restore files safely before taking action to fix the problem.
Recover Data from a Not Detected Internal Hard Drive
Among thousands of data recovery software in the market, MiniTool Power Data Recovery is the most optimal choice for Windows users to recover files owing to its full compatibility with any Windows system.
This tool is powerful enough to recover files from a corrupted internal hard drive, unrecognized hard drive, and many other data storage devices.
The following content will show you how to recover data from a not detected internal hard drive in Windows.
Step 1: Get MiniTool Power Data Recovery by clicking the download button and install it properly on your computer.
MiniTool Power Data Recovery FreeClick to Download100%Clean & Safe
Step 2: Launch the software to enter the main interface where you can see all the partitions on your computer, including partitions on an external drive. Select one partition that not showing up in Windows and click on the Scan button.
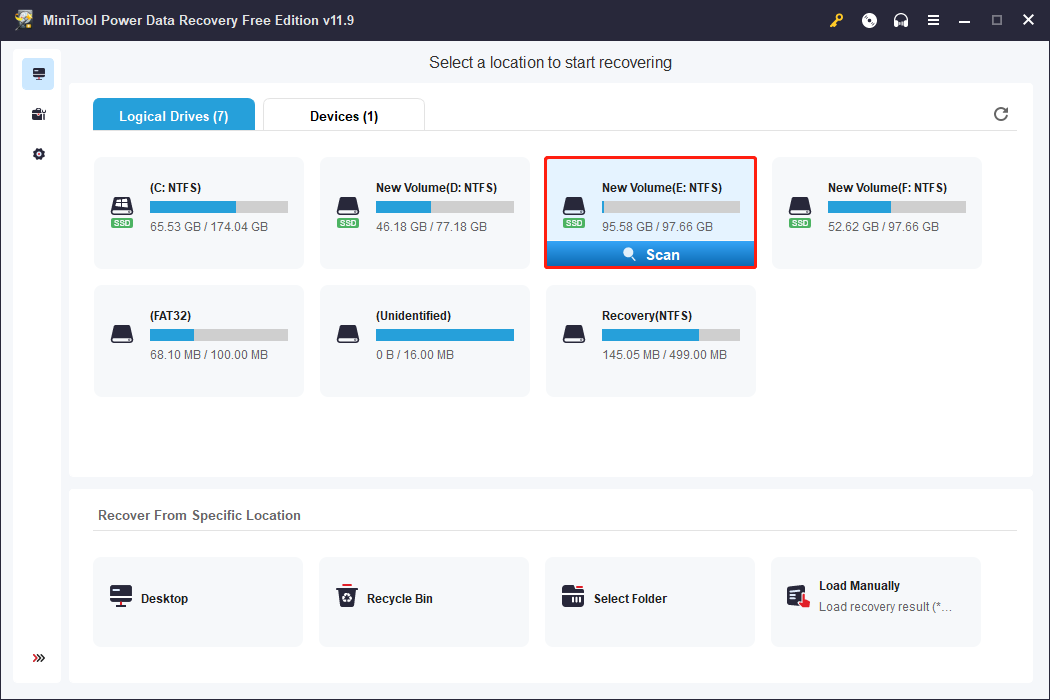
You can also change to the Devices tab and scan the whole disk at one time.
Step 3: The scan process will take a few minutes, which is decided by the amount of files and the capacity of the chosen partition. Please wait carefully until the process ends automatically.
The found files are listed in different folders in a tree structure under the Path category list. Clicking on the Type button next to Path, you can check files according to their types, like pictures, documents, videos & audio, etc.
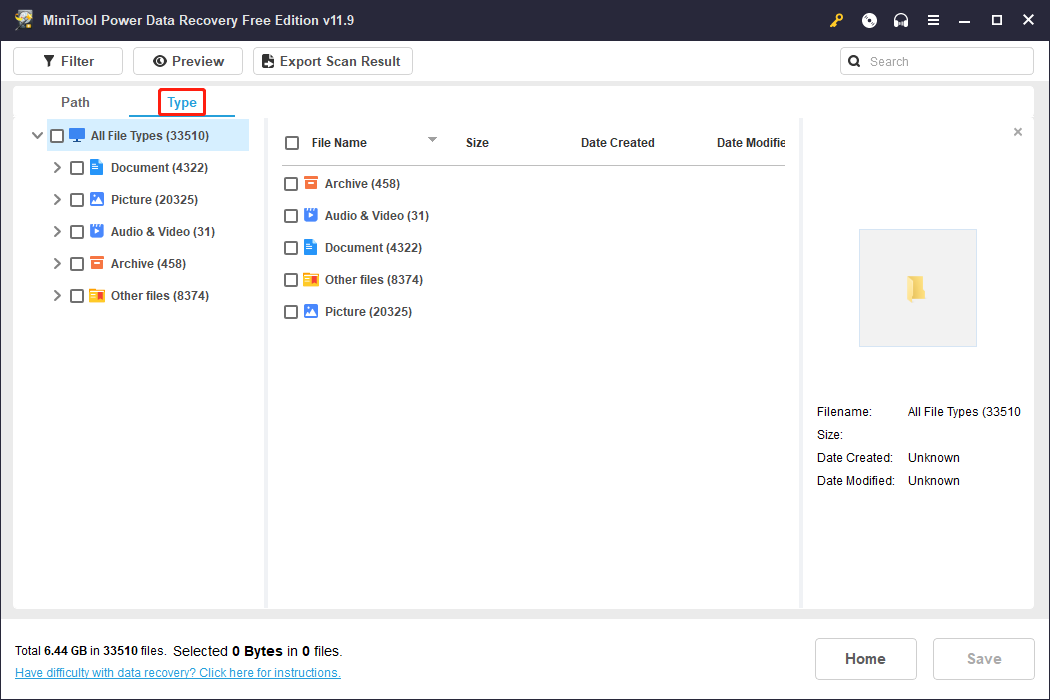
Other three features to improve data recovery efficiency:
Click on the Filter button at the top toolbar. You can set the filter conditions to filter out unwanted files to narrow down the file list you are going to browse.
As long as you remember the partial or full name of the file you want, type it into the search box. This function can find all the matched results to show you.
If the file name is replaced by the default name like Recover file 1, you can check whether the file is correct by using the Preview feature. This feature allows you to preview documents, pictures, videos, and audio files.
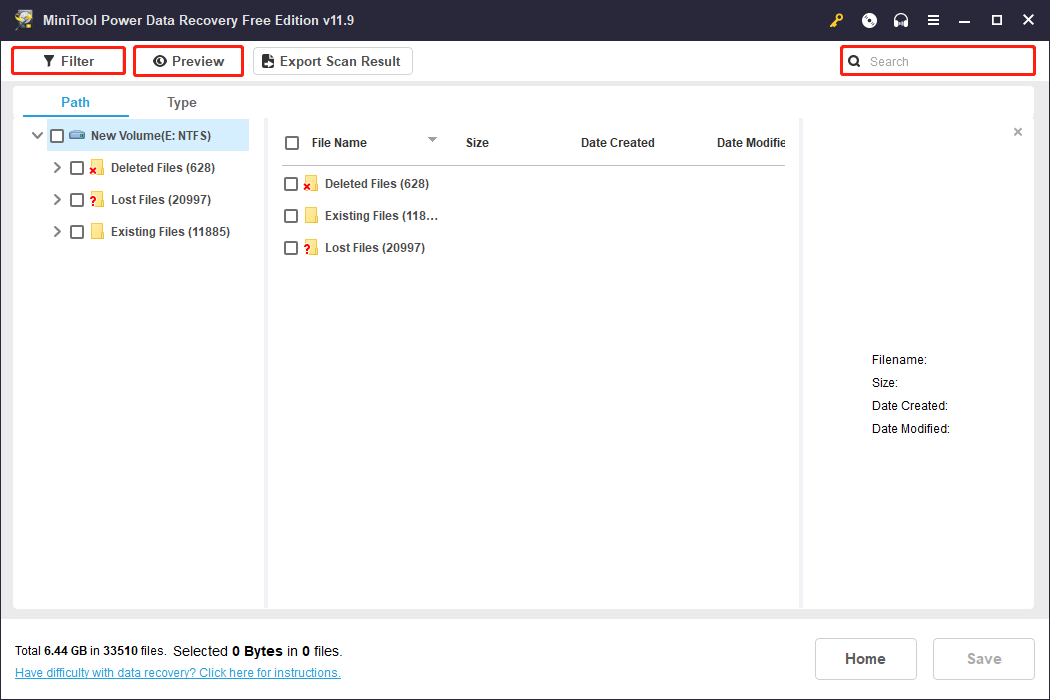
Step 4: Tick all the files you need and click on the Save button. You should choose a save destination in the prompt window and click OK to confirm.
Files might be overwritten if you save them to the original path resulting in data recovery failure. Thus, please select a proper path to save files.
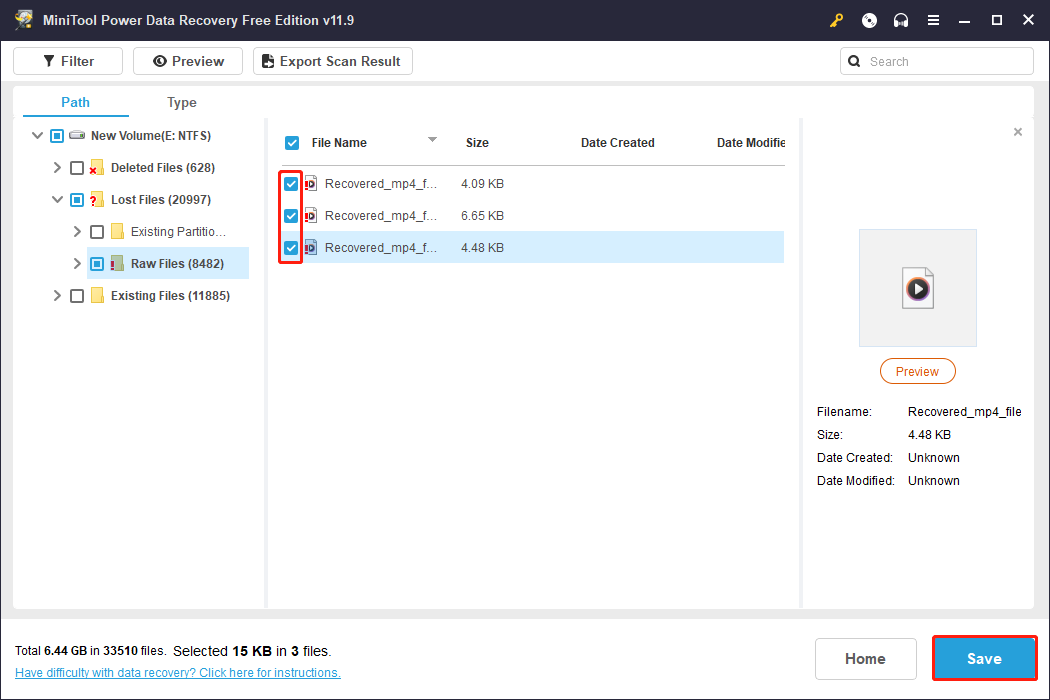
This is all about how to recover data from a not detected internal hard drive. One thing needs to be mentioned MiniTool Power Data Recovery free can only restore no more than 1GB of files. If you choose more than 1GB of files, you will be asked to update to an advanced edition. This page provides you with more detailed information about every edition. Choose one that suits you best.
If your computer can’t start up, you should use MiniTool Power Data Recovery to create a bootable disk. Then use this created bootable disk to boot up the problematic computer. You can read this post to learn how to recover data when PC won’t boot.
MiniTool ShadowMaker TrialClick to Download100%Clean & Safe
Now, it’s time for you to work around the internal hard drive not showing up problem.
Fix Boot Drive Not Showing Up
If the drive containing the Windows system is not showing up, your computer will fail to boot up. Several reasons can cause this problem, such as the problematic SATA/IDE cable, the corrupted boot sector, a broken hard drive, and more.
When this happens, you should first check whether the SATA/IDE cable is well connected or properly working. You can reconnect the cable or replace it with a new one, then restart the computer to see if it boots successfully.
If your computer still not boot up, you can try the following methods:
>> Check boot order in BIOS: You can boot your computer into the BIOS menu. Switch to the Boot tab to check whether your computer boots up from the correct hard drive. You can change the boot order by using the up and down arrow keys.
>> Detect Bad Sectors on the Hard Drive: Since your computer can’t start up now, you should use professional software, like MiniTool Partition Wizard, to check bad sectors on your hard disk. With the Surface Test feature, the bad sectors will be marked as red. If there are bad sectors, you can run the CHKDSK /r command to mark them as unavailable, so the system skips them for future use.
For detailed operating steps and more methods to fix the boot device not showing up, you can go to this post: Top 4 Fixes for Boot Device Not Found Issue in Windows 10/8/7.
Fix Internal Hard Drive Without Windows Not Showing Up
For other internal hard drives, you should check the connectivity of the cable first. If you confirm the connection has no problem, follow the next methods to try to fix the internal hard drive not showing up problem.
Fix 1: Initialized the Hard Drive
Another possible reason for the internal hard drive not showing up in File Explorer is the hard drive not initialized. A hard drive will not appear in File Explorer automatically until it is initialized and assigned with a drive letter. You can initialize the hard drive in Disk Management.
Step 1: Press Win + X and choose Disk Management from the WinX menu.
Step 2: Select the target disk and right-click on it.
Step 3: Choose Initialize Disk from the context menu.
Step 4: In the following window, you should choose a partition style that fits your system. Please note that if your computer BIOS is UEFI-based, you should choose GPT as the partition style. If not, choose MBR or GPT based on your situation.
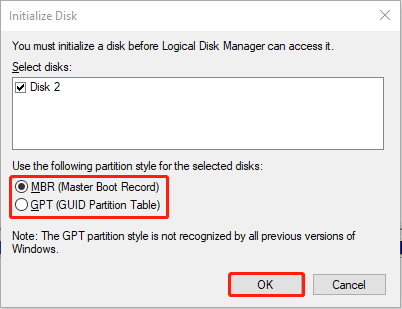
Step 5: Choose a drive letter for the internal hard drive.
After all these settings, restart your computer and check whether the internal hard drive appears.
MiniTool Partition Wizard FreeClick to Download100%Clean & Safe
Fix 2: Change the Drive Letter
When you can’t find the internal hard drive, think about the drive letter problem. If the disk doesn’t have a drive letter, File Explorer is unable to display the disk as well. Go to Disk Management to check if you need to assign a new drive letter to the disk.
Step 1: Type Disk Management into the search box and hit Enter to open the window.
Step 2: Right-click on the target disk and choose Change drive letter and paths from the menu.
Step 3: Click on Add to choose a letter you like from the drop-down menu.
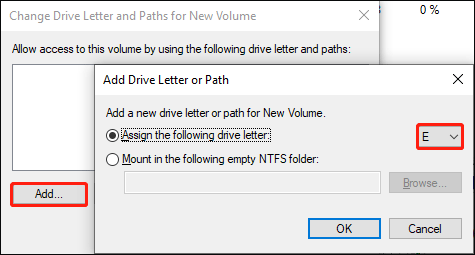
Step 4: Click OK to save the change.
Fix 3: Update Disk Driver
Windows has installed all the drivers it needs on your computer but sometimes, these drivers don’t update correctly or become corrupted for various reasons. Therefore, your computer will have various problems, including the internal hard drive not detected. Follow the steps below to update the disk driver.
Step 1: Right-click on the Windows icon and choose Device Manager from the context menu.
Step 2: Expand the Disk drives option and right-click on the driver.
Step 3: Choose Update driver from the menu.
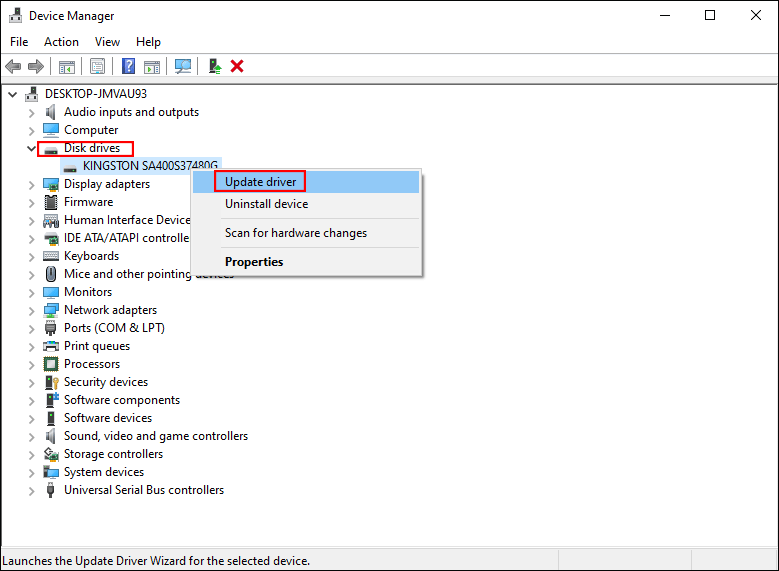
Step 4: Choose Search automatically for drivers from the prompt window.
Now, wait for your computer to find and install the latest compatible driver for your computer. Afterward, check whether your internal hard driver shows up.
Fix 4: Run the CHKDSK Command
The CHKDSK command can be used to check the integrity of the file system and repair file system and disk errors. The CHKDSK /r command can help detect and locate bad sectors on a disk and recover readable information from the bad sector. Run this command to try to fix the problem.
Step 1: Press Win + S and type Command Prompt into the search bar.
Step 2: Choose Run as administrator from the right pane.
Step 3: Type CHKDSK x: /r and hit Enter to execute this command. Change x to the drive letter of the target drive.
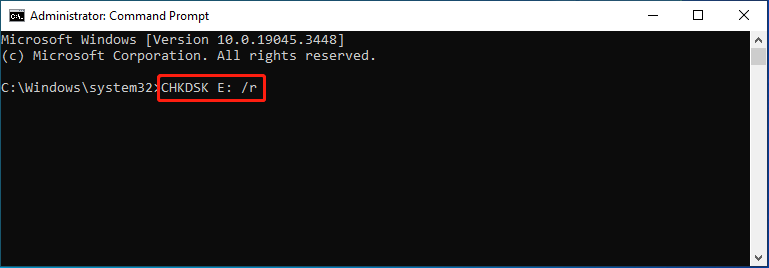
If the drive you decide to check is in use, there will be a sign to ask you to check the drive the next time you start the computer. Type Y to confirm. After this, you can restart the computer to perform the check.
Fix 5: Format the Internal Hard Drive
The last method is to format the hard drive. Formatting will return this disk to the default status. This operation can fix a large number of problems but will erase all your files at the same time. Therefore, think twice before you decide to format the hard drive.
Before you start the following steps, you can get files off the undetected hard drive first with MiniTool Power Data Recovery to avoid secondary damage to them.
MiniTool Power Data Recovery FreeClick to Download100%Clean & Safe
Way 1: Format the Hard Drive via Command Prompt
If you are familiar with Command Prompt, you must know that this tool helps to fix problems and manage files. The diskpart commands can be used to format a hard drive.
Step 1: Press Win + R to open the Run window.
Step 2: Type cmd into the text box and press Shift + Ctrl + Enter to run Command Prompt as administrator.
Step 3: Type the following command lines and press Enter at the end of each one.
- diskpart
- list disk
- select disk x (x refers to the number of the target disk)
- list volume
- select volume x (x refers to the number of the partition)
- create partition primary
- format fs=* quick (replace * with the file system you want to format the disk, like NTFS, FAT, etc.)
- assign letter
- exit
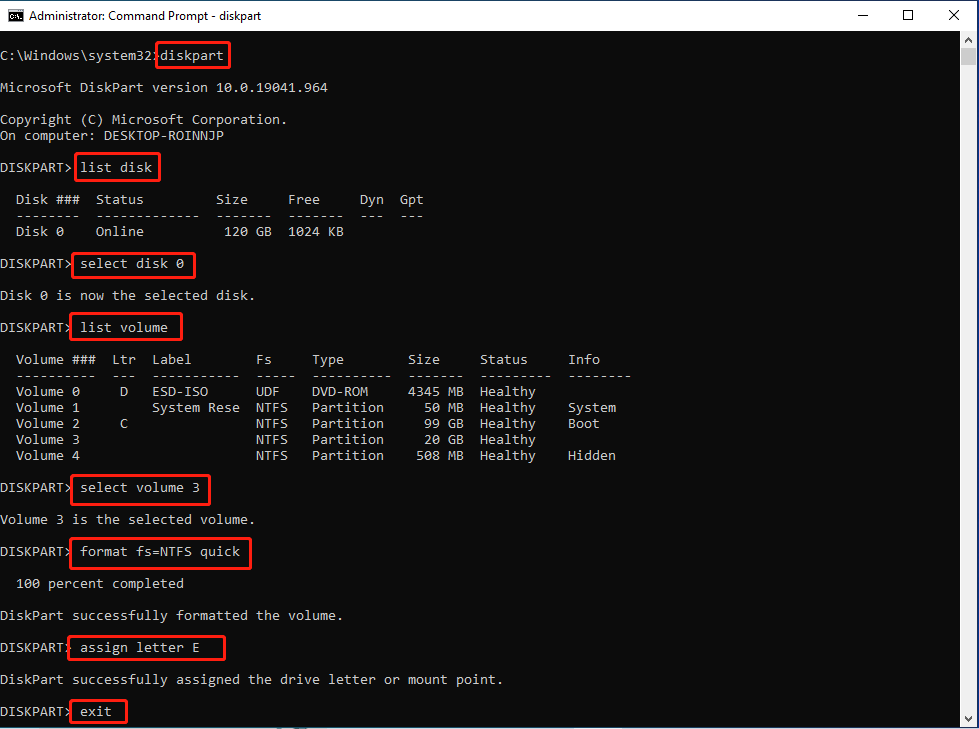
Way 2: Format the Hard Drive with MiniTool Partition Wizard
Another more portable way to format the internal hard drive is using MiniTool Partition Wizard. As explained before, this tool contains many functions such as converting MBR to GPT, formatting disks, wiping partitions, and more.
Any operations on this software are concise and user-friendly thanks to clear instructions on the interface. Furthermore, it provides you with an additional chance to revoke actions if there is something wrong.
MiniTool Partition Wizard FreeClick to Download100%Clean & Safe
Step 1: Download MiniTool Partition Wizard and install it properly.
Step 2: Launch the software and select the drive that not showing up in Windows.
Step 3: Choose Format Partition from the left pane.
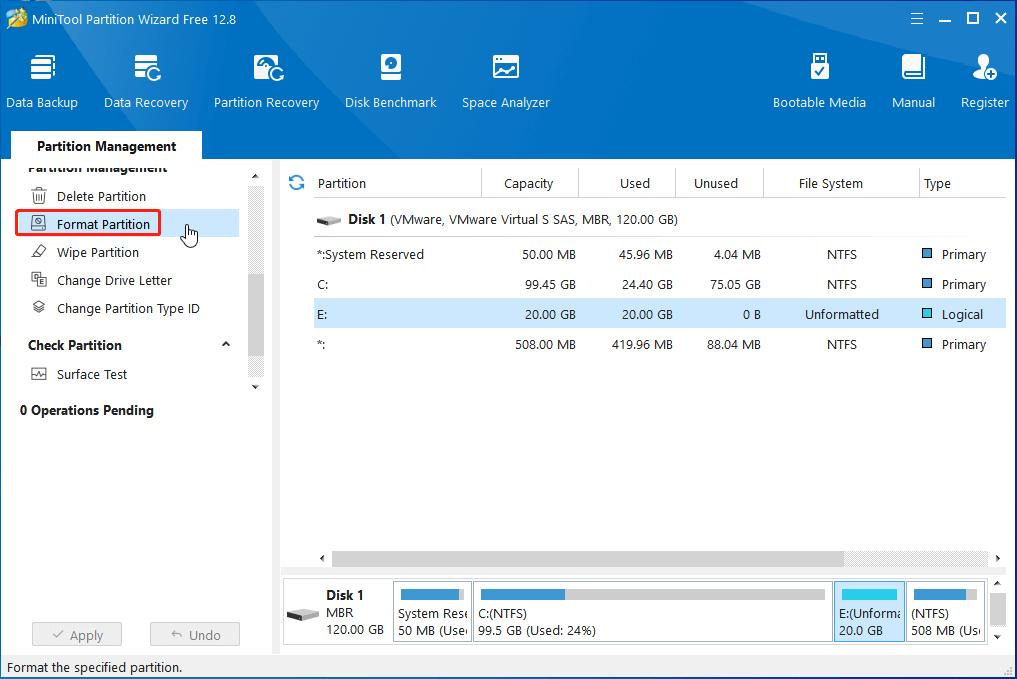
Step 4: You should choose a Partition Label and select an appropriate File System for this partition in the following window. Click OK to confirm the information.
Step 5: Wait for the formatting process to finish, then click on the Apply button at the bottom left to complete the suspending process.
Final Words
This post shares six methods to fix the internal hard drive not detected by Windows. You can follow this guide to try to fix it by yourself. If you are worried about your files stored on the hard drive, use MiniTool Power Data Recovery to rescue them.
MiniTool Power Data Recovery FreeClick to Download100%Clean & Safe
Should you express any problems with MiniTool software with us by email via [email protected].
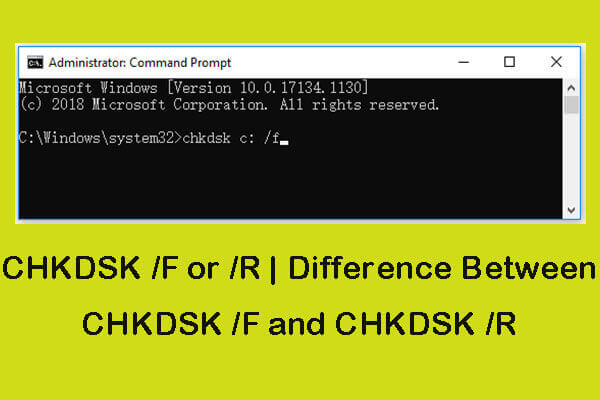
User Comments :