Have you heard of WebM files? This file format is becoming increasingly popular as a lightweight method of delivering audio and video content over the web. Most people probably have used it. What to do if these files are lost or damaged? Get some solutions from MiniTool to recover deleted WebM files or repair corrupted WebM videos.
What Is a WebM File
WebM file is a multimedia format developed by Google and designed for multimedia content such as audio and video. This type of file is very suitable for online use and has become the standard for HTML5 video elements. It is supported in all major browsers – Mozilla Firefox, Opera, and Google Chrome. This format allows media files to be stored in a compressed manner and follows compression standards to optimize their online streaming performance. These advantages make WebM the first choice for online streaming and mobile media consumption.
Can Deleted WebM Files Be Recovered
Whether the lost WebM files can be recovered depends on how they are lost. The file loss can be caused by accidental deletion, partition formatting, or storage device corruption. Generally speaking, as long as the storage device and files are not seriously damaged, the chances of successful file recovery are very high. Moreover, there are some important actions you can take to improve the possibility of file recovery.
- Firstly, do not put new data in the location where WebM files are stored. Once the WebM files are lost, their location will be marked as available so that it can be used to store other data. However, it’s noted that WebM files are not thoroughly deleted until new data is stored. If you put new data in it, the WebM files will be overwritten, which will make recovery more difficult. So, don’t put new data in the location before getting lost files back.
- Secondly, recover deleted WebM files as soon as possible. The length of time between losing the WebM files and starting the recovery process is also important for the recovery result. The sooner you recover, the more complete the recovered files will be and the higher the success rate will be.
How to Recover Deleted WebM Files
Way 1: Recover Deleted WebM Files From the Recycle Bin
You must be familiar with the Recycle Bin on your computer. This utility acts as a virtual trash can on your PC which allows deleted files to be stored temporarily before being deleted permanently. It offers a way to restore or retrieve deleted files if needed. The deleted WebM files are no exception.
If you accidentally or purposefully deleted your WebM files but now want to get them back, you can find and restore them from the Recycle Bin. However, the premise is that you do not empty the Recycle Bin after file loss. If you meet this condition, here are the steps you can take to recover deleted HTML5 WebM videos from the Recycle Bin.
Step 1: Double-click on the Recycle Bin icon to open it.
Step 2: Scroll down the list to find the wanted WebM files and select them all.
Step 3: Right-click on the selected area and choose Restore.
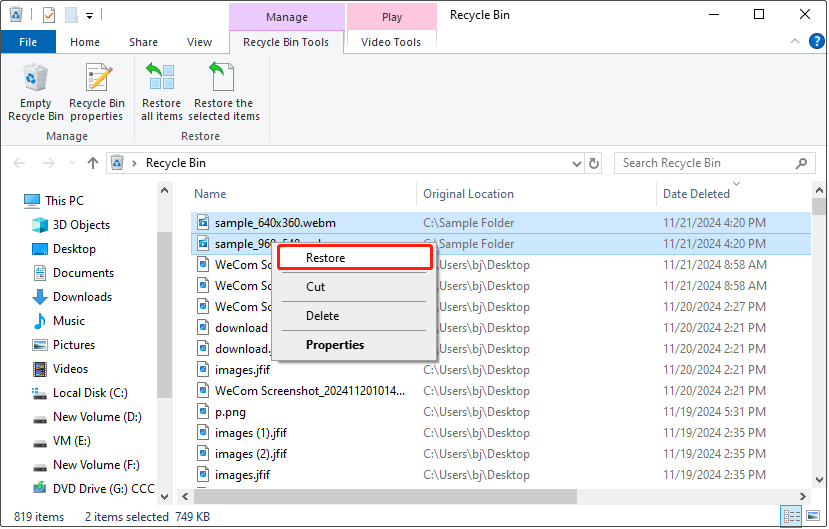
After finishing these steps, close the window and go to their original location to check if these WebM files are recovered.
Way 2: Recover Deleted WebM Files via MiniTool Power Data Recovery
If you cannot restore WebM files with Recycle Bin, don’t panic, the recovery tools will help you a lot. There are numerous recovery tools in the market. Which one can help you recover files successfully? The most professional and powerful tool, MiniTool Power Data Recovery, is strongly recommended for you.
As a robust recovery tool, MiniTool Power Data Recovery excels in various file types recovery such as HTML file recovery, audio file recovery, and so on. For the storage device, it functions well on SD card recovery, USB flash drive recovery, hard drive recovery, etc. You can use it to scan the drive where your lost WebM files were stored without any damage or extra data loss. For the Windows system, it is compatible with almost all versions including Windows 11/10/8.1/8. For causes of file loss, you can use it to recover files lost due to accidental deletion, virus attacks, disk formatting, system crashing, and so on.
With these powerful features, you can recover deleted WebM files successfully and easily. This free file recovery software is so friendly that you can use it to recover 1 GB of files without paying any cent. Click on the following button to download and install it on your computer. To prevent the deleted WebM files from being overwritten, don’t install this software at the location where WebM files were stored.
MiniTool Power Data Recovery FreeClick to Download100%Clean & Safe
After the installation is completed, you can start recovering files according to the instructions below.
Step 1: Launch the MiniTool Power Data Recovery software
Open the MiniTool Power Data Recovery software by double-clicking on its icon. When prompted by UAC, click Yes to enter its main interface. The main interface will show up with three sections. The first one is Logical Drives which lists all the partitions on your computer including lost partitions and unallocated space. The second one is Devices which displays all the disks connected to your device. At the bottom, the Recover From Specific Location section allows you to recover data from the Desktop and the Recycle Bin. Furthermore, you can also recover files from a specific folder.
Step 2: Find the drive or folder to start scanning
If you put your WebM files in a folder, you can scan the specific folder. Hover your cursor to the Select Folder section, click on Browse, choose the folder where lost files were stored, and click on Select Folder to get started.
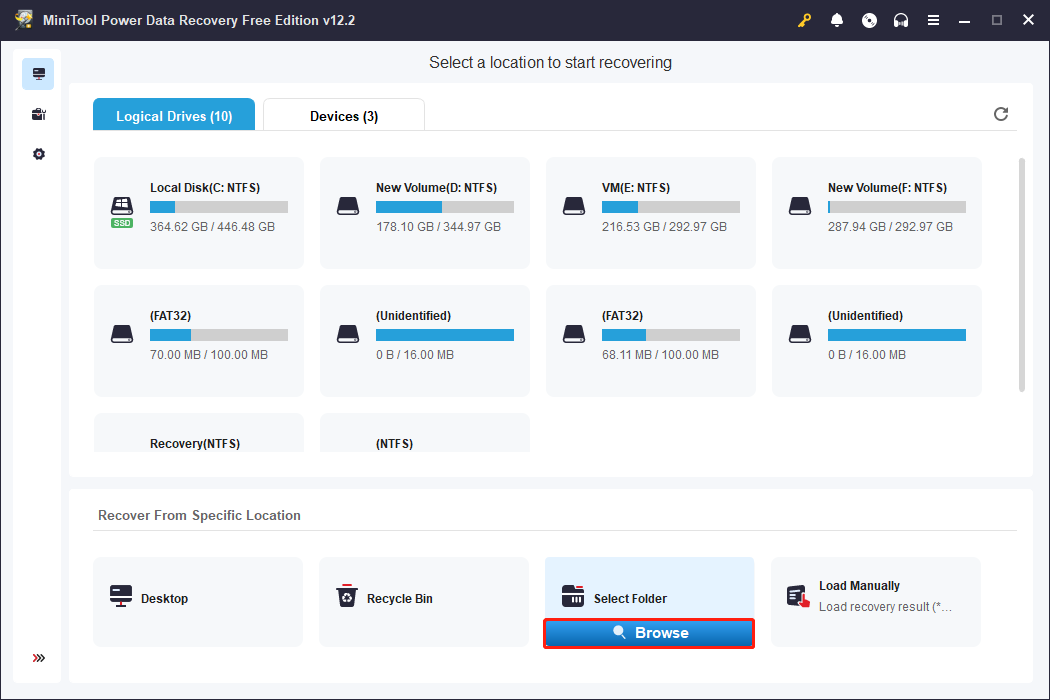
Or you can select the drive where your folder or files were stored to scan. Hover your cursor to the drive. When the Scan icon appears, click on it to start scanning.
Step 3: Find needed WebM files from the scanning result list
This scanning process will take some time. Wait for it to be completed. After the process ends, the files will be displayed according to the path by default. To locate the desired files, you will need to expand the folders one by one. However, finding them from the numerous results is difficult. This Search feature will help you locate the WebM files more effectively. The accurate keyword of the file name is necessary for the use of this feature. Click on the Search box in the upper-right corner, type WebM in the box, and press Enter. The related files will be listed here.
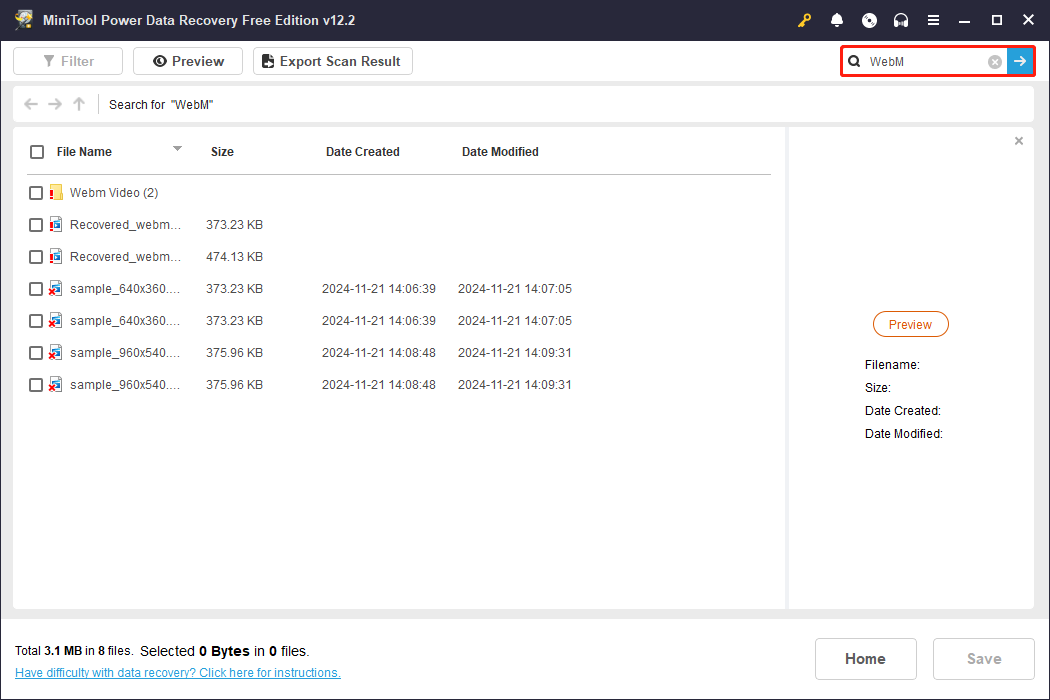
Step 4: Preview your needed WebM files with the Preview feature
You can confirm the accuracy of the displayed files with the Preview feature. Select the files one by one and click on the Preview button each time in the upper-left corner or at the bottom of the thumbnail to preview it.
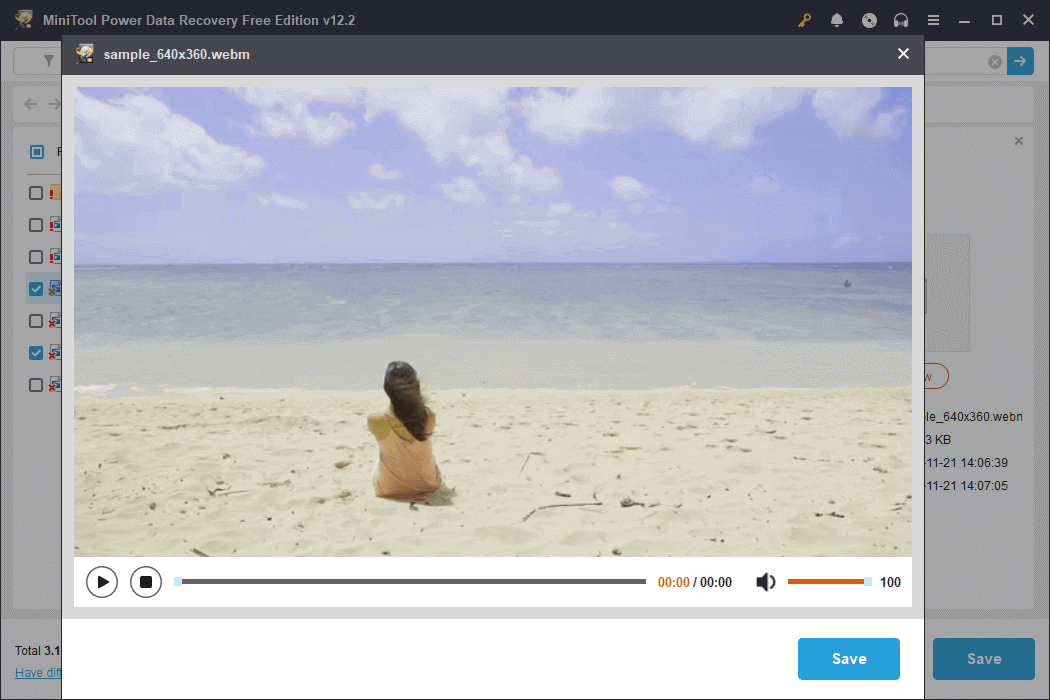
Step 5: Save the selected WebM files to a new location
After previewing, tick all needed files boxes and click on the Save button. In the new window, select a location to put the recovered WebM files. To prevent deleted or lost files from being overwritten, you should choose a new location. Then click on OK to start recovering.
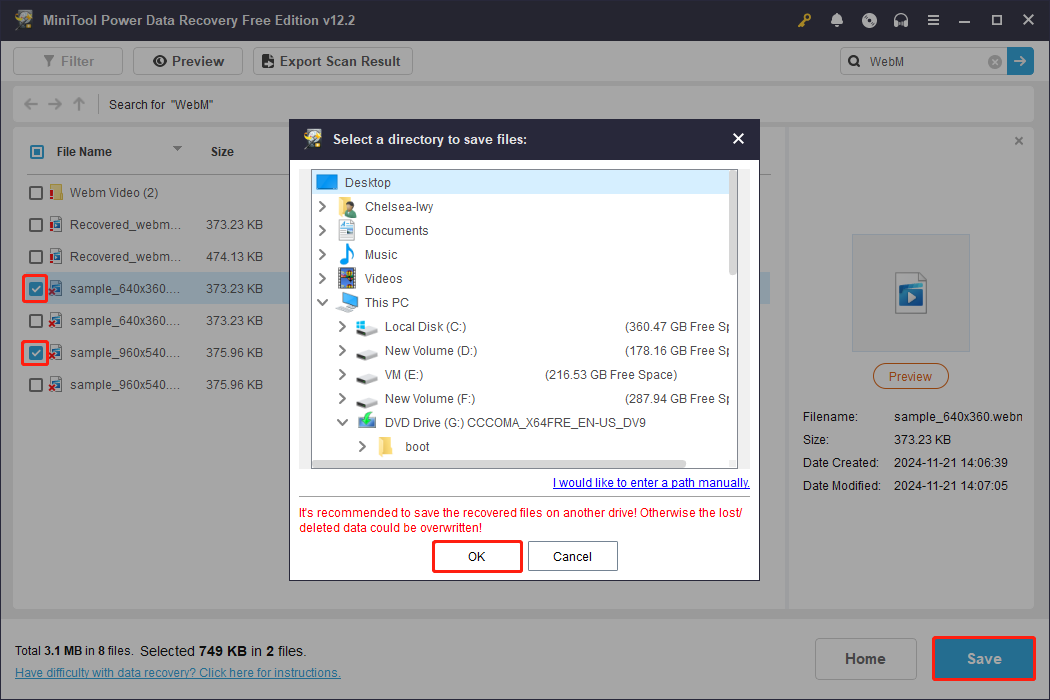
After the recovery is completed, there will be a window with the information of the recovered file size and free remaining recovery capacity.
How to Repair Corrupted WebM Files
WebM files can sometimes get corrupted due to improper downloads, malware or virus attacks, etc. How to repair WebM video file corruption? The following ways and tools can do you a favor.
Way 1: Convert WebM to Another Format
If your WebM file is damaged and cannot be played normally, the best way is to convert it to another format. MP4 is the most widely used format, widely supported by numerous devices, browsers, and streaming platforms. To convert WebM to MP4, MiniTool MovieMaker is recommended for you. This free WebM to MP4 converter is simple to use and allows you to edit your files before converting. Click on the following button to download and install it to get started.
MiniTool MovieMaker FreeClick to Download100%Clean & Safe
Way 2: Use Stellar Repair for Video
If you fail to repair WebM files using the above way, this professional and powerful video repair tool – Stellar Repair for Video can help you. This tool can be used to repair corrupt MP4, MOV, M4V, and F4V videos for free. It is compatible with various storage devices, including SD cards, USB drives, hard drives, memory cards, etc. The operations to repair WebM files with it are as follows.
Step 1: Click on the following button to download and install Stellar Repair for Video.
Stellar Repair for VideoClick to Download100%Clean & Safe
Step 2: Launch the software. Click on the Add Files button and select the corrupted WebM files to load into the video repair tool.
Step 3: Click on the Repair button to start repairing. When finished, click on OK.
Step 4: Tick all the videos you need to save, and click on Save Repaired Files to get a full edition to save the repaired files.
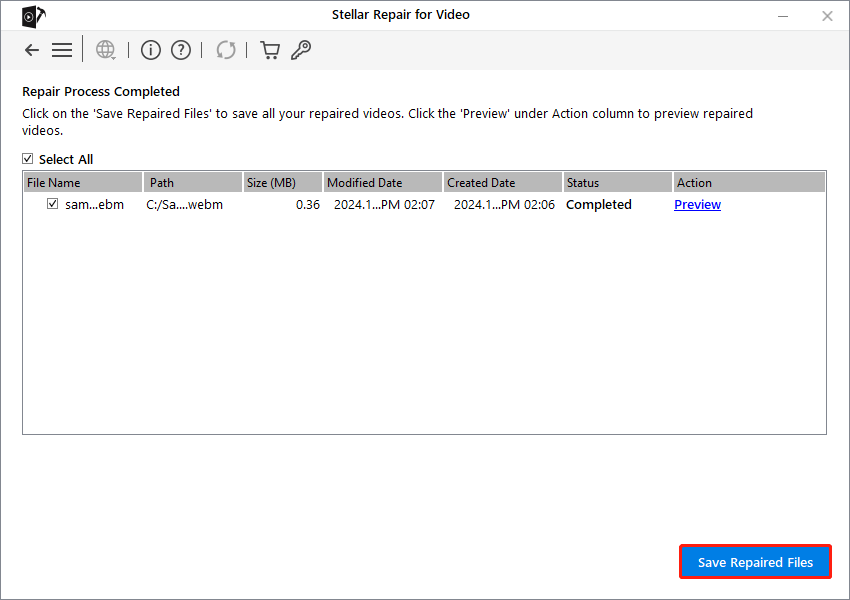
Bonus Tip: How to Fix WebM Files Not Playing
Occasionally, the WebM videos may not play properly in a browser, causing them to appear corrupted. This is not actually due to file corruption but simply caused by the browser or cached files. There are a few things you can try to fix this issue.
Way 1: Update Your Browser
Outdated browsers may not support the play of WebM files, resulting in the problem of files not playing. You need to update your browser to make it compatible with WebM files. Here I will take Google Chrome as an example.
Step 1: Open your Google Chrome and click on the three-dot icon in the upper-right corner.
Step 2: Choose Help > About Google Chrome.
Step 3: It will detect if there is an update available. If there is, the Update Google Chrome option will appear. Click on it to get a new version.
Step 4: Once the updating is over, click on the Relaunch button to finish the remaining instructions.
Way 2: Clear the Cache
Excessive cache files can cause some system problems, including those related to multimedia. So, clearing them is beneficial for the video to play normally. Here are the steps.
Step 1: Open Control Panel, click on Network and Internet > Internet Options.
Step 2: In the General tab, click on Delete under Browsing history.
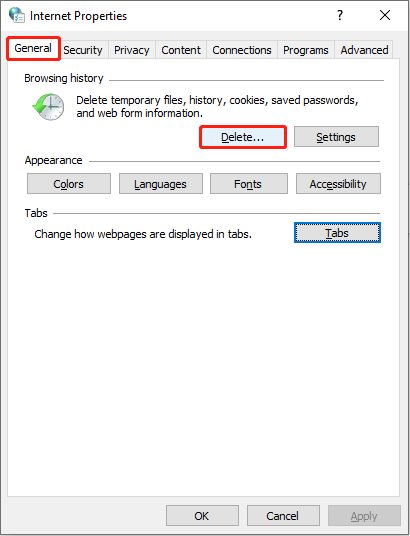
Step 3: In the new window, click on Delete to delete these caches.
Way 3: Use VLC Media Player
If you have tried the ways above, but the files still cannot play, you need to download and install third-party software – VideoLAN VLC Media Player to play it. Here is how you can do it.
Step 1: Download and install VLC Media Player.
Step 2: After installing, right-click on the Start button on the taskbar and choose File Explorer to open it.
Step 3: Find the file you want, right-click on it, and select Open with > VLC Media Player.
Bottom Line
In summary, a WebM file is more than just a video file. It is a forward-thinking solution designed to meet the demand for high-quality video delivery over the web. This file loss will prevent you from doing some important things.
Luckily, this post introduces some effective ways to help you recover deleted WebM video files. Using the Recycle Bin is a basic and easy way for any file loss. What’s more, MiniTool Power Data Recovery is an aid measure for file recovery. With the help of this recovery tool, you can recover almost all lost files easily.
If you have any puzzles using MiniTool software, feel free to let us know via [email protected].
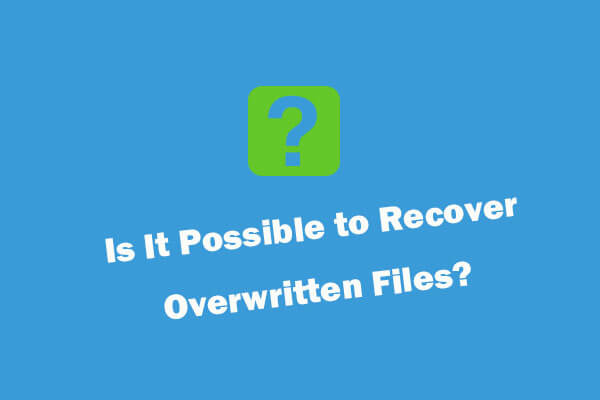
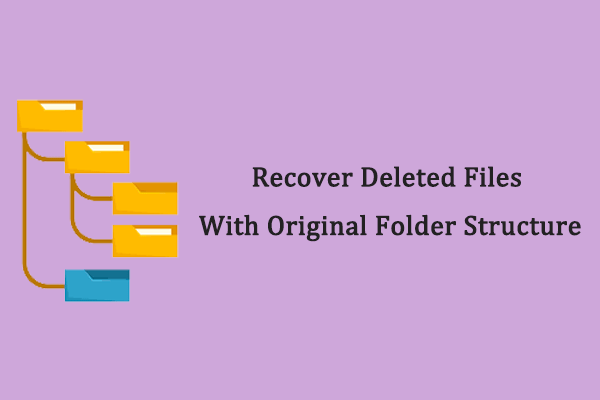
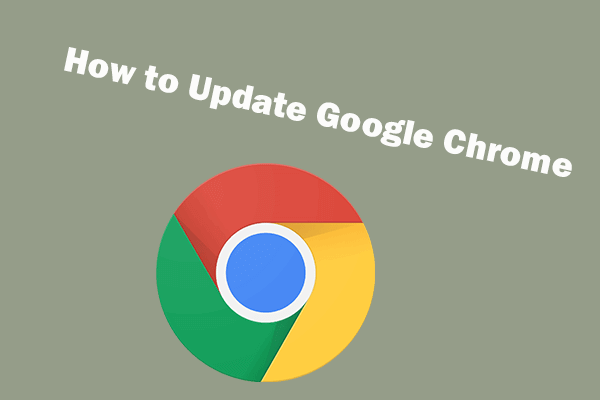
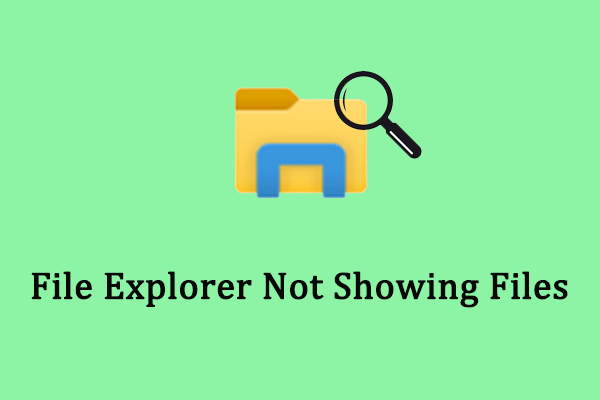
User Comments :