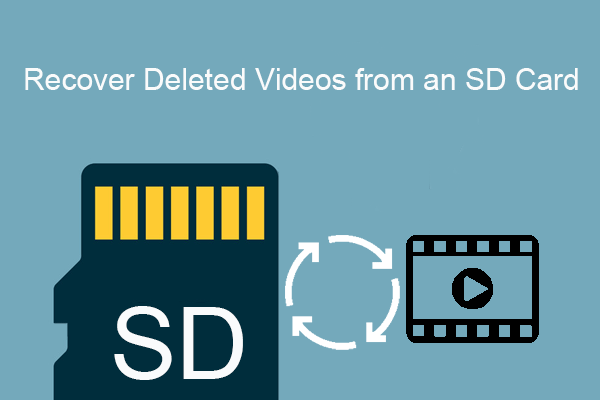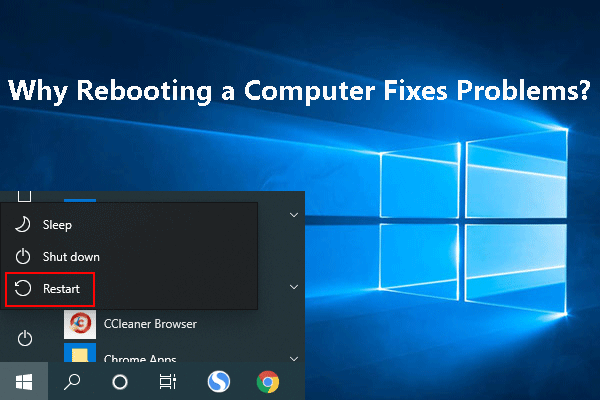Nintendo Switch not reading microSD card will prevent you from extending the storage capacity of the console. MiniTool Software collects some easy & useful methods and shows them in this article to help you solve the problem. In addition, if you need to rescue data from an inaccessible microSD card, you can try MiniTool Power Data Recovery.
Nintendo Switch Not Reading SD Card! It Is Annoying
Nintendo Switch is a very popular versatile console, which has a limited internal storage of 32 GB. For most players, this storage capacity is not enough. So, they usually insert a microSD card into the Switch to extend its space.
However, some players report some issues like this:
- Switch not reading the microSD card.
- Switch microSD card not working.
- Switch microSD card not recognized.
- Unable to access microSD card Switch.
Main Reasons for Nintendo Switch Not Reading MicroSD Card
When your Nintendo Switch is not reading or not recognizing the inserted microSD card, you should consider the following situations:
- The microSD card is not inserted correctly.
- The microSD card is not compatible with Nintendo Switch.
- The Nintendo Switch is not up to date.
- The file system of the microSD card is damaged.
- The microSD card is physically damaged.
Next, we will list some fixes that are worth trying to help you solve this issue. You can apply these methods to Nintendo Switch Family, Nintendo Switch, Nintendo Switch Lite, and Nintendo Switch – OLED Model.
Fix 1: Restart Your Nintendo Switch
Corrupted system files could be the cause of Switch not reading microSD card/unable to access microSD card Switch/Switch microSD card not working. In this case, you can try to restart Nintendo Switch to remove corrupted system files.
Step 1: Press and hold the POWER button for at least three seconds.
Step 2: Select Power Options, then Turn Off.
Step 3: Press the POWER button again to power on Nintendo Switch again.
When the console starts completely, you can go to check if the microSD card is recognized successfully.
If the issue persists, you can try the next solution.
Fix 2: Re-Insert the MicroSD Card into Your Nintendo Switch
You need to check if you have inserted the microSD card into your Nintendo Switch console correctly.
Step 1: remove the microSD card from Nintendo Switch
- Power off your Nintendo Switch console, then gently swing the stand open to show the microSD card slot.
- Push down on the top of the microSD card and you will hear a click, then slide it out of the microSD card slot.
Step 2: clean the microSD card slot or the microSD card connectors
You need to make sure the microSD card is clear. A dirty card might even damage the console.
After removing the card from the slot, you can check for any dirt or debris either in the card slot or on the microSD card connectors.
If there is visible contamination on either one, you might need to replace the microSD card. Even worse, you might need to send the console to retail for repair.
Step 3: Reinsert the microSD card
Swing the stand open to show the microSD card slot. Then, you need to insert the card into the slot under the Nintendo Switch Stand. In this step, you need to make sure the card is properly positioned with the label facing away from the console and the card is pushed down to its place.
If the Switch microSD card is still not working, you will need to check for compatibility issues.
Fix 3: Check if the MicroSD Card Is Compatible with Nintendo Switch
You can only use microSD cards on the Nintendo Switch console. Due to the limited size of the slot, SD cards and miniSD cards are not compatible with Nintendo Switch. To be specific, Nintendo Switch supports the following types of microSD cards:
- microSD (up to 2 GB)
- microSDHC (4 GB – 32 GB)
- microSDXC (64 GB and above)
Tip: You will need to perform a system update on Nintendo Switch if you need to use a microSDXC card on the console. You can find the way to update the system in the next part.
The above are the basic requirements for Nintendo Switch microSD cards. If you want to get a better gameplay experience, you can use a microSD card with a higher transfer speed. Here are the high-speed microSD card recommendations:
- UHS-I (Ultra High-Speed Phase I) compatible.
- Transfer speed 60 – 95 MB/sec (the higher the transfer speed, the better gameplay experience you will get on your Nintendo Switch).
Check if your microSD card is supported by Nintendo Switch. If not, it should be the cause of Switch microSD card not recognized. You need to replace it with a supported one.
Fix 4: Update the System on Nintendo Switch
Here, we will show you how to update the system to the latest version on the Nintendo Switch console. Downloading and installing the system requires a smooth network connection.
Note: In most cases, Nintendo Switch can automatically perform a system update. If you want to manually get the update, you can use the following steps. If the system won’t update, you can restart the console and try again.
Step 1: Click System Settings from the HOME menu.
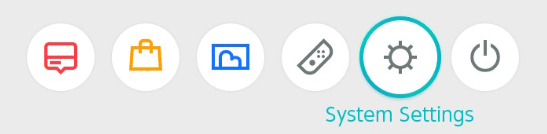
Step 2: Scroll down and select System.
Step 3: Select System Update on the System Settings interface to start the system update process.
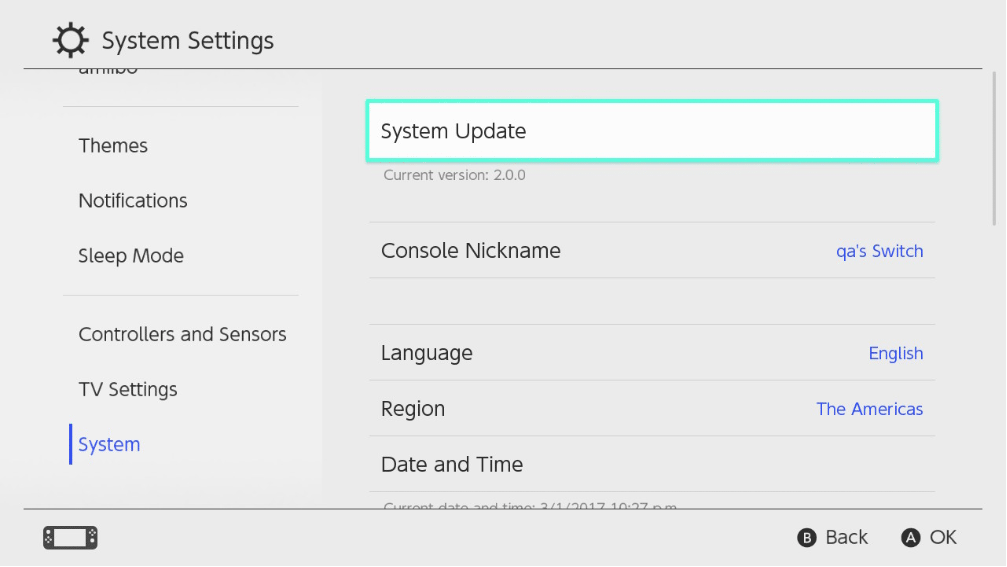
Step 4: If there is an available update, the system will automatically start the downloading and installing process. The console will restart when the update ends. You just need to wait until the entire update process ends.
If a system update doesn’t help you out, you need to check the microSD card for issues.
Fix 5: Reformat the MicroSD Card
The file system of the microSD card could be damaged unexpectedly. If so, your Nintendo Switch console will not recognize the card.
You can remove the card from the console and connect it to your PC via a card reader, then check if you can access the card. If it turns out that the file system of the card is damaged (logically damaged), you can fix the microSD card by reformatting it to its normal state.
However, if you still want to use the data on the card, you should use professional data recovery software like MiniTool Power Data Recovery to rescue your data. After that, you can format the card without data loss.
Move 1: rescue data on the microSD card
As the best free data recovery software for Windows, MiniTool Power Data Recovery can help you recover almost all kinds of files from different types of storage drives such as hard drives, SSDs, microSD cards, memory cards, USB flash drives, etc.
This software can find existing, deleted, and lost files on a drive. Files on a logically damaged microSD card are still there. So, you can use this software to recover data from the card.
You can first use the free edition of this software to scan that card and see if it can find your needed files. You can also use this freeware to recover up to 1 GB of files.
MiniTool Power Data Recovery FreeClick to Download100%Clean & Safe
Make sure the microSD card is connected to your PC, then you can use these steps to recover data from the damaged microSD card.
Step 1: Download and install MiniTool Power Data Recovery on your PC.
Step 2: Open the software and you will see its main interface where lists all detected partitions under Logical Drives. Then, you need to hover over the microSD card and click the Scan button to start scanning the card.
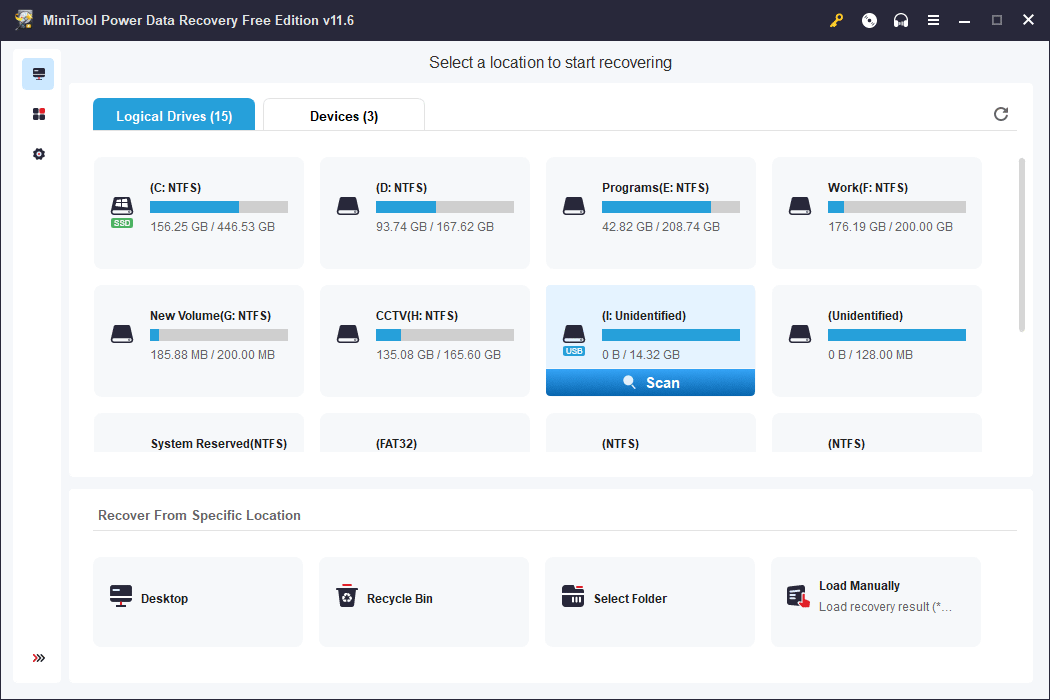
Step 3: When the scanning process ends, this software will list the scan results by the path by default. You can open each path to find your needed files.
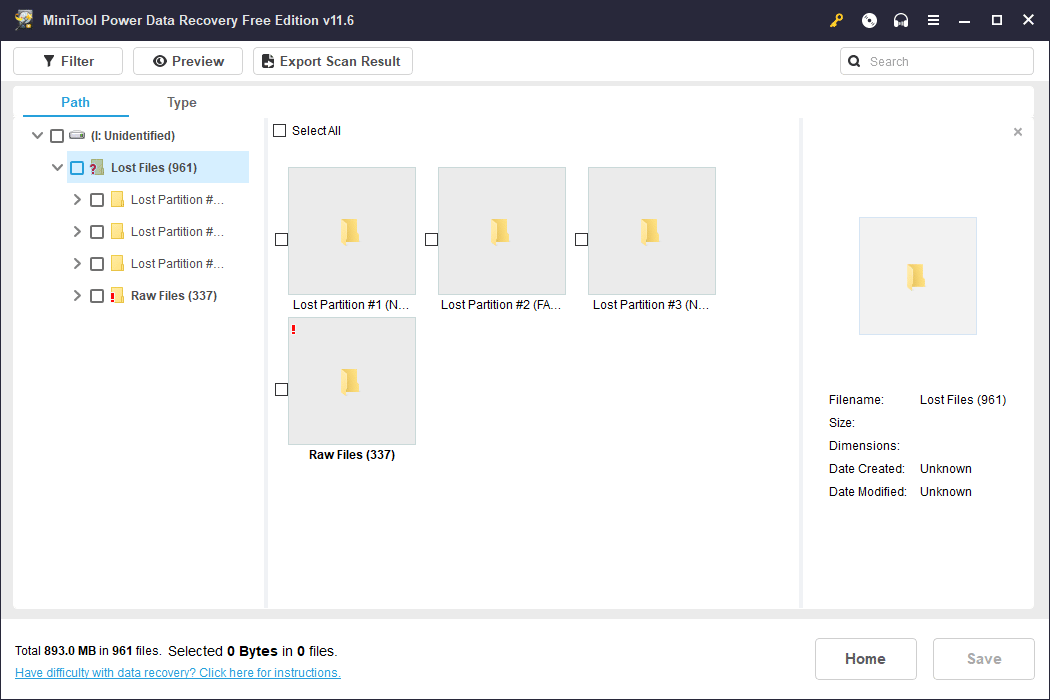
Step 3: Select your needed files and click the Save button to choose a suitable location to save the selected items. Of course, you should not save them to the original microSD card because it is still damaged.
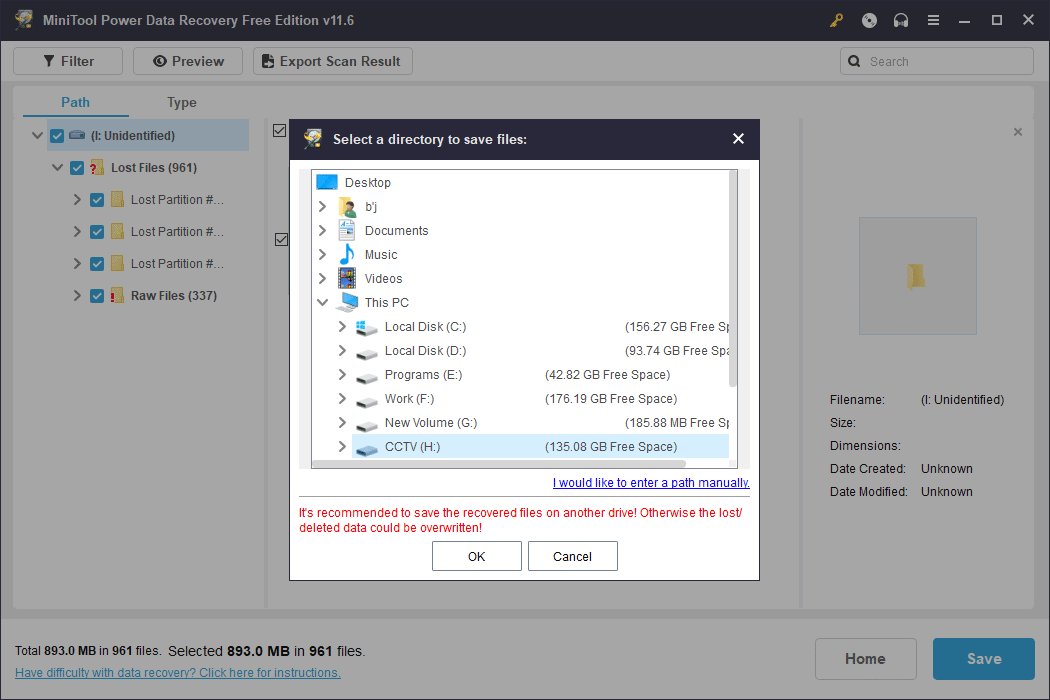
More information about MiniTool Power Data Recovery
MiniTool Power Data Recovery can work under different situations:
- If you permanently delete files by mistake, you can use this software to get them back.
- If your data drive becomes RAW for some reason, you can run this software to rescue your files before you fix the drive.
- If you format your drive accidentally, you can apply this data restore tool to recover the formatted files.
- If your PC won’t turn on, you can use the bootable edition of this software to recover your data.
All in all, no matter which data loss situation you are facing, you can simply try this MiniTool data recovery software to retrieve your data.
MiniTool Power Data Recovery FreeClick to Download100%Clean & Safe
Move 2: reformat the MicroSD Card to normal
After recovering data from your microSD card, you can reformat the card without worrying about data loss.
Here is more than one way to reformat a card. For example, you can format the microSD card in File Explorer or Disk Management or using Command Prompt (CMD). You can also use third-party partition manager like MiniTool Partition Wizard to format the card.
In this section, we briefly introduce two simple methods.
Way 1: Format the microSD card in File Explorer
Step 1: Press Windows + E to open File Explorer. Then click This PC from the left panel.
Step 2: Right-click the damaged microSD card and select Format from the context menu.
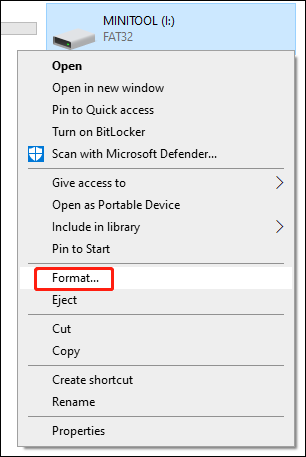
Step 3: The file system supported by Switch for microSD cards is FAT32 or exFAT only. So, you need to select one of these two file systems from the second pop-up window (as follows). Then, select or deselect Quick Format according to your requirements.
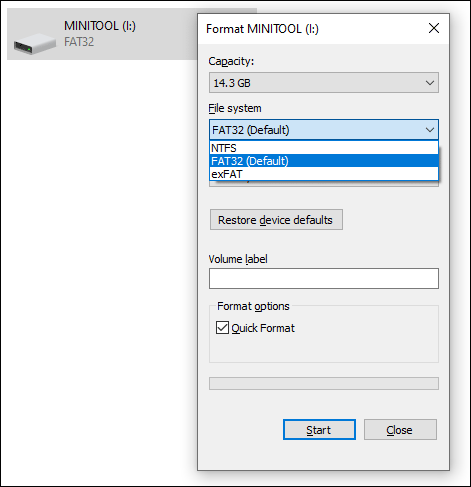
Step 4: Click the Start button to format the card.
Way 2: Format the microSD card using MiniTool Partition Wizard
MiniTool Partition Wizard is good at comprehensively managing your hard drives, SSDs, microSD cards, SD cards, USB flash drives, and more. For instance, you can use it to create/delete a new partition, format/delete/wipe a partition, copy a disk/partition, migrate OS to another drive, and do some other useful things.
Many features are available in the free edition of this software and formatting a partition is free for use.
MiniTool Partition Wizard FreeClick to Download100%Clean & Safe
Step 1: Download and install MiniTool Partition Wizard on your PC.
Step 2: Open the software to enter its main interface, then right-click the partition of the card and select Format from the pop-up menu.
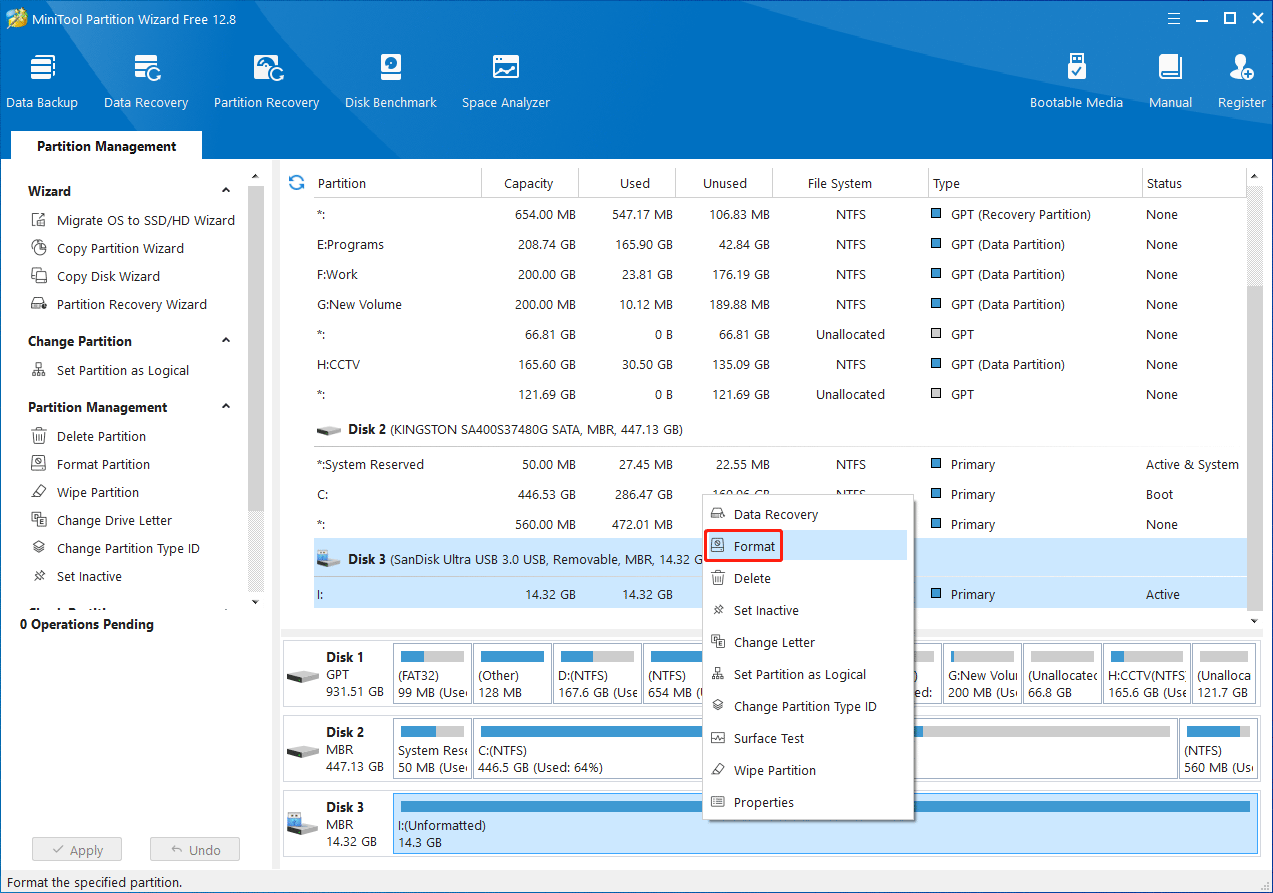
Step 3: Set partition label and file system (FAT32 or exFAT) for the card. Then click the OK button to continue.
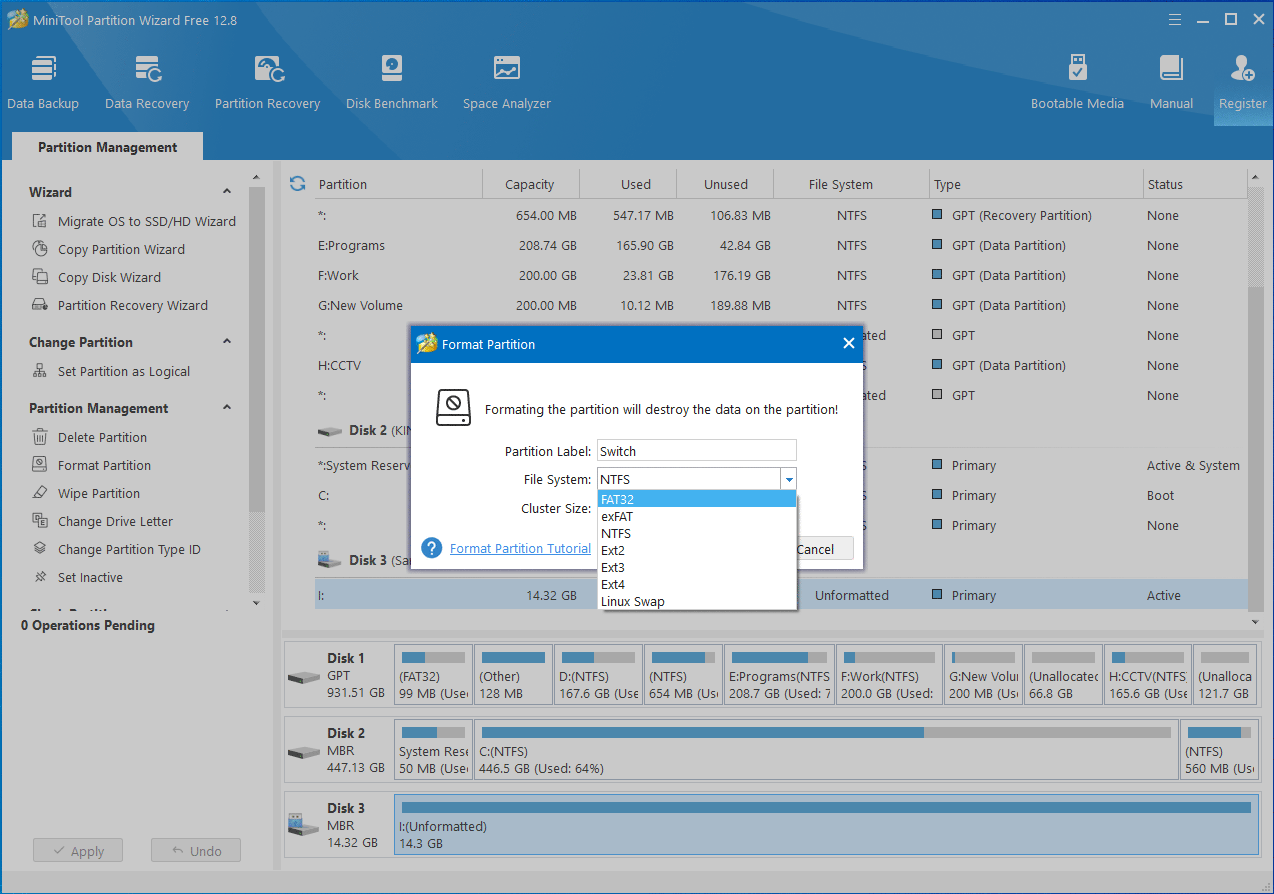
Step 4: You can preview the card formatting effect. If everything is ready, you can click the Apply button to take effect.
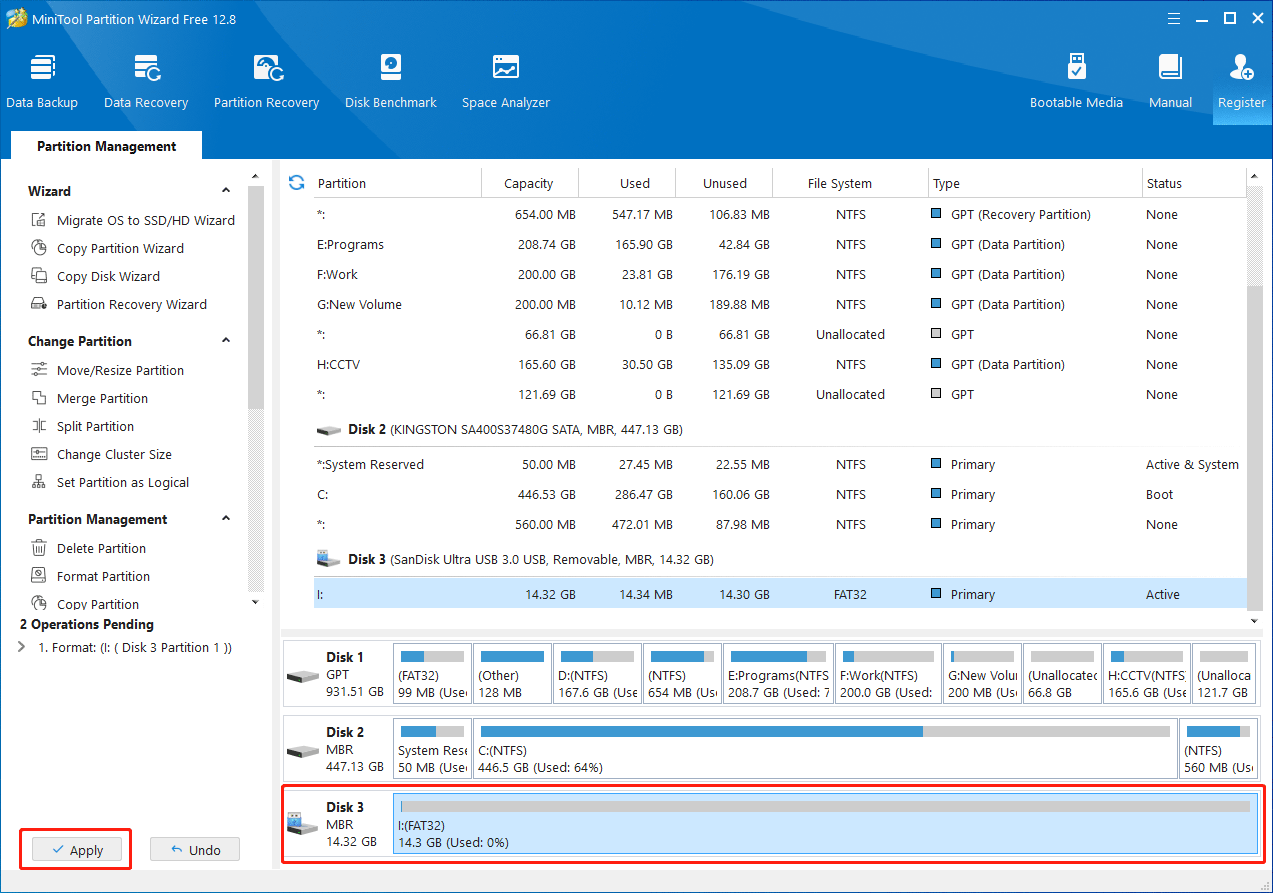
After formatting the microSD card, you can reinsert it into the Nintendo Switch console and check if the card can be successfully recognized.
MiniTool Partition Wizard FreeClick to Download100%Clean & Safe
Fix 6: Use Another MicroSD Card
If the microSD card cannot be recognized by both the Nintendo Switch console and your PC, it should be physically damaged and cannot be repaired. In a situation like this, you need to replace it with a new compatible one.
Bottom Line
These are the methods we know can repair the Switch not reading microSD card or Switch microSD card not working/recognized problem. We hope you can find a proper method here. Should you encounter issues when using our software, you can contact us via [email protected].