If you are vexed by the Audacity Error Code 9999, you come to the right place. Here, MiniTool will provide possible reasons and solutions to help you fix the Audacity Error Code 9999 in Windows 10/11.
Causes of Audacity Error Code 9999
Audacity is one of the most popular audio recording and editing programs worldwide. However, some users of Audacity reported that they had encountered Audacity Error Code 9999 when they attempted to record audio.
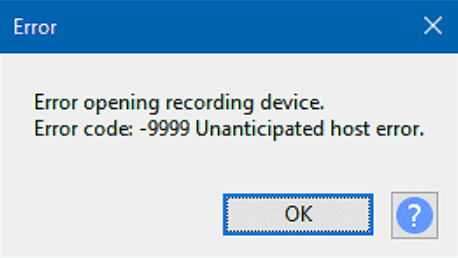
This error can be caused by various factors. Here are some of the most common reasons:
- Audacity is not allowed to access the microphone.
- There is already one other audio recording app running in your system’s background.
- The third-party antivirus program on your PC has blocked Audacity’s running.
Method 1. Run the Recording Audio Troubleshoot
Troubleshoot is a built-in tool in the Windows operating system that can help you fix many basic errors. So, when you encounter Audacity Error Code 9999 on your PC, you can try running the Recording Audio Troubleshoot. Here’s the way:
- Press the Windows and R keys simultaneously to open the Run window.
- Type “control panel” in the box and press Enter.
- Set View by to Small icons or Large icons, and then select Troubleshooting from the list.
- In the new window, click View all from the left panel.
- Double-click Recording Audio from the list, and then click Next in the new window to start the Recording Audio troubleshooting.
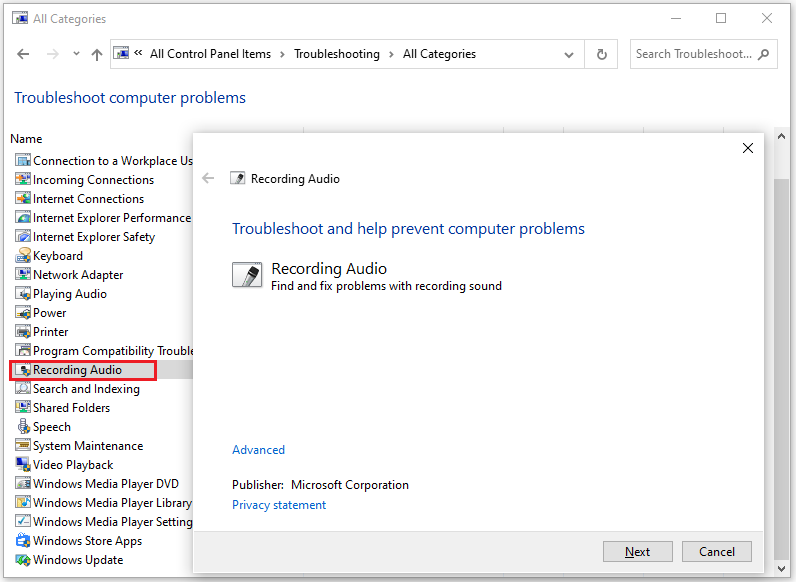
Method 2. Check Your Privacy Settings
If Audacity is not allowed to access the microphone, you may encounter the Audacity Error Code 9999 easily. In this case, you can try checking your privacy settings to enable microphone access. Here are the detailed steps:
- Press the Windows and I keys simultaneously to open the Settings window.
- Then select Privacy > Microphone to access those app permission settings.
- Toggle on the Microphone access option in Windows 11 if it’s disabled. In Windows 10, the option is Allow apps to access your microphone.
- Next, scroll down to make sure Audacity’s toggle button is enabling microphone access.
Method 3. Reinstall the Microphone Driver
If the microphone driver is faulty, you may also encounter the Audacity Error Code 9999. So, you can follow the steps to reinstall the microphone driver to fix Audacity Error Code 9999. Here’s the guide:
- Press the Windows and X keys simultaneously, and then select Device Manager from the menu.
- Expand the Audio input and outputs category, and then right-click on your microphone and select Uninstall device.
- Click Uninstall in the new window.
- After that, select Action and click on Scan for hardware changes to reinstall the microphone driver.
Method 4. Disable Other Apps and Programs
If there are other audio recording apps running in the background, you may also encounter the Audacity Error Code 9999 Unanticipated host error. In this situation, you can try disabling other apps and programs before running Audacity to fix Audacity Error Code 9999.
Method 5. Disable Third-Party Antivirus Shields
Sometimes, the third-party antivirus may block Audacity from running normally. In this case, you can try temporarily disabling third-party antivirus to fix Audacity Error Code 9999 Unanticipated host error.
Method 6. Do a Clean Boot
Performing a clean boot can start Windows with a minimal set of drivers and startup programs so that you can determine whether a background program is interfering with your game or program. If you don’t know how to do that, you can refer to this post: How to Clean Boot Windows 10 and Why You Need to Do So?
Method 7. Reinstall Audacity
Reinstalling the app can clear all the data and files, including the corrupted data files. So, if all the above methods are unable to help you fix Audacity Error Code 9999, you can try reinstalling Audacity to fix this error.
MiniTool Partition Wizard can help you clone the system, manage disks better, and recover data. If you have this need, you can download it by clicking the download button below.
MiniTool Partition Wizard FreeClick to Download100%Clean & Safe
Bottom Line
Is this post useful to you? Do you know any other effective methods that can fix Audacity Error Code 9999? Please feel free to leave them in the comment zone.
In addition, if you are interested in MiniTool Partition Wizard, you can go to its official website to get more information.
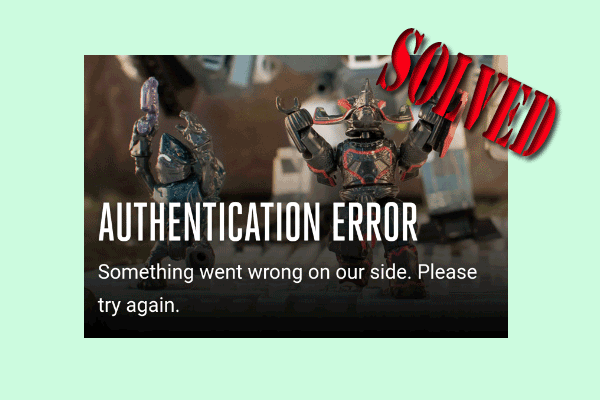
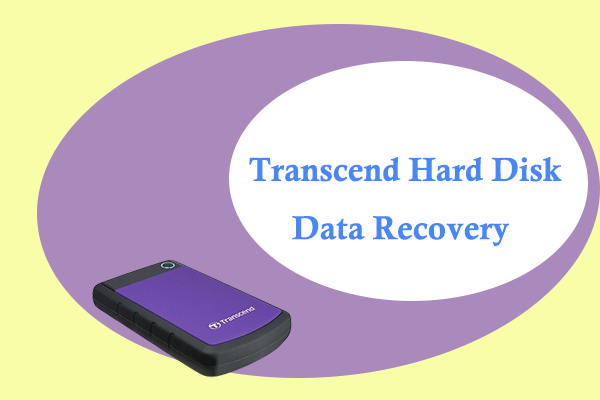
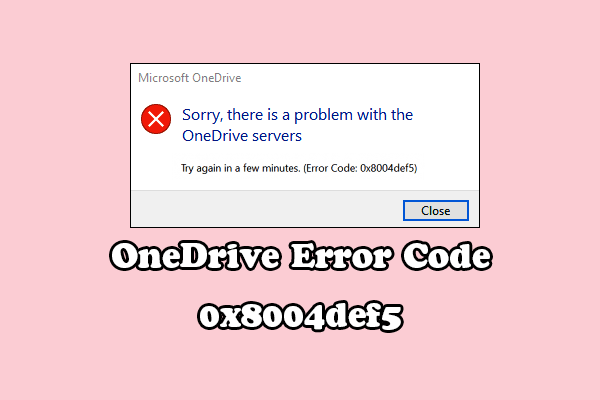
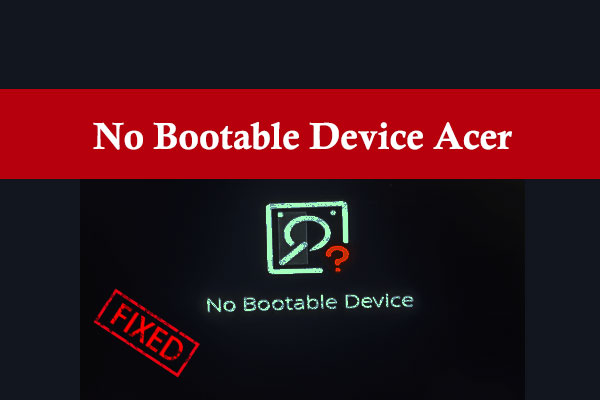
![[Solved] How to Fix the Lost Ark EAC Offline Error on PC?](https://images.minitool.com/minitool.com/images/uploads/2023/04/lost-ark-eac-offline-thumbnail.png)
![[6 Fixes] How to Fix the Netflix Stuck at 24 Percent Issue?](https://images.minitool.com/minitool.com/images/uploads/2023/04/netflix-stuck-at-24-thumbnail.png)