When you try to activate your Microsoft Office 365 applications, you may see an error message saying “Sorry we are having some temporary server issues”. This post from MiniTool shows you a couple of proven ways to help you get rid of it.
How to Fix Sorry We Are Having Some Temporary Server Issues
Fix 1. Run Microsoft Office as Administrator
A survey shows that running the Office application as administrator in Windows can help you solve the temporary server issues in Office 365.
Step 1. In the Windows search box, type any Office application like Excel. Then right-click Excel from the best match result to select Run as administrator.
Step 2. Try to activate the license key to check whether the error message disappears.
Fix 2. Sign Out and Sign Back Into the Office
Exit your Microsoft account and re-sign it is useful to deal with the “Microsoft Office 365 Sorry we are having some temporary server issues” in Windows.
Step 1. Open any Microsoft Office application, such as Word.
Step 2. Click File > Account > Sign Out.
Step 3. Click File > Account > Sign in. Input the email address and password in the sign-in window (Make sure to use your Work or School account instead of your Personal Microsoft account).
Step 4. Active the Office again to check whether the error still exists.
Fix 3. Turn Off the Windows Defender Firewall
The Windows Firewall can protect your Windows system from network-based threats. However, if the Office-related webpage is blocked, you may encounter temporary server issues in Office 365 when activating it. Therefore, you need to close the firewall temporarily.
Step 1. Open Control Panel using the Windows search box.
Step 2. Click Windows Defender Firewall.
Step 3. On the left panel, select Turn Windows Defender Firewall on or off.
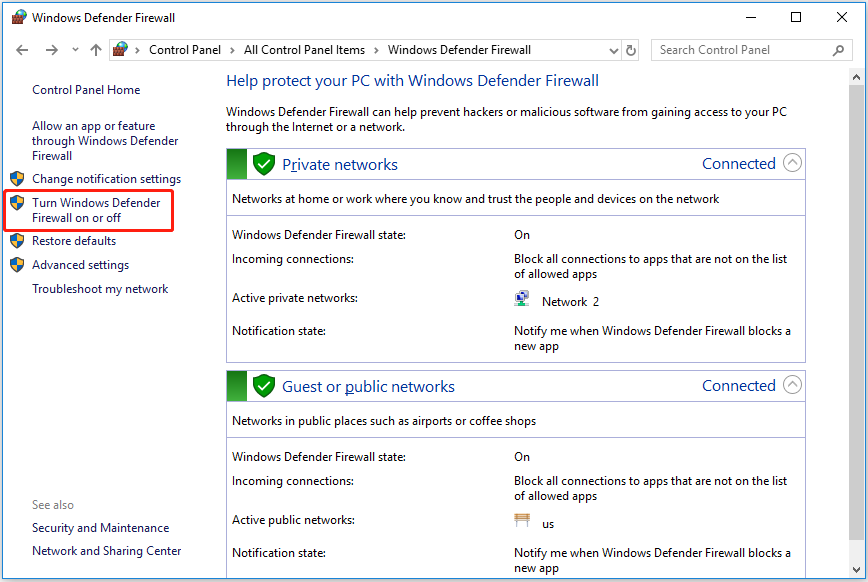
Step 4. Under the Private network settings and Public network settings section, check Turn off Windows Defender Firewall.
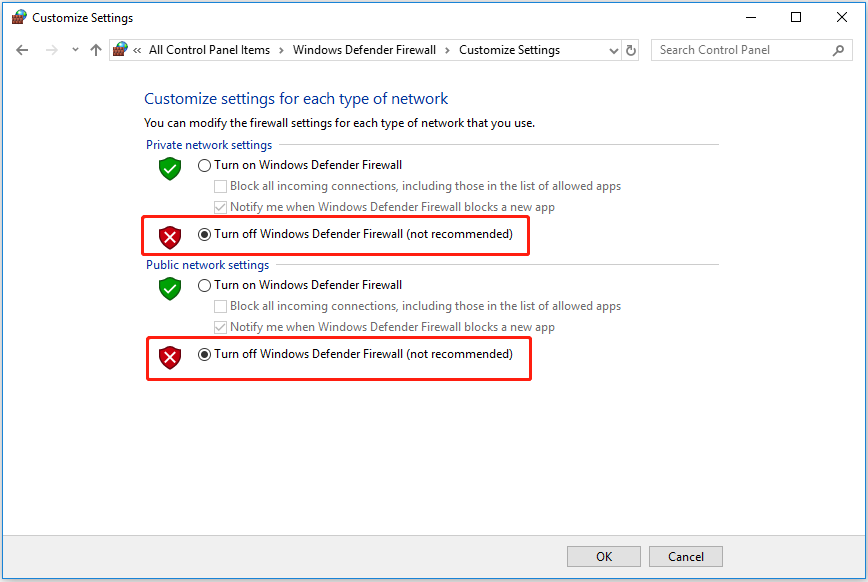
Step 5. Click OK to perform the changes.
Or you can allow your Office program through the Firewall.
Fix 4. Disable Antivirus Temporarily
Sometimes a third-party anti-virus application may wrongly identify Office as the virus, which leads to the temporary server problem. In this case, you need to temporarily disable or uninstall the antivirus, and then try to activate Microsoft Office 365 again.
Fix 5. Reset Microsoft Edge Settings
Changing the Microsoft Edge settings may cause some web pages that depend on custom settings to collapse. So, you can try to restore the Edge settings to the default by following the steps below.
Step 1. Open Microsoft Edge and click the three-dot icon in the upper right corner to select Settings.
Step 2. On the left panel, move on to Reset settings. Then click Restore settings to their default values.
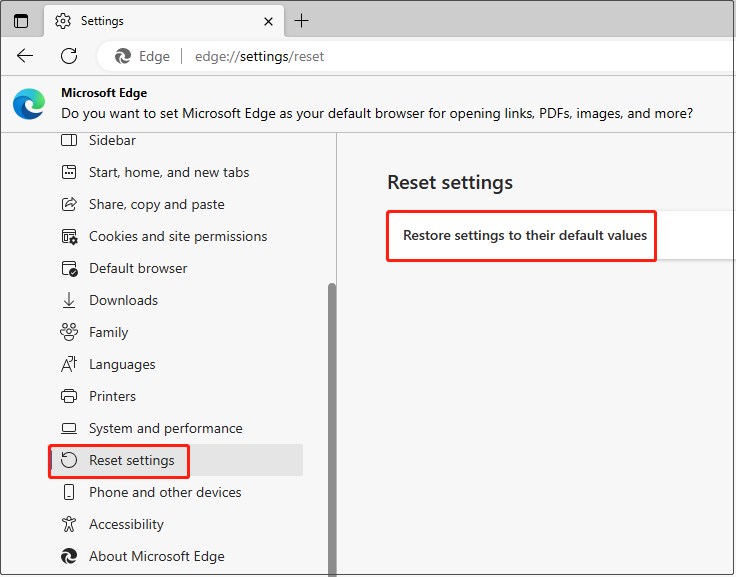
Step 3. In the pop-up window, click Reset. Wait for the process to complete and check whether the issue persists.
How to Recover Lost Microsoft Office Files
If you find that you have lost some Office files, do not worry. Here a piece of free data recovery software – MiniTool Power Data Recovery is recommended. It is an all-in-one file recovery tool that can help you restore many types of files (emails, pictures, documents, videos, etc.) in all file storage devices.
Here you can download it and try it out.
MiniTool Power Data Recovery FreeClick to Download100%Clean & Safe
With only three steps, you can get lost files back easily.
Step 1. Under the Logical Drives section, select the target partition containing your lost files and click Scan.
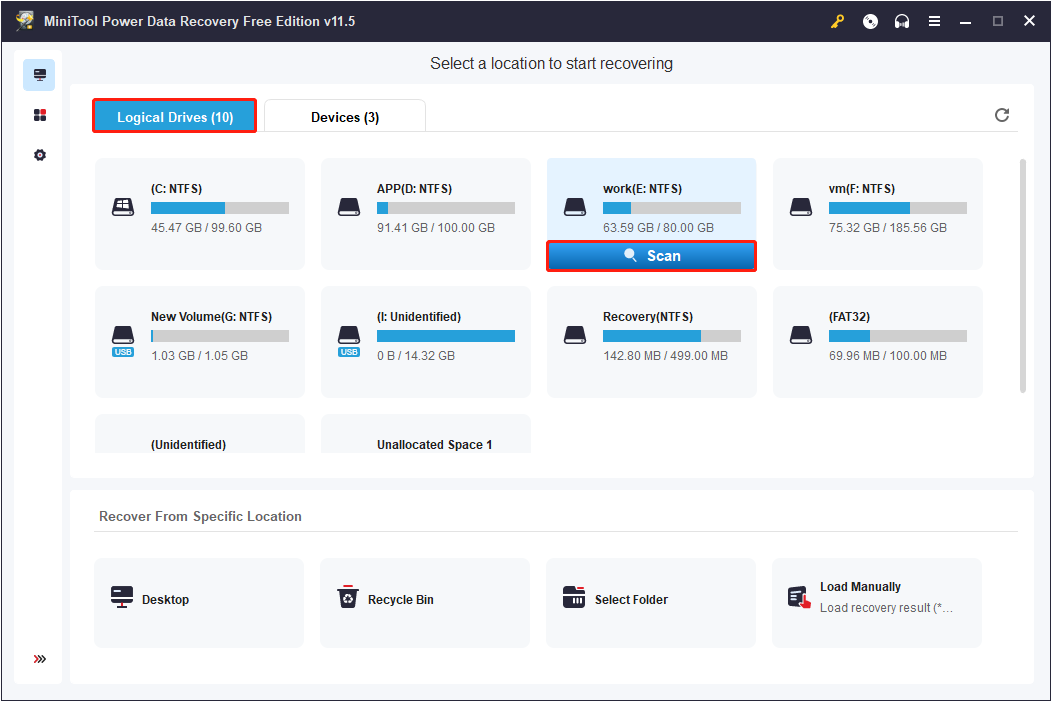
Step 2. After scanning, preview the found files to make sure they are the desired ones.
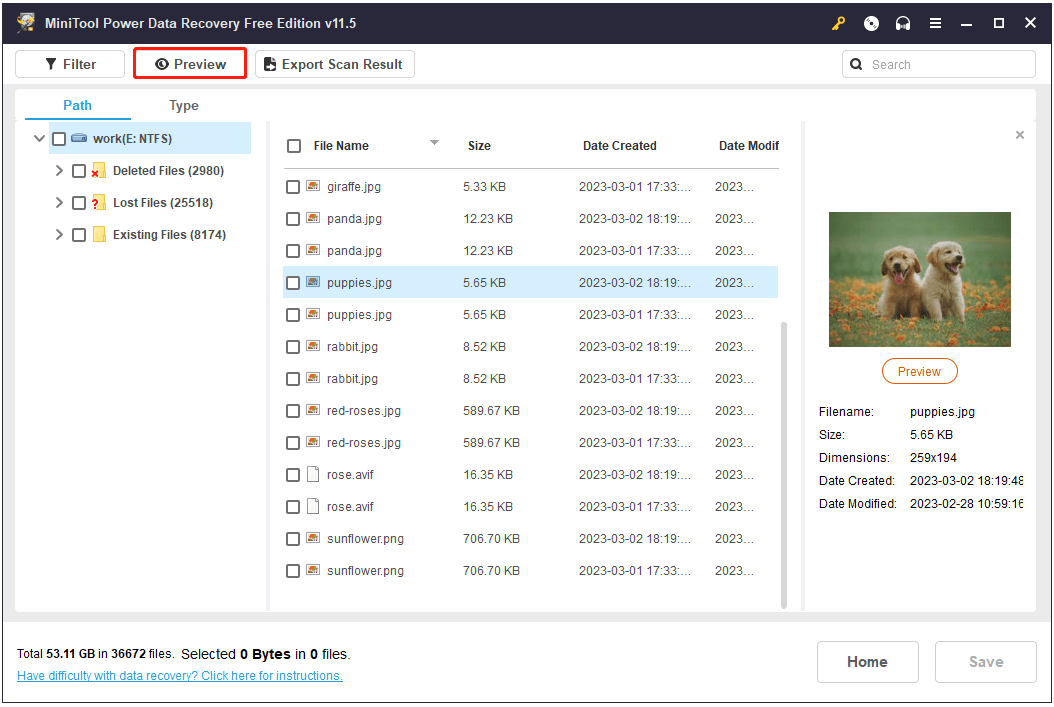
Step 3. Select all needed files and choose a safe place separate from the original path to store them.
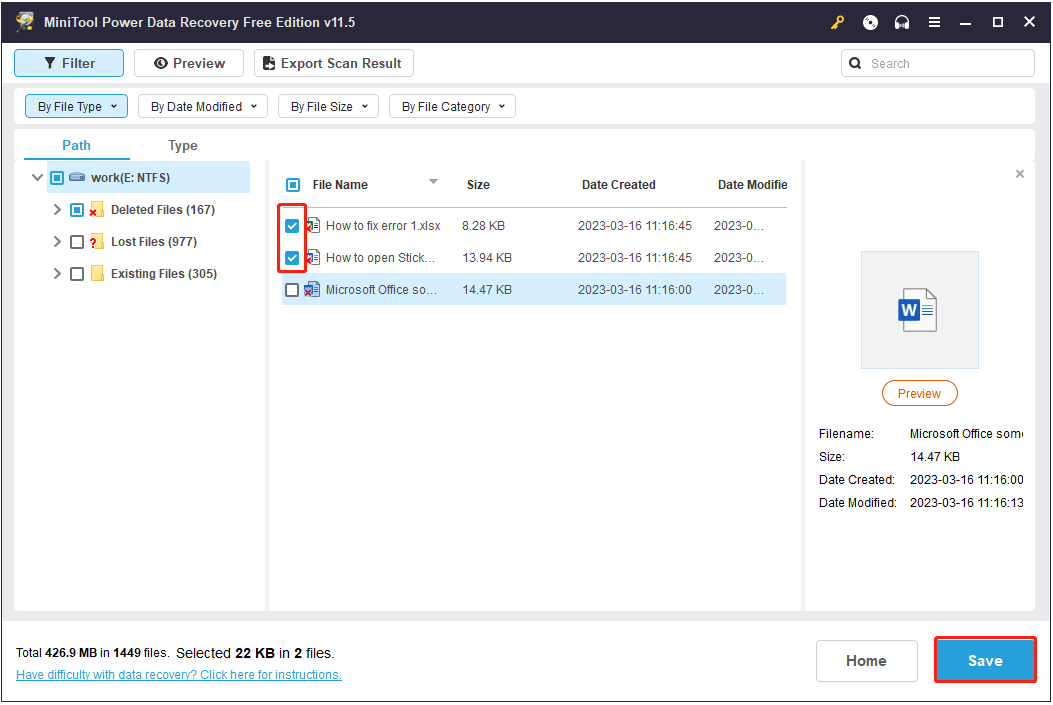
Bottom Line
This article talks about how to fix the Sorry we are having some temporary server issues. Hope you can get rid of this error by trying the ways above. If you have found any other good solutions to this problem, welcome to share them in the comment area below to help more users.
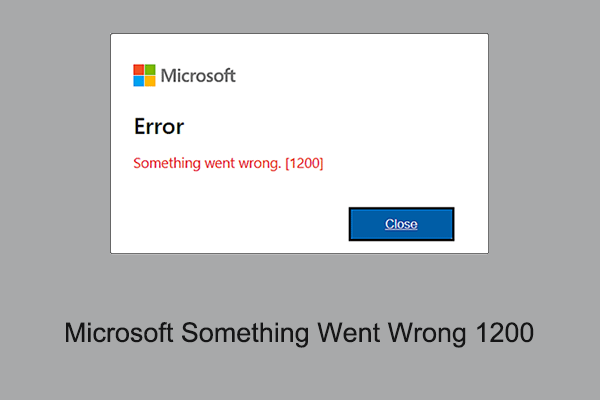
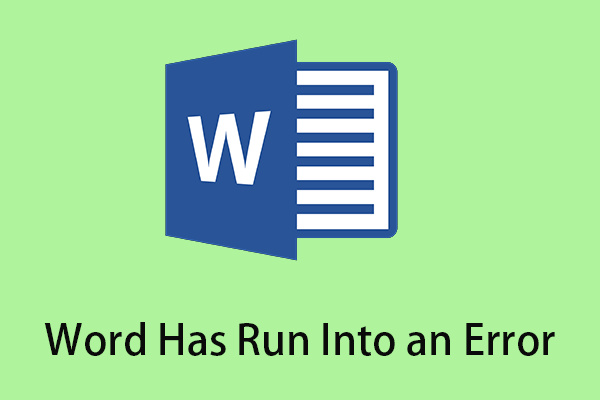
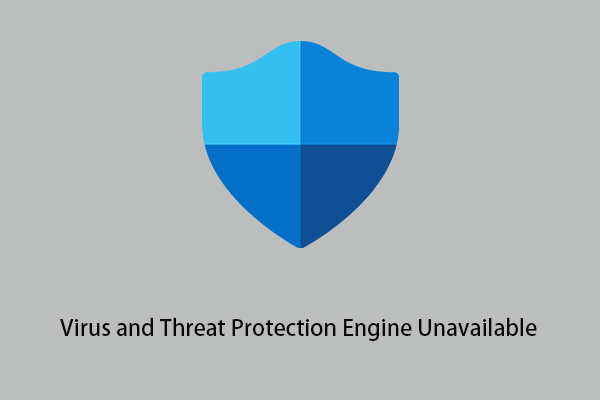
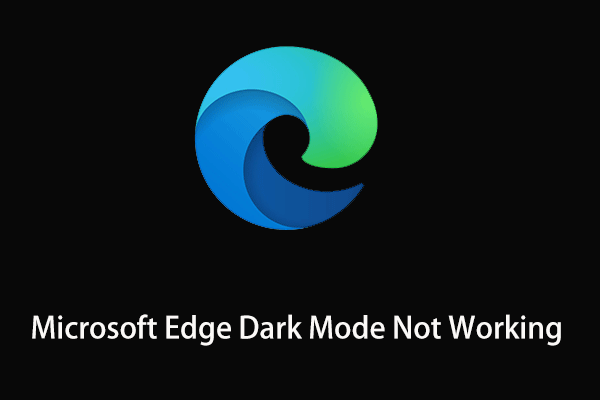
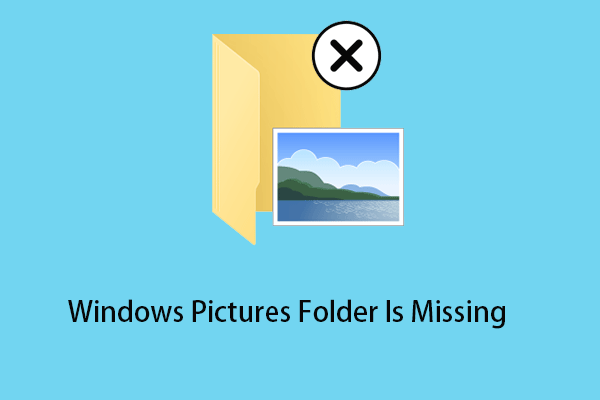
User Comments :