Os pen drives Kingston são amplamente utilizados em todo o mundo. A Kingston fornece dispositivos de armazenamento móveis de excelente qualidade para salvar fotos, músicas, vídeos e outros arquivos pessoais.
No entanto, apesar de ser uma marca confiável, os pen drives Kingston podem apresentar erros qualquer momento devido a vários motivos. Por isso, mostraremos em detalhes nesse artigo o que fazer para reparar o seu dispositivo USB corrompido ou com problema.
Como uma empresa americana multinacional de tecnologia de computadores, a Kingston Technology Corporation tem se dedicado ao desenvolvimento, fabricação, venda e suporte de produtos de memória flash. Os pen drives produzidos pela Kingston são mundialmente famosos. Muitas pessoas confiam nesses dispositivos para salvar documentos comerciais, dados pessoais e arquivos de backup.
1ª Parte: Meu Pen Drive Kingston Está Corrompido
Aí vem o problema: o pen drive Kingston às vezes pode se tornar corrompido, sem que os usuários tenham chance ou tempo de transferir seus arquivos importantes. É uma situação que requer soluções urgentes. Por isso, vamos introduzir alguns métodos para ajudá-lo a recuperar dados perdidos e mostrar como reparar um pen drive corrompido da Kingston.
Se você é um usuário de pendrive Kingston, leia as seções a seguir com atenção, mesmo que seu dispositivo não tenha apresentado problemas até agora. Nunca se sabe quando essas soluções emergenciais podem ser úteis.
Exemplo de Pen Drive Kingston Corrompido
Unidade flash corrompida e indetectável:
Olá a todos, então minha unidade flash USB 3.0 Kingston de 32 GB acabou de ser corrompida (alguns arquivos e pastas mostram símbolos aleatórios para nomes e o resto não pode abrir e mostra um erro de dispositivo corrompido) e depois que troquei as portas, nem meu notebook nem desktop conseguem ler o USB. Meu PC desktop tem o Windows 8.1 Pro e meu notebook está executando o Windows 7. Se eu for para Dispositivos e Impressoras, consigo ver meu pen drive mas não posso acessá-lo. Eu também tentei usar o prompt de comando para repará-lo (chkdsk h: /r) mas eu recebo um erro dizendo que Não é Possível Abrir o Volume Para Acesso Direto. Existe alguma maneira de recuperar meus arquivos sem formatar e usar o software de recuperação? Tenho medo de formatar e não conseguir recuperar muitos arquivos.– postado por Hunterkill nos fóruns Tom’s Hardware
O usuário relatou que sua unidade flash Kingston USB 3.0 de 32 GB está corrompida e que não pode acessá-la, e solicitou sugestões de maneiras úteis para recuperar arquivos sem formatação. Se você também está passando por essa situação, confira a 2ª parte desse post – nela, mostraremos etapas detalhadas para a recuperação da unidade flash Kingston.
Causas e Exemplos Comuns de Falhas na Unidade Flash Kingston
Causas:
Em resumo, há 8 motivos principais que podem corromper um pen drive Kingston.
- Desgaste da memória NAND: a memória flash NAND falhou devido ao longo tempo de uso.
- Problemas de driver USB: o driver da unidade flash Kingston está ausente ou em conflito com outros.
- Entrada USB danificada: a entrada usada para conectar o pen drive Kingston e o computador está quebrada.
- Infecção por vírus: a unidade flash Kingston pode ser facilmente corrompida quando atacada por vírus.
- Falha do programa/SO: os programas em execução na unidade estão danificados de alguma forma, resultando em corrupção de dados. (Como recuperar dados do disco sem sistema operacional?)
- Fonte de alimentação insuficiente/instável: se a fonte de alimentação da sua unidade Kingston não for suficiente ou instável, isso causará danos.
- Erro humano: se você usar ou ejetar o pen drive Kingston incorretamente, também haverá danos.
- Dano físico: se o pen drive foi exposto a óleo/água ou cair no chão, isso pode danificar sua estrutura e causar falhas irreversíveis.
Exemplos:
Confira esses 3 exemplos comuns de erros indicando que um pen drive Kingston foi corrompido.
1º: o pen drive Kingston não é detectado.
Esta situação pode ser subdividida em 2 casos:
- O pen drive Kingston não está aparecendo no Windows Explorer.
- O pen drive Kingston não aparece no Gerenciamento de Disco.
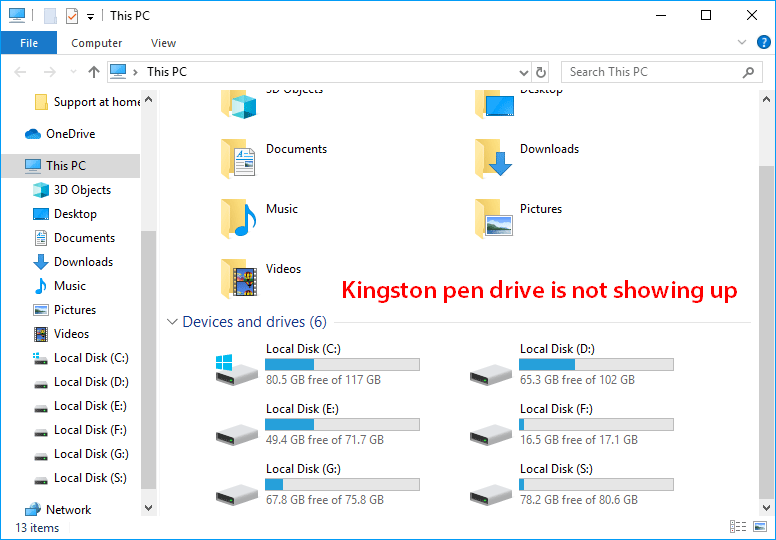
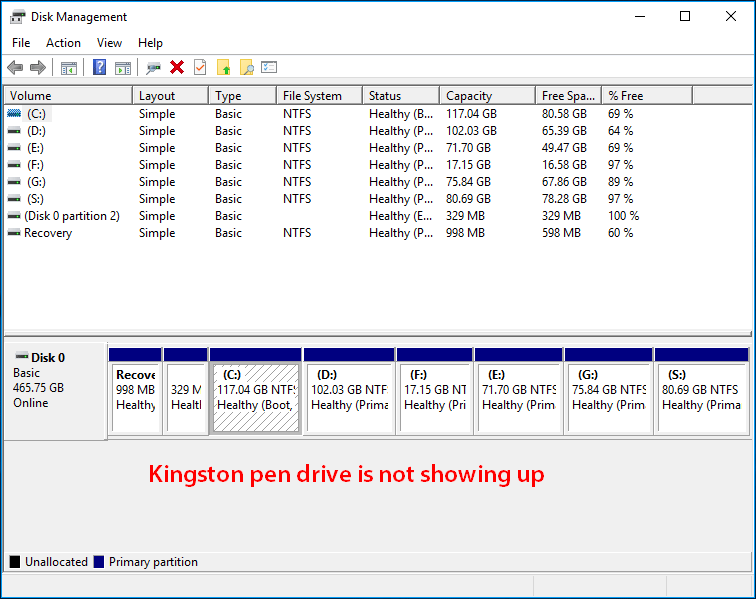
No primeiro caso (sua unidade Kingston não é exibida no Explorador de Arquivos), você deve abrir o Gerenciamento de Disco do Windows para conferir.
- Se você encontrar o pen drive Kingston aqui, o problema provavelmente é causado pela falta da letra de unidade ou por um conflito entre letras de unidade. Portanto, você deve clicar com o botão direito do mouse e selecionar Alterar Letra e Caminho da Unidade; ou se preferir, utilize o recurso Alterar Letra da Unidade do MiniTool Partition Wizard.
- Se você ainda não conseguir ver o pen drive, passe para o próximo caso.
No segundo caso (sua unidade Kingston não é exibida no Gerenciamento de disco), você deve suspeitar que:
- As configurações do computador não estão corretas.
- A porta USB ou o cabo de dados está quebrado.
- Há problemas físicos em seu pen drive.
- Etc.
2º: o pen drive Kingston não está formatado/acessível.
Você pode ver as seguintes mensagens de erro ao tentar acessar o pen drive Kingston.
- Você precisa formatar o disco na unidade * antes de poder usá-lo (* é a letra da unidade).
- * não está acessível. O volume não contém um sistema de arquivos reconhecido.
- etc.
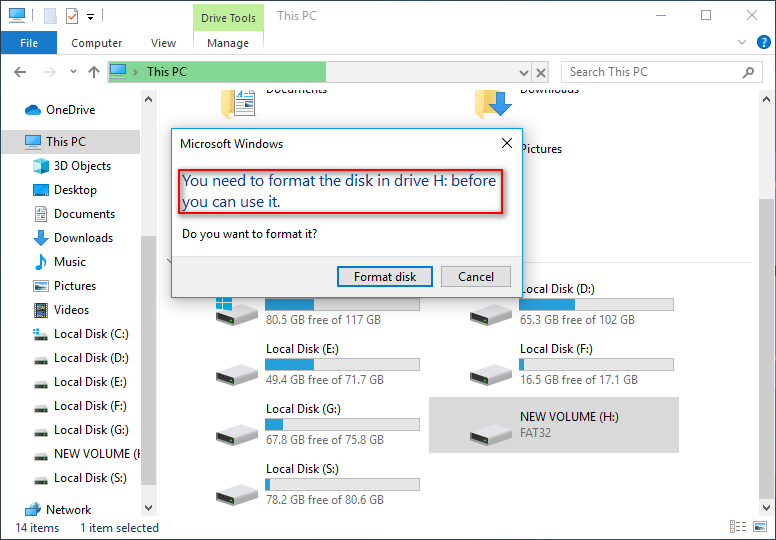
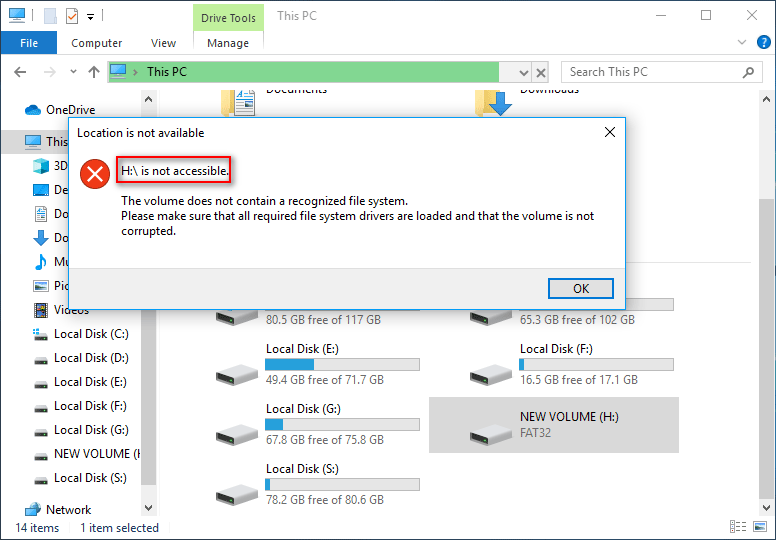
Como Corrigir o Erro de Cartão Micro SD Não Formatado – Confira!
3º: o pen drive Kingston está protegido contra gravação.
Você também perderá o acesso aos dados do pen drive Kingston ao ver a mensagem O disco está protegido contra gravação. Ela costumar aparece ao tentar abrir a unidade e uma determinada pasta.
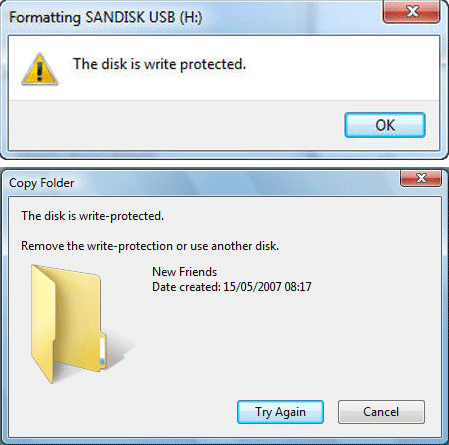
Na verdade, a proteção contra gravação é uma boa maneira de proteger seus documentos de dados, pastas e unidades usando um mecanismo físico. Quando ativada, nenhuma pessoa sem privilégios pode adicionar, excluir ou modificar os arquivos sob proteção.
2ª Parte: Como corrigir um Pen Drive Kingston Corrompido
Como Reparar um Pen Drive Kingston Que Não é Exibido Corretamente
Antes de qualquer coisa, você deve se certificar de que a unidade Kingston é exibida no seu computador.
Como corrigir um disco USB não reconhecido:
- Altere a Letra e o Caminho da Unidade: se a unidade USB não reconhecida aparecer no Gerenciamento de Disco, você deve clicar com o botão direito nela e escolher a opção Alterar Letra de Unidade e Caminho para atribuir ou mudar a letra da unidade.
- Crie uma partição: há um motivo incomum para a unidade USB não aparecer – o disco inteiro se transforma em espaço não alocado. Neste caso, você deve clicar com o botão direito do mouse no espaço não alocado e selecionar Novo Volume Simples para criar uma nova partição nele.
- Conecte a unidade em outra porta USB: se a porta USB estiver quebrada, você não poderá fazer o PC reconhecer sua unidade Kingston. Tente trocar a porta USB para conectar o pen drive.
- Desligue e ligue o computador: você deve desligar seu computador totalmente e desconectá-lo de quaisquer fontes de energia. Em seguida, conecte o PC ou notebook novamente à fonte de alimentação. Este processo recarrega a placa-mãe e os drivers e reinicializa as portas USB.
- Atualize os drivers: se os drivers estiverem danificados/corrompidos, a unidade Kingston também não poderá ser detectada pelo PC.
- Desinstale softwares e hardwares instalados recentemente: se o pen drive Kingston estava sendo reconhecido antes de você fazer alterações recentes em seu computador, você deve reverter as alterações e tentar novamente.
Visite esta página para saber como corrigir um dispositivo USB não reconhecido e recuperar dados
Quando seu computador finalmente reconhecer o pen drive corrompido da Kingston, você deve considerar fazer primeiro a recuperação de dados do dispositivo USB. (Claro, você pode ignorar esse passo se os arquivos gravados não forem importantes ou estiverem salvos em outro local.)
Como Recuperar Dados de um Pen Drive Corrompido
Para recuperar dados do pen drive facilmente, você precisa obter uma ferramenta de recuperação poderosa e confiável. Recomendamos aqui o MiniTool Power Data Recovery, que possui excelente reputação entre milhões de usuários.
Como recuperar dados da unidade flash Kingston com o MiniTool Power Data Recovery?
Passo 1: baixe o software de um link confiável e instale-o corretamente em seu PC.
MiniTool Power Data Recovery TrialClique para baixar100%Limpo e seguro
Passo 2: conecte a unidade Kingston ao seu computador através da porta USB.
Passo 3: inicie o MiniTool Power Data Recovery e selecione a opção Unidade de Disco Removível na barra lateral esquerda.
Se você quer recuperar apenas fotos do dispositivo, faça o seguinte:
- Clique nas Configurações no canto inferior direito.
- Encontre a pasta Gráficos e Imagens em Pesquisa extra para tipos de arquivos conhecidos.
- Marque os tipos de imagem que precisa encontrar e clique no botão OK para confirmar.
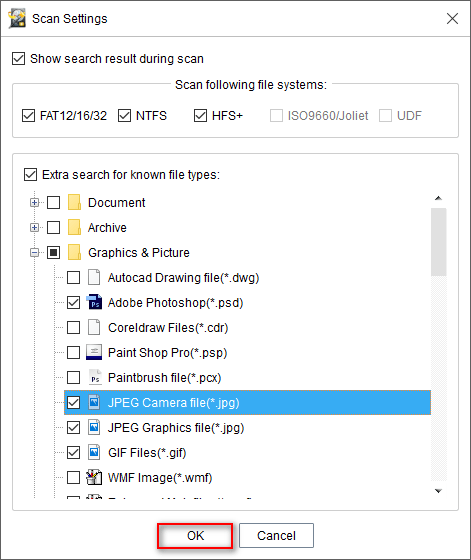
Passo 4: clique no botão Verificar no lado direito do botão Configurações e aguarde a varredura.
Passo 5: examine os arquivos encontrados um por um para escolher os que você realmente precisa.
Você pode usar os seguintes recursos para localizar arquivos rapidamente:
- Buscar: encontre o arquivo pelo nome com correspondência de letras maiúsculas, minúsculas e termos.
- Filtrar: encontre o arquivo por Nome/Extensão, Tamanho e Data.
- Visualizar: encontre o arquivo navegando por seu conteúdo.
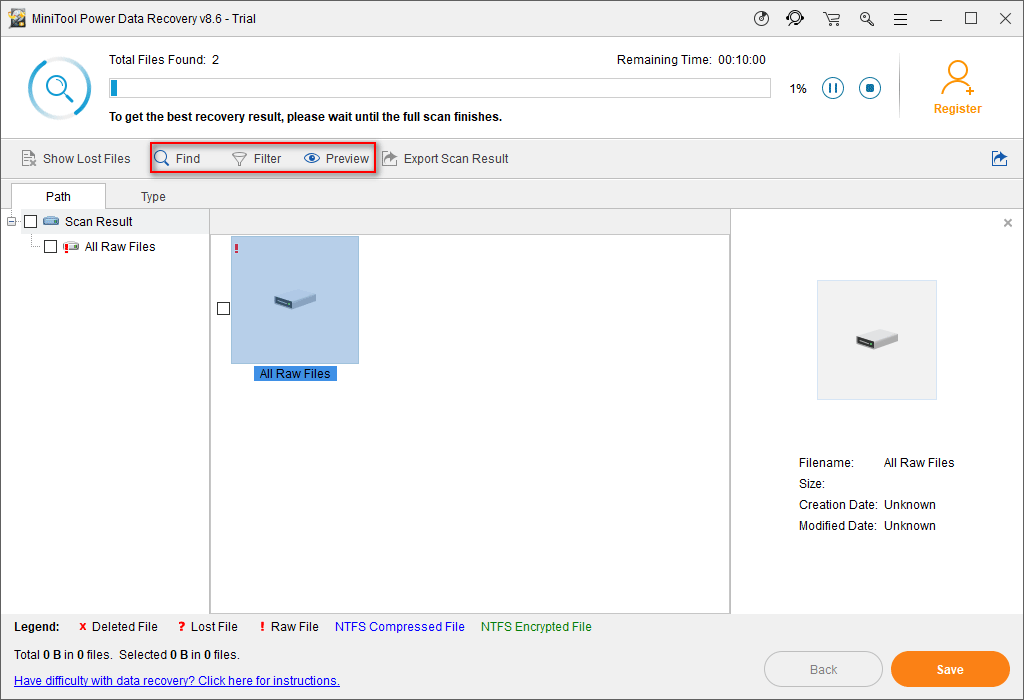
Passo 6: marque os arquivos necessários e clique no botão Salvar para escolher um caminho de armazenamento para eles. Em seguida, clique no botão OK para confirmar sua escolha.
Lembre-se de que você não pode escolher a unidade Kingston para salvar os arquivos recuperados; caso contrário, isso irá sobregravar os dados.
Aviso: Para recuperar os arquivos encontrados no pen drive Kingston, você deve adquirir uma licença e fazer upgrade do seu software para uma versão completa.
Clique aqui para saber mais sobre a recuperação de dados de cartões de memória corrompidos.
Como recuperar dados do pen drive usando o prompt de comando?
- Abra a caixa de pesquisa do Windows e digite cmd.
- Clique com o botão direito do mouse no prompt de comando e escolha Executar como administrador.
- Digite diskpart e pressione Enter.
- Digite list disk e pressione Enter.
- Digite select disk * e pressione Enter.
- Digite rescan e pressione Enter.
- Aguarde a conclusão da verificação.
- Verifique se seus arquivos foram recuperados.
Observação: Certifique-se de que a unidade flash Kingston esteja conectada ao seu computador durante todo o processo.
Como Reparar um Pen Drive Kingston Inacessível
É possível reparar um pen drive Kingston que não quer formatar ou não está acessível? Claro que sim – nesse caso, você deve formatar o dispositivo USB Kingston.
A formatação é uma maneira fácil de reparar um pen drive corrompido quando o sistema de arquivo da unidade USB está corrompido ou não é suportado. Aqui, mostraremos 3 maneiras comumente utilizadas para formatar uma unidade USB.
Como Formatar a Unidade USB no Gerenciamento de Disco:
- Abra o Gerenciamento de Disco.
- Clique com o botão direito do mouse na unidade Kingston e selecione Formatar.
- Escolha um Sistema de arquivos, mantenha o Tamanho da unidade de alocação inalterado e altere a Etiqueta do volume, se desejar.
- Marque a opção Executar uma formatação rápida e clique em OK.
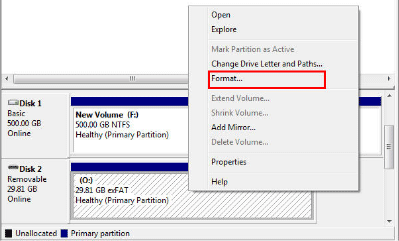
Como formatar a unidade USB no Explorador de Arquivos do Windows:
- Abra o Explorador de Arquivos.
- Clique com o botão direito do mouse em seu pen drive Kingston no painel direito.
- Escolha Formatar no menu de contexto.
- Mantenha o Tamanho da Unidade de Capacidade e Alocação inalterado e escolha um Sistema de arquivos adequado. (Adicione uma etiqueta de volume, se desejar.)
- Marque a opção Formatação Rápida e clique em Iniciar.
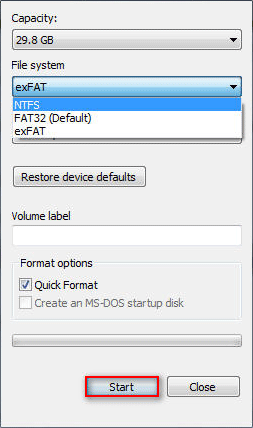
O que fazer quando o Explorador de Arquivos não responde ou para de funcionar?
Como formatar um pen drive usando uma ferramenta de reparo de USB como o MiniTool Partition Wizard. (Se preferir, você pode usar outra ferramenta de formatação para USB para concluir este processo.)
- Execute o MiniTool Partition Wizard e selecione Iniciar Programa.
- Selecione sua unidade USB no painel direito.
- Expanda a seção Gerenciamento de Partições na barra lateral esquerda.
- Selecione Formatar Partição.
- Escolha um Sistema de Arquivos, mantenha o Tamanho do Cluster intacto e adicione uma Etiqueta de Partição, se desejar.
- Clique em OK e pressione Aplicar no canto superior esquerdo.
- Escolha Sim na janela pop-up para confirmar as alterações.
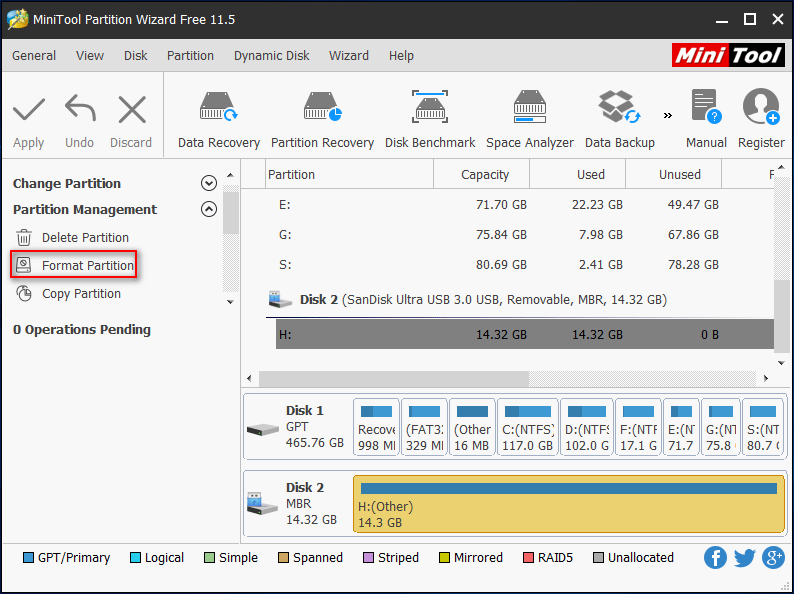
Algumas pessoas nos perguntam como reparar uma unidade flash corrompida sem formatação. Para fazer isso, basta usar o Prompt de Comando.
- Pressione Iniciar + R para abrir a caixa de diálogo para abrir a caixa de diálogo Executar.
- Digite cmd e pressione Ctrl+Shift+Enter.
- Digite diskpart e pressione Enter.
- Digite list disk e pressione Enter.
- Digite select disk * (* é o número na frente da unidade flash) e pressione Enter.
- Digite clean e pressione Enter.
- Digite create partition primary e pressione Enter.
- Digite format fs=ntfs e pressione Enter.
- Digite assign para designar uma letra de unidade à unidade flash.
- Quando as operações forem concluídas, saia do DiskPart.
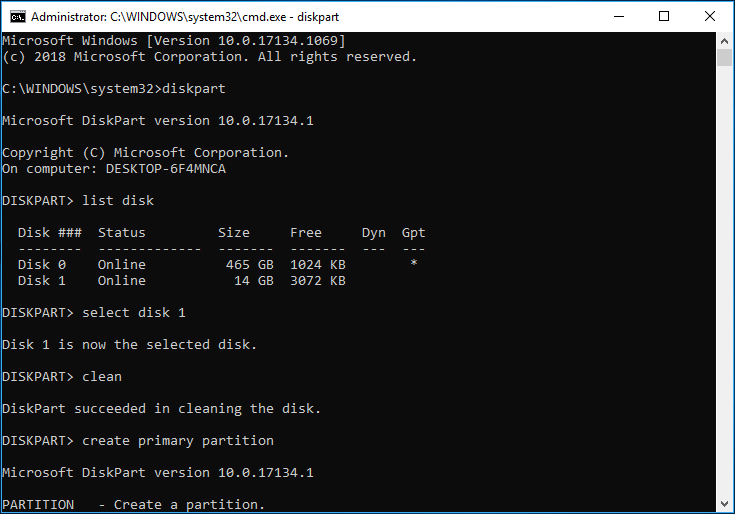
Nos casos em que o pen drive Kingston estiver protegido contra gravação, você deve apenas remover a proteção contra gravação para acessar os arquivos armazenados com sucesso.
3ª Parte: Conclusão
Este post abordou o problema de corrupção dos pen drives Kingston e analisou as causas e exemplos de falhas nesses dispositivos. Depois disso, mostramos as etapas detalhadas para corrigir a unidade Kingston corrompida com diferentes ferramentas de reparo de unidade flash. Por fim, ensinamos como recuperar dados de um pen drive corrompido usando diferentes métodos (um ponto essencial para aqueles que usam seus pen drives Kingston para guardar arquivos importantes).
Se o seu pen drive Kingston estiver corrompido, basta seguir os passos acima para resolver o erro e resgatar seus arquivos.

Comentários do usuário :