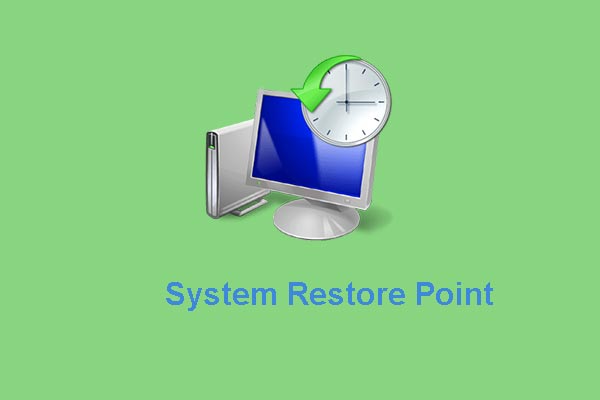What is 0xc0000225? How do you fix error code 0xc0000225 in Windows 10? In this post, you can know much information about this Windows error code and some useful methods to fix it are also introduced. Besides, a suggestion will be given to you by MiniTool.
What Is 0xc0000225 Windows 10/7
When trying to start your computer, you may encounter some errors like Windows failed to start, boot manager error 0xc0000001, etc. Besides, there is a very common error code – 0xc0000225 that often appears in your Windows 10 and Windows 7.
On your computer screen, you may see one of these error messages:
- Status: 0xc0000225 Info: An unexpected error has occurred.
- Status: 0xc0000225 Info: The operating system couldn’t be loaded because a critical system driver is missing or contains errors.
- Status: 0xc0000225 Info: A required device isn’t connected or can’t be accessed.
- Status: 0xc0000225 Info: The operating system couldn’t be loaded because the system registry file is missing or contains errors.
- Your PC/Device needs to be repaired. The operating system couldn’t be loaded because the system registry file is missing or contains errors.
- Your PC needs to be repaired. An unexpected error has occurred. Error code: 0xc0000225
- More…
The error 0xc0000225 on disks that utilize the newer UEFI specification with the GPT partition style is more common than older setups.
Windows can show the error code when Windows cannot find the right system files for booting a computer. The vital information is known as Boot Configuration Data (BCD) that can tell Windows how to boot properly when turning on the PC.
The main reasons for this are corrupted system files, unexpected PC shutdown during a crucial update due to malware attack or faulty hardware, and more. No matter what the cause is, follow the methods below to hopefully fix this issue.
How to Fix Error Code 0xc0000225 Windows 10
First: Create a Windows Repair Drive
The first thing you should do to fix this Windows error code is to create a Windows repair CD/DVD or USB flash drive. Like other boot errors, you cannot troubleshoot this issue from inside Windows. But the repair medium allows you to use the repair tools when failing to boot the system.
To create a Windows repair drive or disc, you should prepare a DVD/CD or USB drive with at least 8 GB capacity and make sure that no data is saved to it since the creation process can erase all the data. Then, get Media Creation Tool from Microsoft website and create it.
The detailed steps are introduced in this post – How to Create a Bootable USB from ISO Windows 10 for Clean Install.
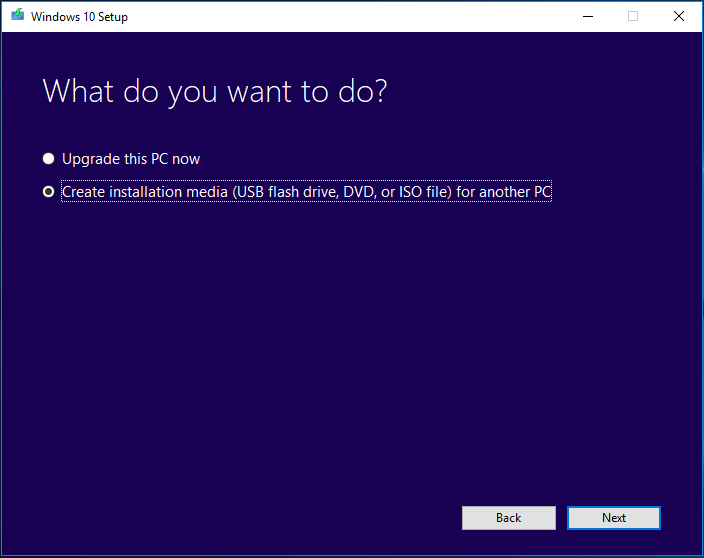
After creating the medium, insert it to your PC, change the boot order in BIOS, and then boot the PC from it. Then, you can perform troubleshooting operations.
Way 1: Run Windows Startup Repair
One of the easiest ways to fix 0xc0000225 is to use the built-in troubleshooter in Windows 10. It can be used to check for the system issues automatically and attempt to fix them. So you can also run the tool to fix the corrupted BCD.
The following are the instructions:
Step 1: After booting the PC from the repair disc or drive, you can see the Windows Setup interface. Choose your language, keyboard, and time format.
Step 2: Click Repair your computer at the bottom left.
Step 3: Go to Troubleshoot > Advanced options > Startup Repair. Then, Windows will start to fix problems that keep the system from loading.
Try to boot your PC and see if the error 0xc0000225 doesn’t pop up. If you still get the error code, continue with the troubleshooting.
Way 2: Run a System File Check and Disk Check
As mentioned above, one of the reasons for 0xc0000225 is corrupted system files or disk files. Fortunately, you can easily perform a system file check and disk check to fix Windows error code 0xc0000225.
Step 1: Repeat the above steps in Way 1 to go to the Advanced options interface.
Step 2: Click Command Prompt to open the CMD window.
Step 3: Run the System File Checker (SFC) command to check for corrupted or missing system files and fix them: sfc/ scannow.
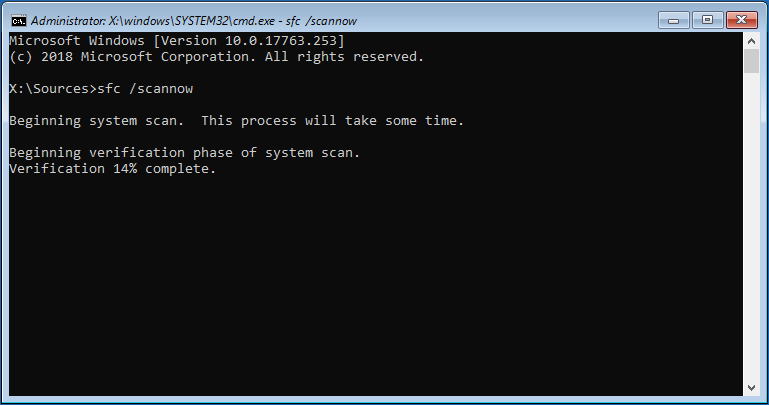
Step 4: After completing this check, run a disk scan to check for errors on your drive: chkdsk c: f/ /r. C stands for the drive where the Windows installation files are saved.
Related article: What Is CHKDSK & How Does It Work | All Details You Should Know
After finishing these scans, try to boot your PC and see if the error code 0xc0000225 won’t appear anymore. If the PC still fails to boot with the code, move on to the next way.
Way 3: Rebuild BCD
Corrupted BCD, Boot Configuration Data, can trigger the issue – your PC/device needs to be repaired 0xc0000225 or a required device isn’t connected or cannot be accessed 0xc0000225 or any other message with the error code.
To get rid of the error code in Windows 10, you can choose to rebuild BCD by following these steps.
Step 1: Also, boot your PC from the repair disc, go to Advanced options, and choose Command Prompt. (The detailed operations are mentioned in Way 1.)
Step 2: Run these commands one at a time and press Enter after each one:
bootrec /scanos
bootrec /fixmbr
bootrec /fixboot
bootrec /rebuildbcd
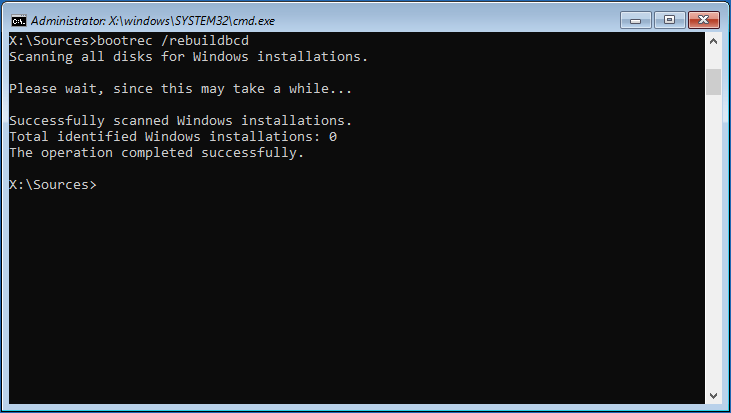
Then, restart your computer and boot it to check if 0xc0000225 is fixed.
Way 4: Mark Partition As Active
In Windows, you can change the active partition to tell the system where to boot from. However, due to certain reasons, the active partition may not be set correctly. As a result, 0xc0000225 pops up when booting your computer.
Luckily, you can follow these steps to change it to point the system to a correct partition to fix the error code.
Step 1: Go through the above steps (in Way 1) to open Command Prompt from your Windows 10 repair disk or disc.
Step 2: Type the following commands one by one and press Enter after each command.
list disk: All the disks recognized by Windows are listed here.
select disk N: N refers to the disk number of your system disk.
list partition: All the partitions of the selected disk will be listed.
select partition X: X means the number of the system partition.
active: The selected partition will become an active partition.
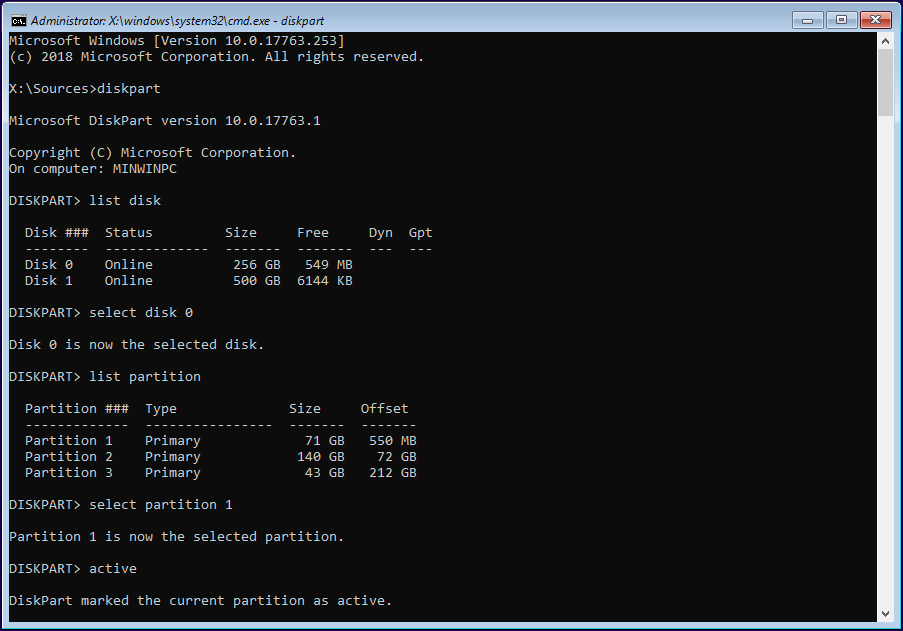
Way 5: Perform a System Restore
Additionally, you can fix Windows 10 error code 0xc0000225 via a system restore point. If you have a habit of backup, you may have created some restore points on your computer. To fix the issue, you can perform a system restore via the restore point to revert the system to a normal state.
To do this work, you also need to go to the Advanced options page by following the steps mentioned in Way 1 and then follow the guide below.
Step 1: Click System Restore.
Step 2: In the pop-up window, click Next to continue.
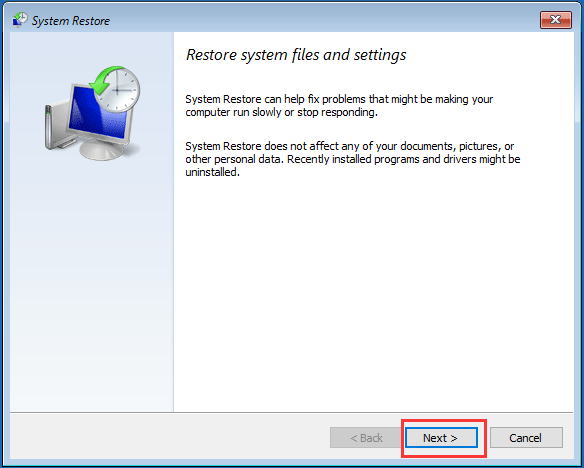
Step 3: Choose a system restore point from the list based on the created time and date.
Step 4: Confirm the restore point and click Finish to start the restoration operation.
Restart your computer and see if the PC can run to Windows properly.
A Suggestion: Back up Windows 10
System boot issues like 0xc0000225 always happen unexpectedly due to mistaken operations, virus infection, software or hardware issues, etc. When the system crashes, you need to try many methods to let it work again. This is troublesome and sometimes you cannot fix the problem after trying many solutions.
To make sure you can restore your PC to a normal state quickly and reduce the downtime in case of system breakdown, you can make a backup for your PC in advance and use the system image you created to perform a system recovery.
How can you do this work? MiniTool ShadowMaker, a piece of professional and free Windows backup software, is worth recommending. With it, you can easily back up the Windows operating system, files & folders, partitions, and disks within simple steps.
Besides, this freeware allows you to create automatic backups, differential, and incremental backups. File sync and disk cloning are also supported.
Now, what are you hesitating? Click the following download button to have a try. Note that this edition only allows you to free use for 30 days. To use it with the full features, upgrade to Pro Edition via MiniTool Store.
MiniTool ShadowMaker TrialClick to Download100%Clean & Safe
Step 1: Open MiniTool ShadowMaker Trial Edition.
Step 2: Under the Backup tab, you may find this backup software has selected system related partitions as the backup source. And you need to choose a storage path for the created system image file.
Step 3: At last, click the Back Up Now button to start creating a system image.
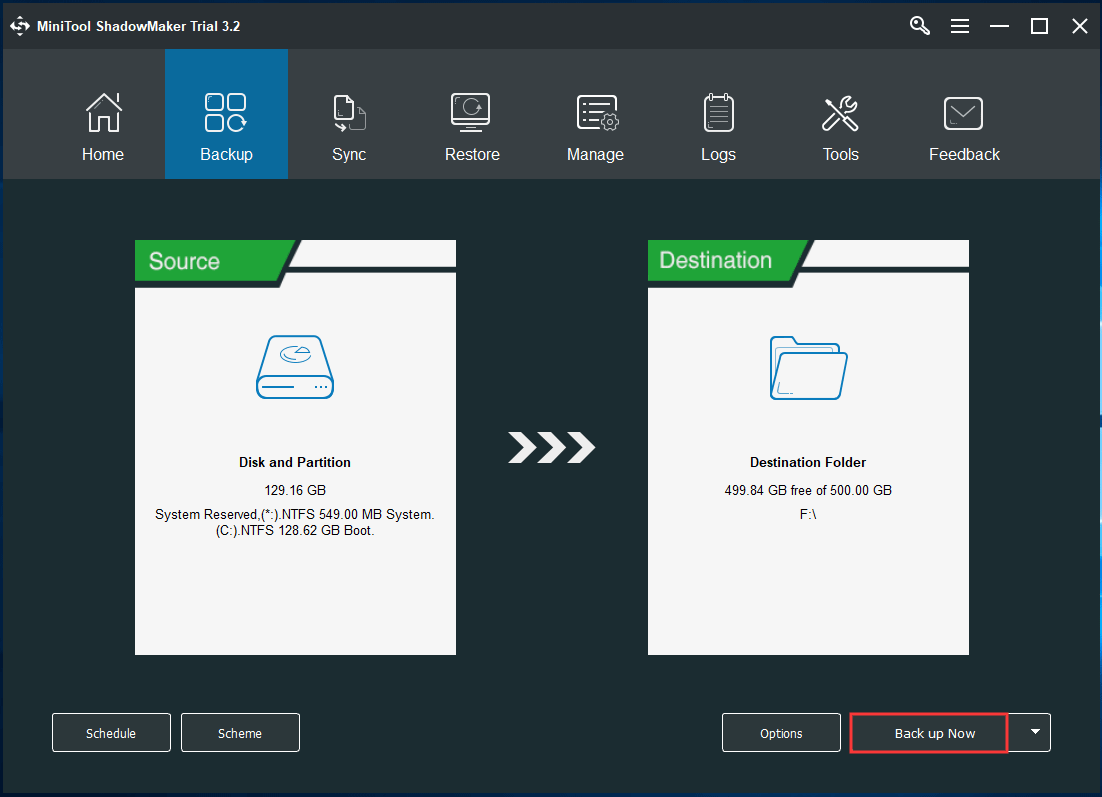
After finishing creating a system image, we recommend you to create a bootable disc or drive with MiniTool ShadowMaker so that you can boot the PC for system recovery when it is unbootable with an error like 0xc0000225.
Bottom Line
Have you received the Windows 10 error code 0xc0000225 when you start your computer? How to fix the error code? After reading this post, you know some effective methods and just try them to easily get rid of your Windows boot error. Also, a suggestion is given to you and you can follow it to keep your PC safe.
Besides, if you encounter some issues when using our software or you have any suggestions, remember to tell us by leaving your idea to the comment part below or contacting [email protected].
0xc0000225 FAQ
- Run Windows Startup Repair
- Perform a disk check
- Run an SFC scan
- Rebuild BCD
- Mark partition as active
- System Restore