It is common to encounter computers running slow after a long time of use, Acer laptops are no exception. How to make the appropriate changes to get the best system performance of your Acer laptop? This guide in MiniTool Solution will show you what to do when suffering from Acer laptop running slow.
Why Is My Acer Laptop so Slow
Acer has constantly delivered popular laptop series like Aspire, Nitro, TravelMate, Swift, Extensa, Spin, and more with a blend of performance, versatility, and affordability. Like computers of other brands, the performance of your Acer laptop might deteriorate over time.
For example, your laptop might take a long time to boot or load web pages. Most serious of all, your operating system even becomes unresponsive. Why is your Acer laptop running slow? The potential factors might include:
- Overheating.
- Too many background processes.
- Enabling power-saving mode.
- Unstable internet connection.
- Insufficient memory and storage space.
- Malware and virus attacks.
- Outdated operating system.
If your Acer laptop still runs slow after a simple restart or cooling it down, scroll down to get more effective solutions to speed it up.
MiniTool System Booster TrialClick to Download100%Clean & Safe
How to Fix Acer Laptop Running Slow?
Fix 1: Check Internet Connection
Internet connection matters a lot for a computer to run smoothly. The internet connection might be blamed if your Acer laptop is running slow. Here, we provide you with some tips to boost your network connection:
- Restart router and modem.
- Switch to an Ethernet connection.
- Update network adapter drivers.
- Flush DNS cache.
- Run Windows Internet Connection troubleshooter.
Fix 2: Check for Windows Updates
It is crucial to keep your operating system up to date because it contains new features, security patches, and more. To maintain a secure and efficient computing environment, follow these steps to check for any available Windows updates:
Step 1. Press Win + R to open Windows Settings.
Step 2. In the settings menu, find Update & Security and hit it.
Step 3. In the Windows Update tab, click on Check for updates.
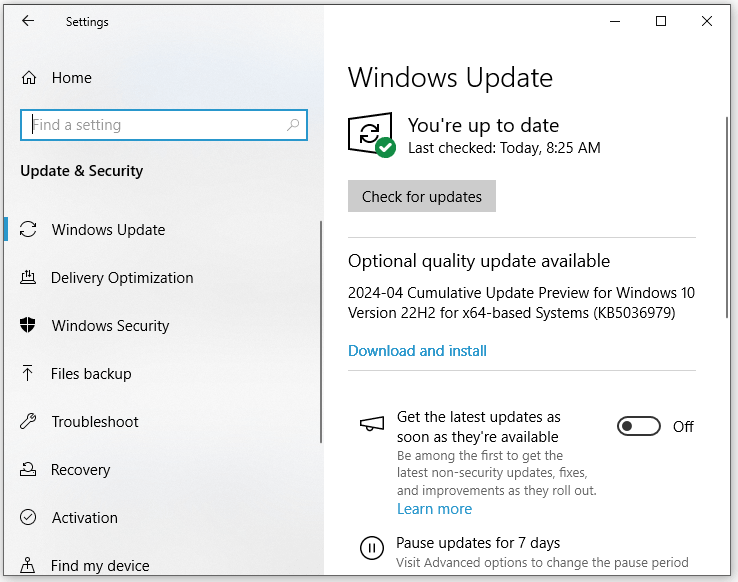
If there is any update available, hit Download and Install and then wait for the process to complete.
Fix 3: Terminate Background Programs
Some unnecessary programs are running in the backend and they might not be visible to you on the desktop. These programs can eat up a lot of system resources like CPU, memory, disk, and network usage. To deal with Acer laptop running slow, you can go to Task Manager to spare more system resources by terminating these unwanted processes. Here’s how to do it:
Step 1. Press Ctrl + Shift + Esc to evoke Task Manager.
Step 2. In the Processes tab, click on the unwanted programs and right-click on them one after another to choose End task.
Also see: How to Fix Too Many Background Processes on Your Windows PC
Fix 4: Close Unnecessary Tabs
Opening multiple browser tabs simultaneously can also reduce the speed of your Acer laptop because it is difficult for the browser to load or deal with too many items at the same time. Therefore, you need to avoid opening too many tabs or browsers in a short time.
Fix 5: Run Disk Cleanup
Disk Cleanup is one of the inbuilt features in Windows 10/11 that allows you to remove unused temporary files on your Acer laptop including download program files, temporary internet files, thumbnails, files in Recycle Bin, and more. How to make your Acer laptop run faster? Follow these steps to delete these files:
Step 1. Press Win + S to evoke the search bar.
Step 2. Type disk cleanup and hit Enter.
Step 3. Select the drive you want to clean up from the drop-down menu and hit OK.
Step 4. Tick the files you want to remove and hit OK to start the process.
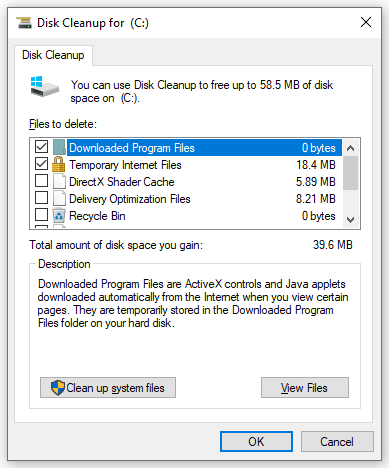
Fix 6: Defrag Your Hard Drive
A large number of file fragments will be generated during the use of the system, slowing down your system performance. To improve the speed and efficiency of the Windows system, consider defragging your hard drive periodically. To do so:
Step 1. Type defragment in the search bar and hit Defragment and Optimize Drives.
Step 2. Highlight the drive you want to defrag and click on the Optimize button to start the process. After that, check if Acer laptop running slow vanishes.
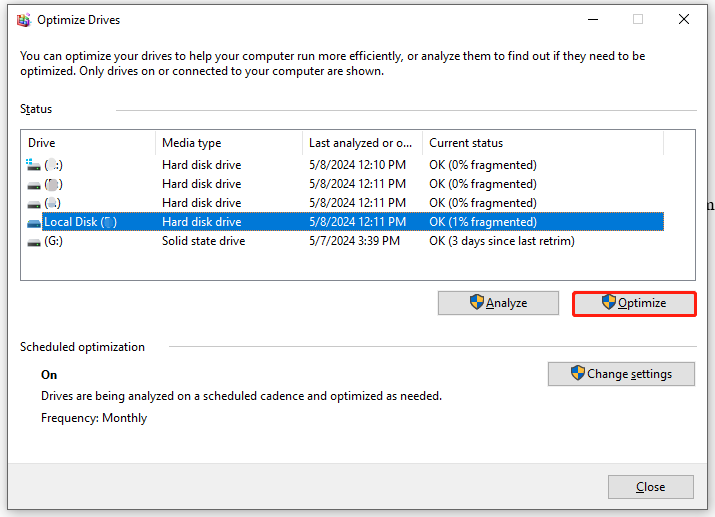
Fix 7: Upgrade SSD
Now, almost every laptop comes with an SSD because SSDs has become more affordable in the past few years. What if your SSD is going to run out of space? In this case, it is a good option to clone SSD to larger SSD for better system performance.
To do so, a piece of professional PC backup software – MiniTool ShadowMaker is worth trying. This free tool supports file backup, system backup, partition backup, disk backup, and server backup. At the same time, it also allows you to clone a data disk or system disk with just a few clicks. Now, follow these steps to clone your disk to a new one without reinstalling the OS:
Step 1. Download, install, and launch MiniTool ShadowMaker Trial Edition.
MiniTool ShadowMaker TrialClick to Download100%Clean & Safe
Step 2. In the Tools tab, click on Clone Disk.
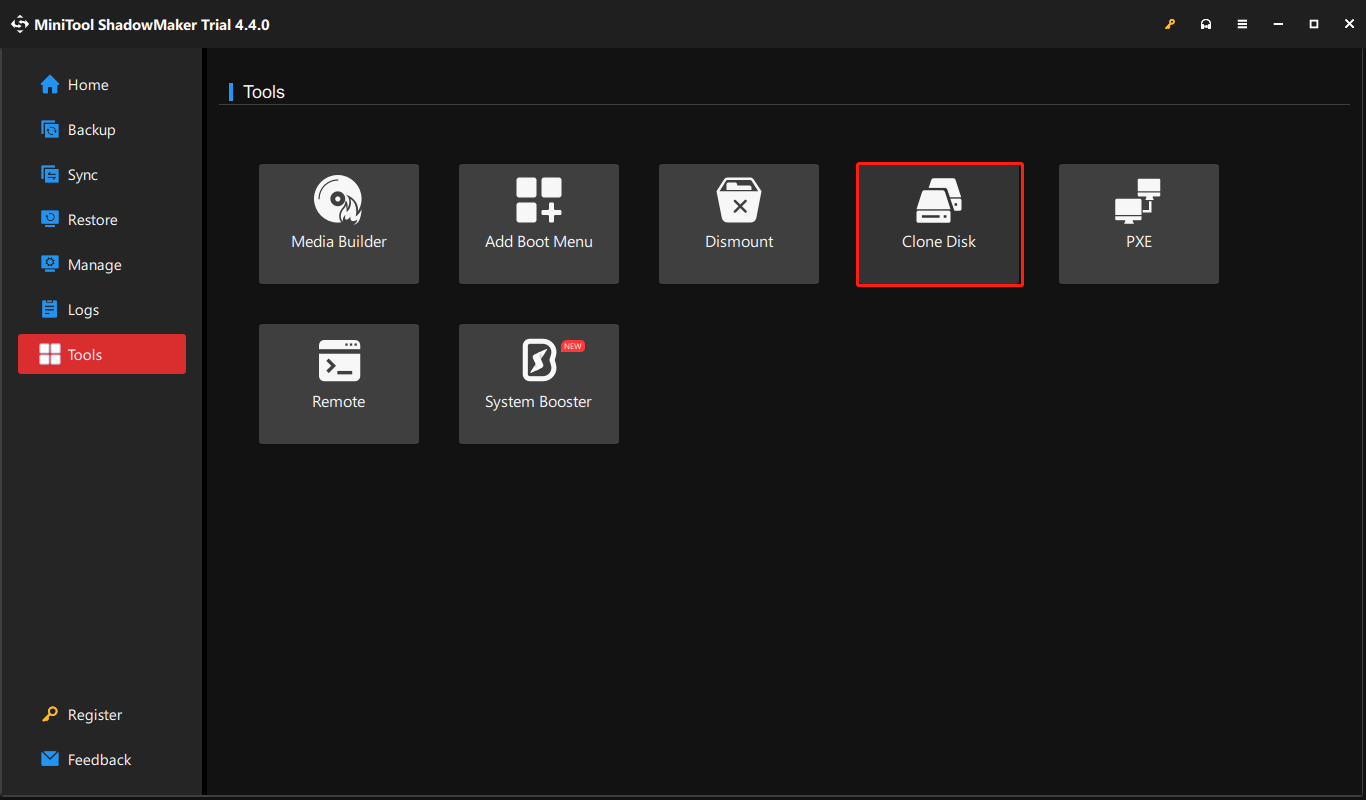
Step 3. Click on Options in the lower left corner to select a disk ID and clone mode.
Step 4. Now, you can pick the source disk and target disk. After making your choice, click on Start to begin the cloning process. It is noted that all the data on the target disk will be erased, so make sure not to save any important data on it. Since, the source disk is a system disk, you need to register the software to perform the cloning process.
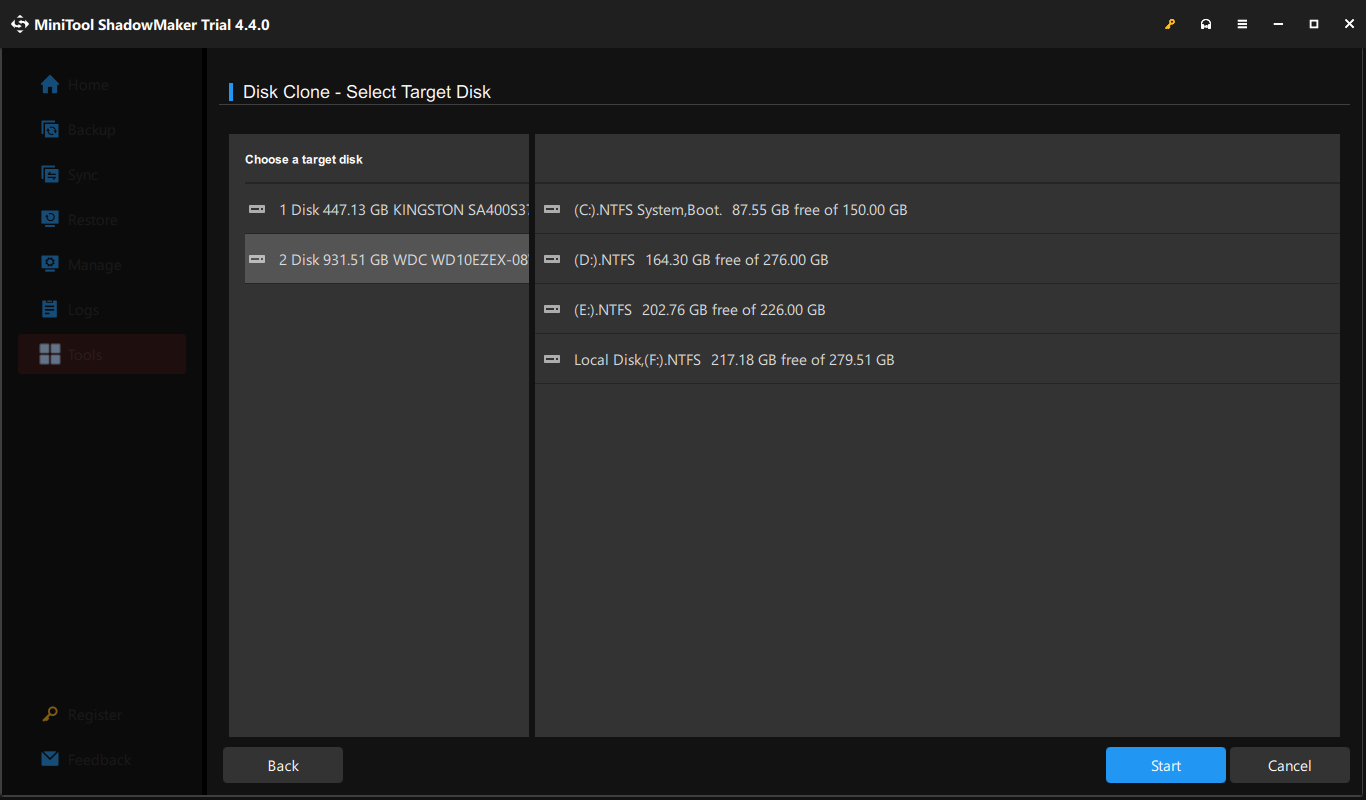
Fix 8: Scan for Viruses and Malware
As we all know, malware and virus attacks can lead to a malfunction of your operating system. What’s worse, malware in action can squander a substantial amount of memory usage, leaving limited resources for other legitimate programs to use.
Consequently, if you notice a sudden system performance tweak, your Windows device is likely infected by malware or viruses. Follow these steps to detect and remove them:
Step 1. Right-click on the Start menu and select Settings.
Step 2. Go to Update & Security > Windows Security > Virus & threat protection.
Step 3. Tap on Scan options and then there are 4 types of scans for you: Quick scan, Full scan, Custom scan, and Windows Defender Offline scan.
Step 4. Select one option according to your need and hit Scan now to start the process.
Fix 9: Upgrade Your RAM
RAM works as the short-term memory for a computer. It stores temporary data that enables your CPU to load the same data more easily and faster. The more RAM your computer gets, the shorter loading time you will get. If your Acer laptop is struggling to load programs and even become unresponsive, it’s time to upgrade your RAM.
Fix 10: Uninstall Unnecessary Programs
Your Acer laptop might have preinstalled some programs that you seldom use and they can also waste a ton of disk space. To make your Acer laptop run faster, you can remove them from your computer. Follow these steps:
Step 1. Press Win + R to open the Run box.
Step 2. Type appwiz.cpl and hit Enter to open Programs and Features.
Step 3. Now, you can see all the programs installed on your computer. Find the apps that you rarely use, right-click on them one by one to choose Uninstall, and then follow the instructions on the screen to complete the process.
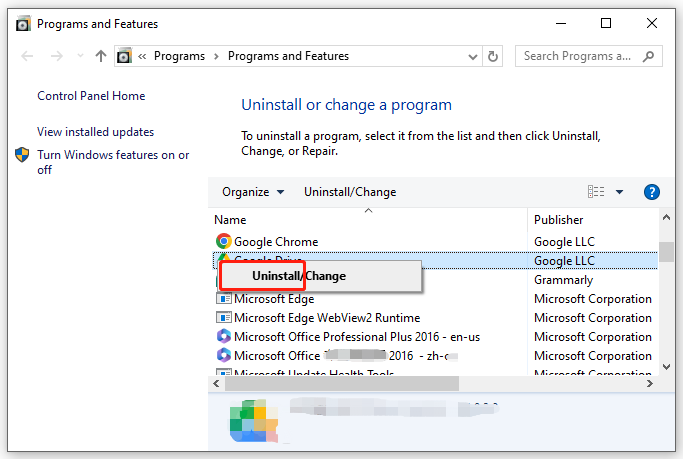
Fix 11: Edit Power Options:
There are 3 types of power plans in Windows 10/11: Balanced, Power Saver, and High Performance. By default, Windows laptops run on the Balanced power plan which automatically balances performance with energy consumption on capable hardware. To squeeze performance out of your Acer laptop, you can opt to enable High performance. Here’s how to do it:
Step 1. Type control panel in the search bar and select the best match.
Step 2. Expand the drop-down menu beside View by and select Category.
Step 3. Click on System and Security and then hit Power options.
Step 4. In the right pane, tick High performance.
Fix 12: Increase Virtual Memory
Virtual memory helps to move data from RAM to a paging file when RAM runs low, so another way to make your Acer laptop faster is to free up RAM by increasing virtual memory. Follow these guidelines:
Step 1. Type sysdm.cpl and hit Enter to open System Properties.
Step 2. In the Advanced tab, click on Settings under Performance.
Step 3. Go to the Advanced tab, hit Change under Virtual memory.
Step 4. Uncheck Automatically manage paging file size for all drives > tick Custom drive > enter a new size for Initial size and Maximum size.
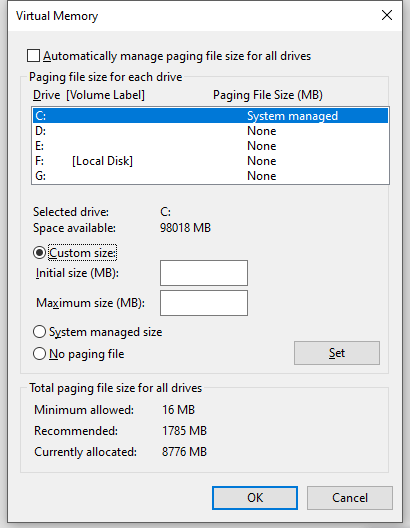
- Initial size – should be no less than 1.5 times the amount of RAM on your computer.
- Maximum size – is no more than 3 times the amount of the physical RAM.
Step 5. Tap on Set & OK to save the changes.
Final Words
How to speed up your Acer laptop? In this guide, we have explained why Acer laptop is running slow and offered you multiple solutions to optimize its system performance. Hopefully, these solutions can speed up your Acer laptop and improve your work efficiency dramatically.
For any suggestions about MiniTool ShadowMaker, please feel free to contact us directly via [email protected]. We will reply to you as soon as possible!
Acer Laptop Running Slow FAQ
Clean your desktop.
Remove unnecessary files and programs.
Defragment your hard drive.
Empty Recycle Bin.
Run third-party PC cleaners like MiniTool System Booster.
Running an outdated OS.
Browsers overloaded.
Insufficient disk storage.
Inadequate system resource.
Malware or virus infection.
Hard drive failure.
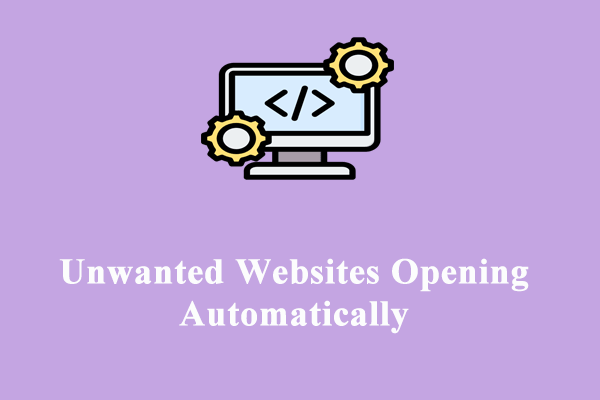
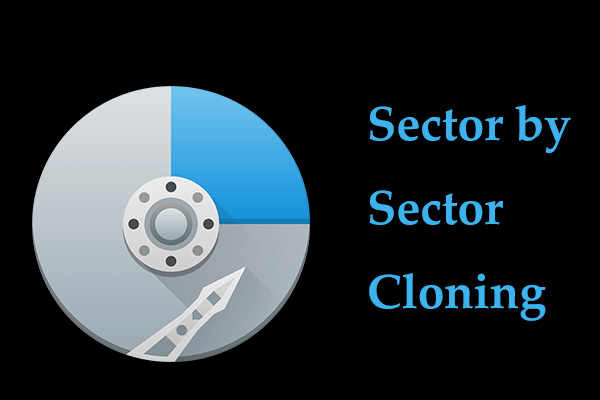

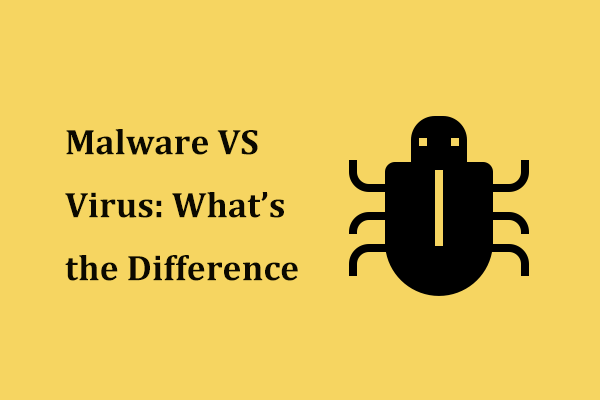
User Comments :