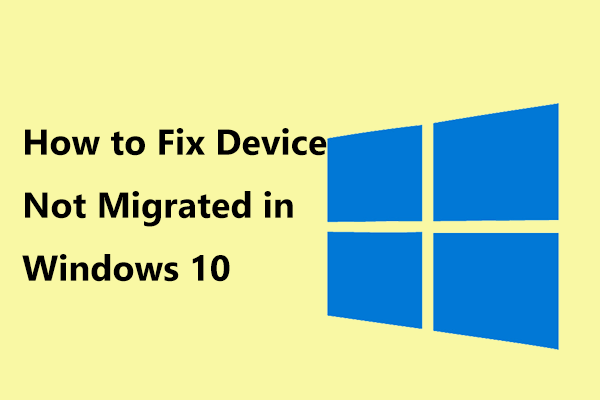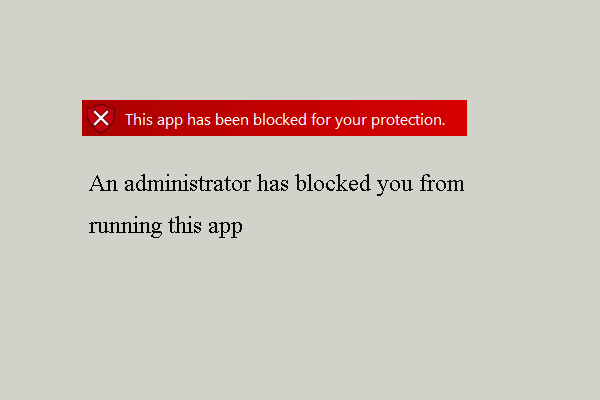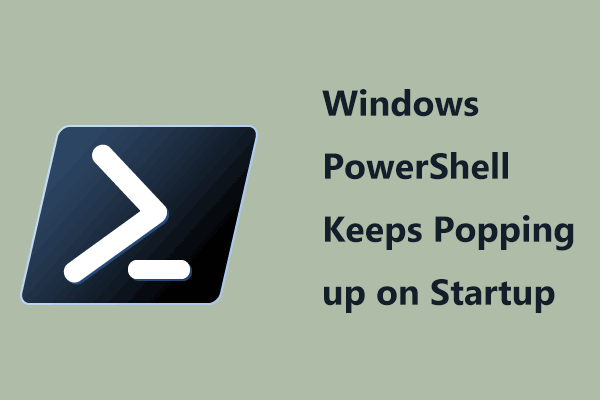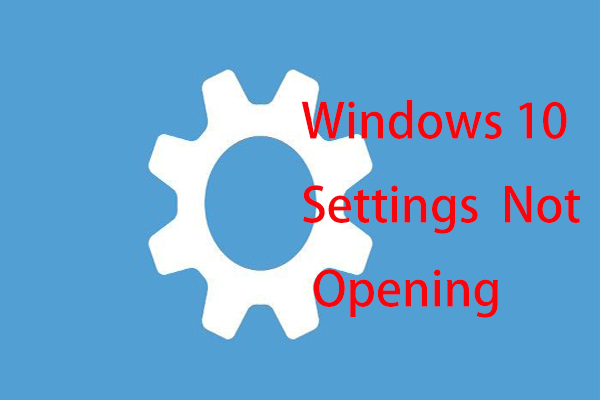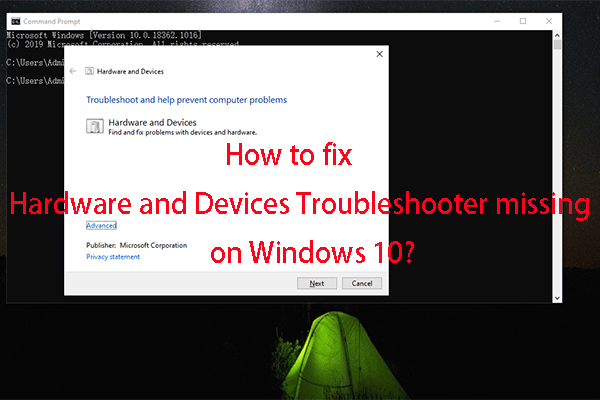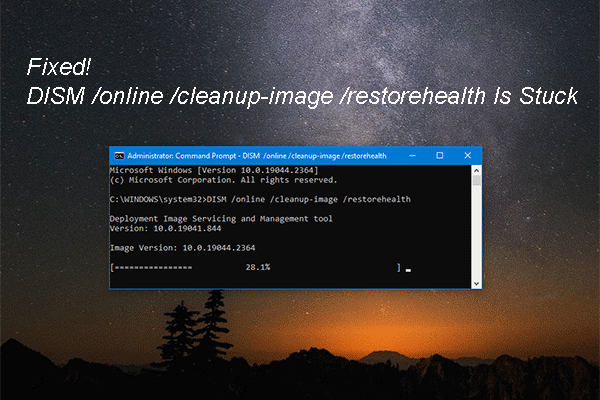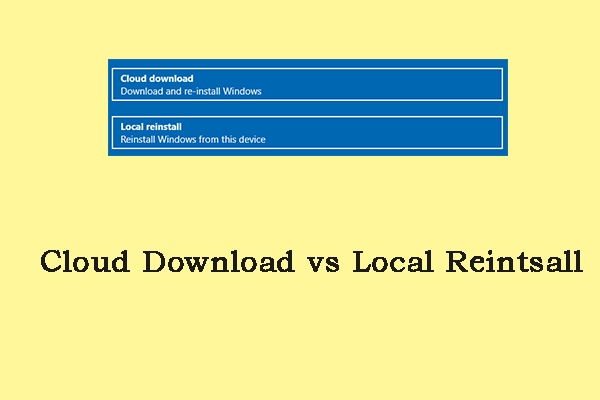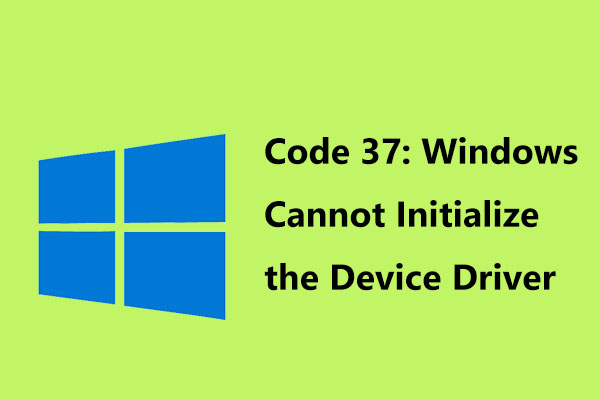Device Manager Unresponsive/Stuck/Hangs
Device Manager is an inbuilt component in the Windows operating system and it allows you to view and manage PC hardware including a USB flash drive, hard drive, keyboard, graphics card, mouse, etc. If any device connected to the computer goes wrong or stops working, you can check it in Device Manager.
Device Manager is also an excellent tool that can help you to update, uninstall or roll back device drivers, disable devices, and recognize devices.
Although Device Manager is a necessary and excellent utility in Windows, it may not work perfectly. According to users, sometimes Device Manager can’t open, stops working, won’t load, gets stuck, or hangs. Sometimes an error message appears to block you from using this tool and the common situations are – Device Manager has been blocked for your protection & can’t open Device Manager this operation has been canceled.
If you experience the issue of Device Manager not responding out of the blue, it is extremely annoying. What should you do if you are blocked from opening or using Device Manager by something in Windows 11/10? It is not hard to fix the unresponsive issue and just go to the next part to find some efficient methods.
How to Fix Device Manager Not Responding/Opening/Working Windows 11/10
Run Device Manager with Administrative Permissions
If you run into the situation – Device Manager blocked by administrator with the error “this app has been blocked for your protection. An administrator has blocked you from running this app. For more information, contact the administrator”, you can choose to run Device Manager with admin privileges, one of the best ways to fix the Device Manager unresponsive issue.
Step 1: In Windows 11/10, press Ctrl + Shift + Esc at the same time to open Task Manager.
Step 2: Go to the top-left corner, click File > Run new task.
Step 3: Type devmgmt.msc into the text box, check the option of Create this task with administrative privileges and click OK.
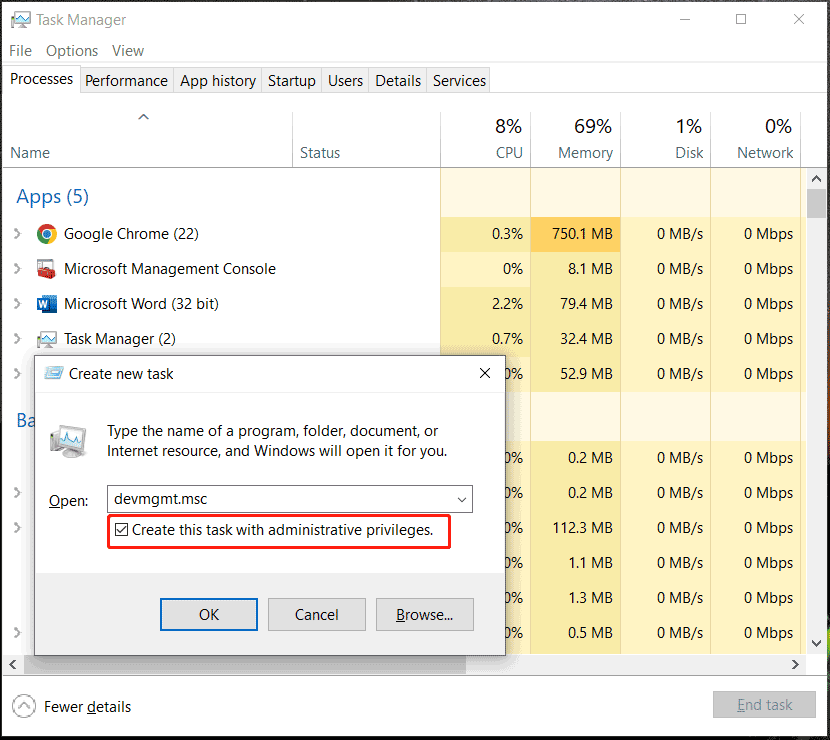
Try Alternative Methods to Open Device Manager
When Device Manager not opening/working/responding happens on Windows 11/10 due to restrictions, permissions, or other reasons, you can try some alternative methods to launch this tool. Just see several ways below to open Device Manager.
#1. Access Device Manager via Disk Management
1. Press Win and X to open the Quick Access menu and tap on Computer Management.
2. Click Device Manager under System Tools. Then, you can view your devices and update/uninstall/roll back drivers, and more.
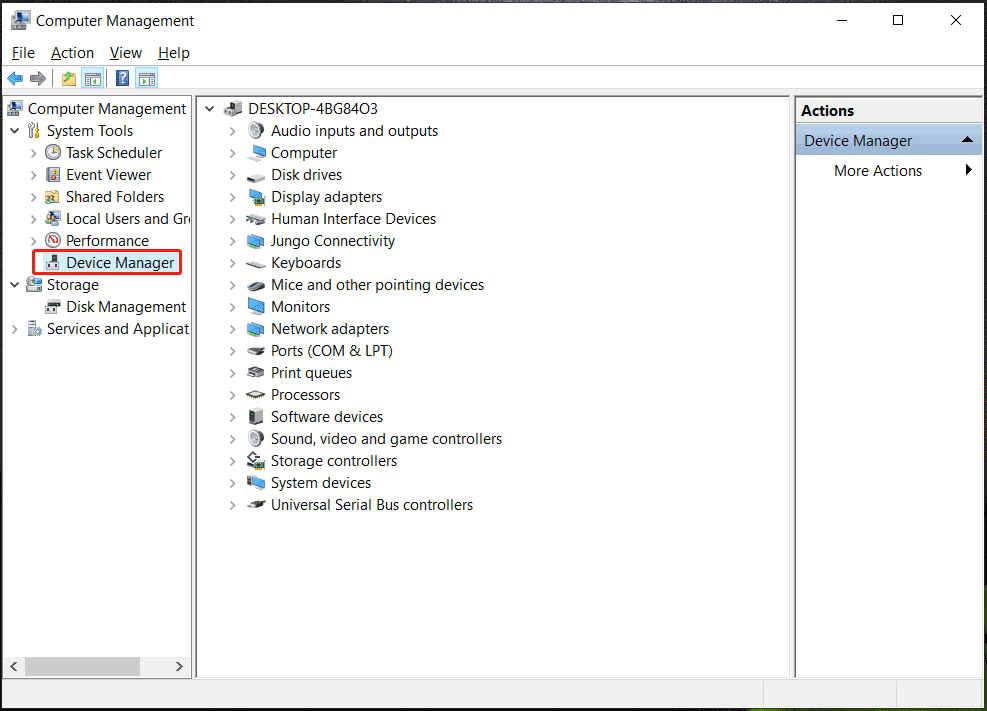
#2. Open Device Manager via CMD/PowerShell
1. In the search box of Windows 11/10, type in cmd or powershell and right-click on Command Prompt or Windows PowerShell to choose Run as administrator.
2. In the CMD or PowerShell window, type devmgmt.msc and press Enter. Then, Device Manager could open its main interface.
#3. Use Windows Settings to Open Device Manager.
If you can’t open Device Manager in Windows 11/10, you can try this way:
1. Open the Windows Settings app.
2. In the new window, type device manager into the search field and then choose the best match to open this tool.
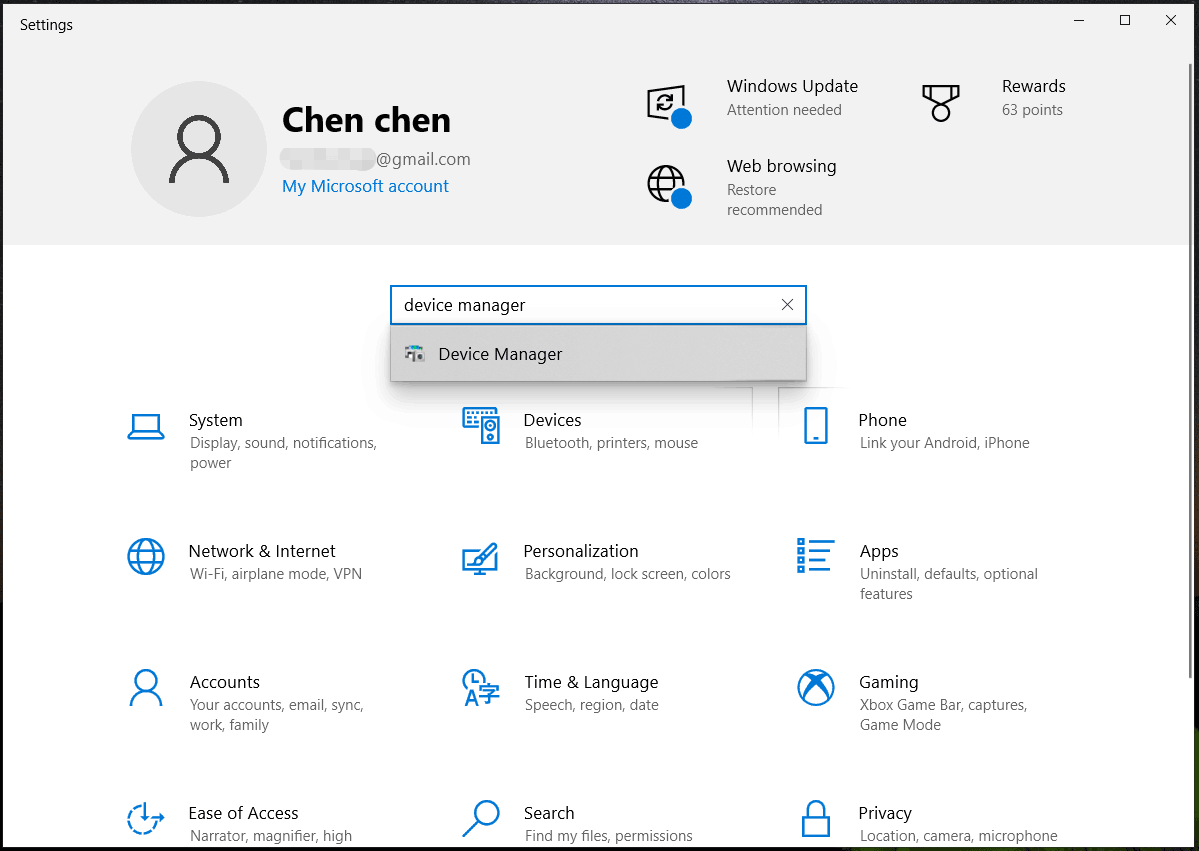
In addition to these alternative methods, you can try some other ways to open Device Manager, and here is a useful related post for you - [9 Ways] How to Open Windows 11 Device Manager Quickly.
Run Windows Troubleshooters
In Windows, you can find some inbuilt troubleshooters that can be used to simply fix some basic issues related to system and security, programs, hardware and sound, as well as network and internet. Since Device Manager not responding could be a system problem, you can try the Windows System Maintenance troubleshooter to perform a scan.
See how to fix Device Manager not opening/unresponsive in Windows 11/10 via a troubleshooter:
Step 1: Open the search box, type in control panel, and click the result to open this app.
Step 2: View all the items by Large icons and click Troubleshooting.
Step 3: Under the System and Security section, click the Run maintenance tasks link.
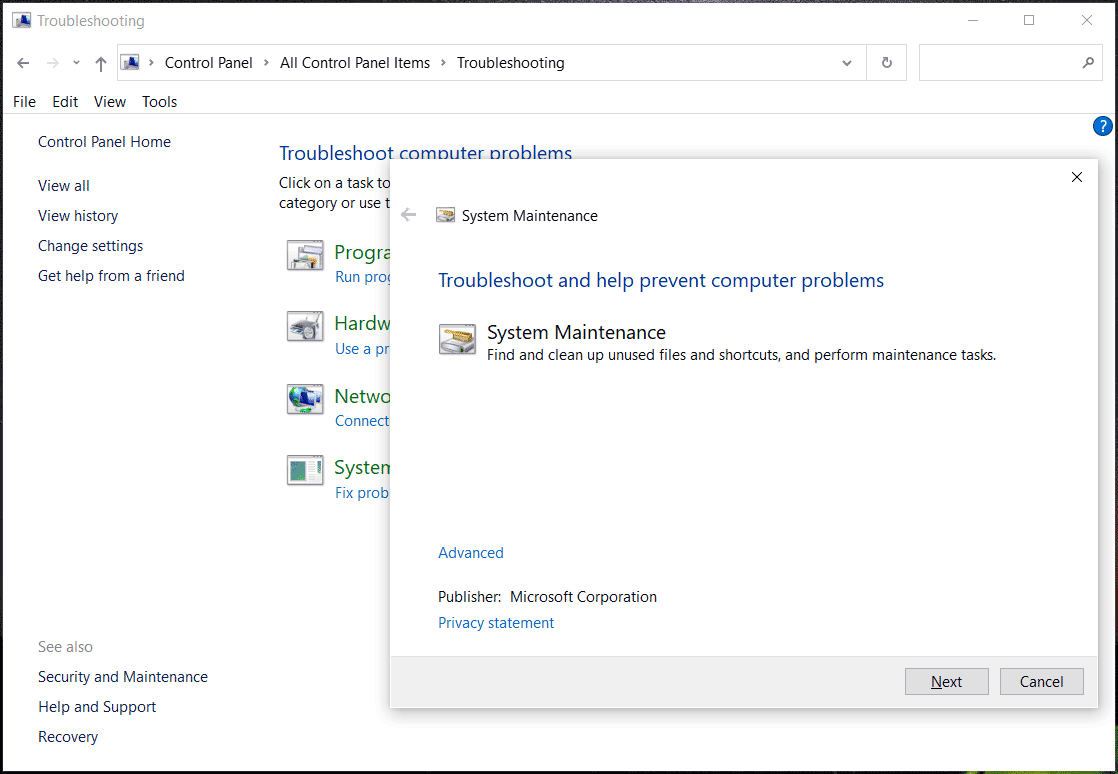
Step 4: Click Next and the troubleshooter starts detecting the system. Then, follow the on-screen instructions to finish the troubleshooting process.
Alternatively, you can press Win + R, type msdt.exe -id MaintenanceDiagnostic into the text, and click OK to open the System Maintenance window for issue troubleshooting.
If you still can’t open Device Manager in Windows 11/10, the chances are that you are dealing with a hardware-related problem and you can solve the issue by running Windows Hardware and Devices troubleshooter.
If you are using Windows 10, you may go to Settings > Update & Security > Troubleshoot and click Additional troubleshooters. But you cannot find the Hardware and Devices Troubleshooter here after Windows 10 version 1809. This doesn’t mean this tool is removed because you can find it via another method.
Just open the Run dialog, type msdt.exe -id DeviceDiagnostic into the text, and click OK to open the troubleshooter for an issue fix.
After that, try to run Device Manager. If Device Manager not responding still appears, continue the fix in the following ways.
Run an SFC Scan
Sometimes corrupted system files could be responsible for Device Manager not working/opening/responding. To solve your issue, you can try to perform an SFC scan. System File Checker (SFC) is the inbuilt utility that can help scan your device for detecting corrupted or missing system files and repair them. See how to run an SFC scan in Windows:
Step 1: Open Command Prompt with admin rights in Windows 11/10 by typing cmd into the search box and clicking Run as administrator in the popup.
Step 2: In the Command Prompt window, input sfc /scannow and press Enter. Then, this tool starts the system scan.
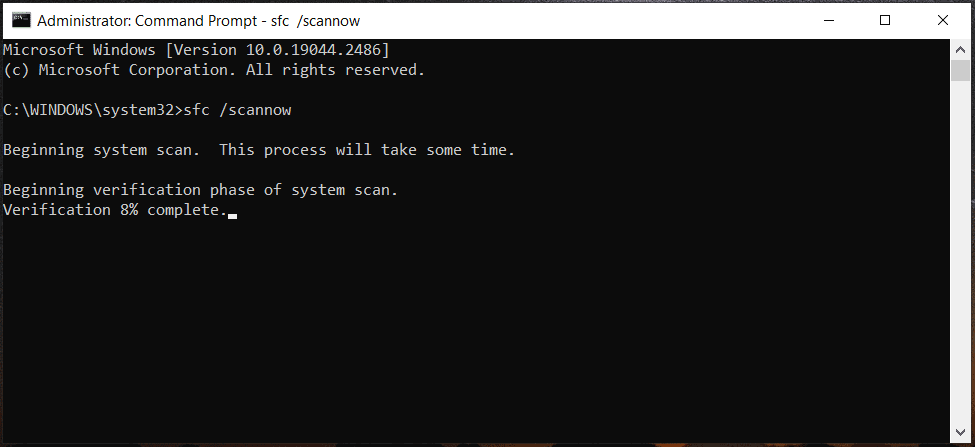
Sometimes when beginning the system scan with SFC, you may encounter a stuck issue. To get rid of the situation, refer to our related post to find solutions - Windows 10 SFC /Scannow Stuck at 4/5/30/40/73, etc.? Try 7 Ways.
Usually, SFC and DISM (Deployment Image Servicing and Management) are used together. After the SFC scan, you can also run a DISM scan to check for Windows images and repair the corruption. Just execute these commands below in the Command Prompt window with admin privileges:
DISM /Online /Cleanup-Image /CheckHealth
DISM /Online /Cleanup-Image /ScanHealth
DISM /Online /Cleanup-Image /RestoreHealth
These could take some time. After the scan, restart your Windows 10/11 PC and try to open Device Manager to see if it can launch or work.
Scan and Repair the Hard Drive
If you still can’t open Device Manager in Windows 11/10, perhaps there are some system errors and you can try to scan and repair the hard drive to eliminate errors.
Step 1: Run Command Prompt as an administrator.
Step 2: In the window, type chkdsk /f /r and press Enter to scan the integrity of the file system and find & recover the readable information from the bad sectors.
Related post: What Is CHKDSK & How Does It Work | All Details You Should Know
Fix Corrupted Microsoft Visual C++ Programs
Microsoft Visual C++ programs are crucial features in Windows and your device depends on these programs to work correctly. If these programs get corrupted, the Windows device may experience issues. Thus, you can try to fix Microsoft Visual C++ programs to solve Device Manager not responding and other system issues.
Step 1: Open Control Panel via the search box or try other ways in this post – How to Open Control Panel in Windows 11? [7 Ways].
Step 2: Click Large icons from the View by drop-down menu.
Step 3: Click Programs and Features.
Step 4: Right-click on each Microsoft Visual C++ program and choose Change.
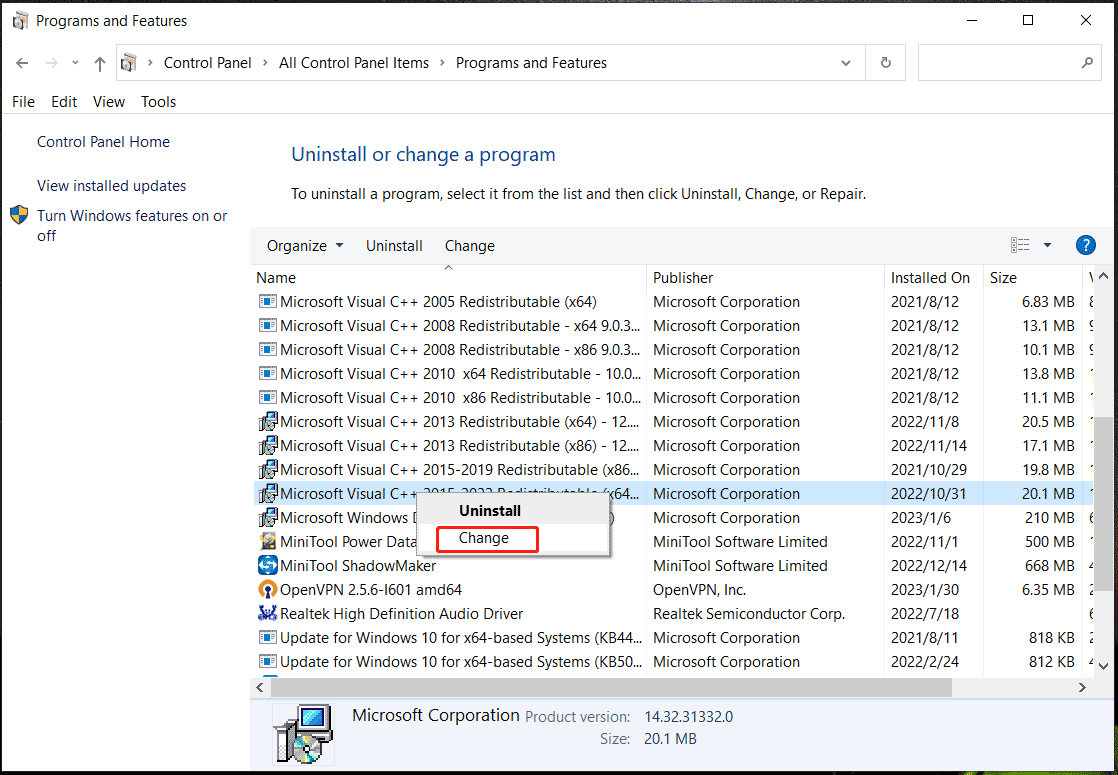
Step 5: In the popup, click Repair and finish the rest operations by following the on-screen instructions.
If this couldn’t fix the Device Manager unresponsive issue in Windows 11/10, you can choose to reinstall these programs – right-click each Microsoft Visual C++ program and select Uninstall. Next, go to search for “Microsoft Visual C++ download 20xx” in Google Chrome (replace the version based on your PC), get the corresponding version, and install it on your computer.
Related post: Free Microsoft Visual C++ Download and Install
Reset Your Windows PC
If none of these methods help you solve your issue, the last resort you can try is to reset your Windows 11/10 PC.
Back up Files
Note that PC resetting may cause data loss due to some reasons although you choose to keep your files. So, before the resetting operation, back up your important files. To do this work, you can seek help from professional and free backup software – MiniTool ShadowMaker.
It is available on Windows 11/10/8/7 PCs and it can help you back up files, folders, disks, & selected partitions and create a system image. Incremental, differential, and automatic backups can be created by this backup program. Importantly, you can back up your important data and restore the PC to an earlier state when the PC fails to boot to minimize downtime.
Now click on the download button below to get the installer and use it to install the software on your PC for a 30-day free trial.
MiniTool ShadowMaker TrialClick to Download100%Clean & Safe
Step 1: Run MiniTool ShadowMaker by double-clicking on the desktop icon and click Keep Trial to go on.
Step 2: To back up files, go to Backup > SOURCE > Folders and Files. Choose files you want to back up.
Step 3: Choose a USB flash drive or external hard drive as the storage path.
Step 4: Click Back Up Now to start backing up your selected data right now.
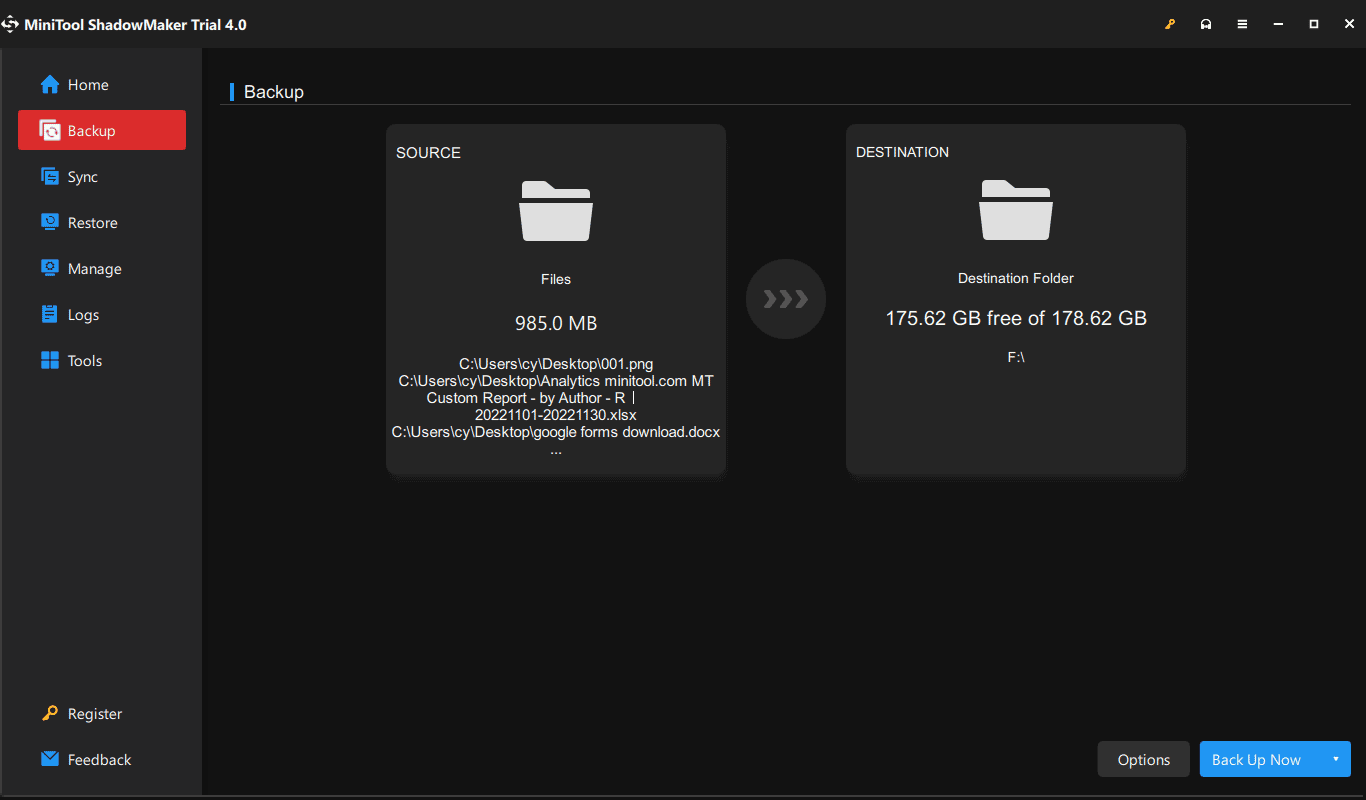
Reset PC
After finishing the data backup, start resetting your Windows 11/10 PC if you can’t open Device Manager or Device Manager still stops working after trying all the above fixes.
Step 1: In Windows 10, go to Settings > Update & Security > Recovery and click Get started under Reset this PC. In Windows 11, go to Settings > System > Recovery > Reset PC.
Step 2: Choose an option – Keep my files is recommended.
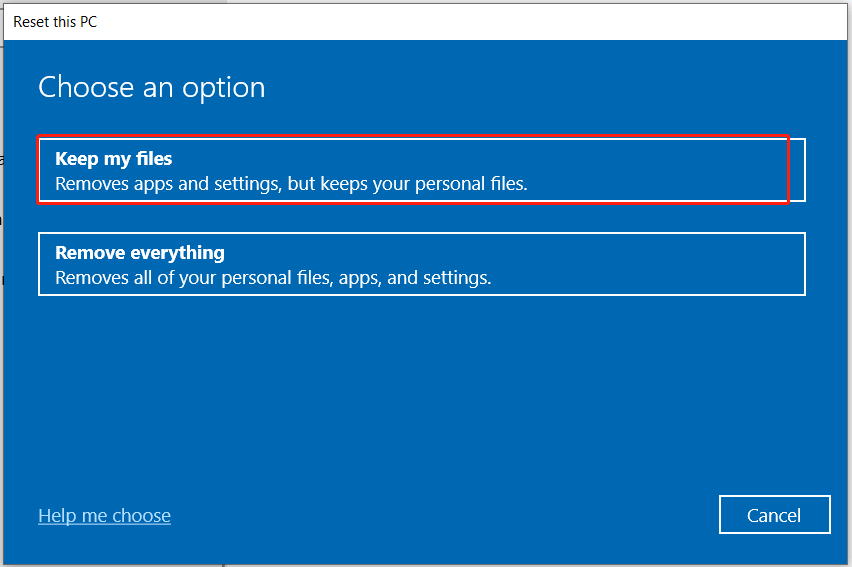
Step 3: Choose Cloud download or Local reinstall to go on.
Step 4: Complete all the operations by following the instructions on the screen.
Verdict
Is Device Manager not responding/opening/working in Windows 11/10? After reading this post, you know much information about this issue as well as some effective methods to fix the issue. Just follow the given steps if you can’t open Device Manager or Device Manager gets stuck, hangs, or stops working. Hope this post could help you a lot.
If you have any questions about our MiniTool software or find out other troubleshooting tips, feel free to write down your idea in the comment section below. Additionally, you can tell us which fix helps you in the best way to address the issues with Device Manager.