What does HDD LED do? Where is it? How to see your hard drive is doing? If the HDD light quenches or is always on but no flash and PC cannot boot, what should you do? Now, you can find out answers to these questions from this post and MiniTool gives you a full explanation.
What Is HDD LED?
On your desktop or laptop, there may be a light to flash and you wonder about it. It is an HDD LED or hard drive activity light. Sometimes it is called a hard drive activity indicator or a hard drive light.
It is a LED light that keeps illuminating when your hard drive or any other storage devices are under usage status. The light may be on or flash again and again if the storage is read from or written to.
Sometimes this light is very useful. Knowing when your hard drive is accessed is very important since this can let you avoid valuable file corruption or loss and hard drive damage due to unplugging the computer or removing the battery when the Windows operating system is accessing some files on the hard drive.
Where Does HDD LED Locate on the Computer?
If you are reading about hard drive activity light for the first time, you may think of a simple question: where is the hard drive LED?
On a desktop, you can find the hard drive activity light from the front of the computer case. On a laptop, this hard drive light usually locates near the power button, sometimes on the computer’s edge, or sometimes next to the keyboard.
The HDD LED can be found on the edge of the device (usually the bottom) for tablets and other small form factor computers.
The HDD LED may have various colors based on the types of your computers. Usually, it is yellow or white gold. For some devices, the light can be red, blue, or green.
You can easily identify which light on your computer is the HDD LED. If the light is flashing or blinking repeatedly, it is the hard drive activity light.
What Is the Meaning When HDD Light Flashes
When you see the HDD LED keeps flashing, you may wonder about the status of your computer. This situation is entirely normal. As stated above, this means your hard drive is working, for example, the disk is read from or written to.
Sometimes you find you don’t use the computer and it is idle, but the hard drive LED still flashes. This is also a normal situation. This is because the Windows operating system performs specific tasks when the computer is idle. Usually, there is nothing to worry about.
But sometimes malicious behaviors are under way and you don’t know. The light may be on and off over and over. In this case, you can use an antivirus program, for example, Windows Defender, Avast, Malwarebytes, Norton, etc. to scan the computer for viruses & malware and remove them or install a firewall application.
Well then, what does the computer do in the background when the HDD LED flashes? Let’s see some common background tasks.
Common Background Tasks While HDD LED Blinks
#1. Defrags
In earlier Windows operating systems, you are required to close other programs on your computer before hard drive defragments. But nowadays, there is a huge improvement. Windows in the background can do this task automatically when needed although it is set to do this at a particular time when the PC is idle.
#2. Antivirus Scan
When your hard drive activity light flashes, perhaps an antivirus program is working. Such an application may perform the scan task regularly on your computer. When the PC is idle, it may be working, for example, scanning the hard drive and checking the files saved on it.
#3. Automatic Updates
You may set the Windows operating system to automatically update. Or the programs you are using have automatic updaters. When you see some hard drive activities when the computer is idle, perhaps something is downloading or updating but you don’t know.
#4. Backups
Sometimes your HDD LED keeps blinking when the PC is idle since backup software is backing up files.
To keep your computer safe, you may have installed professional backup software to make automatic backups via some schedule settings. At the idle time, the program may do a usual backup. So, you see a flashing hard drive light.
In addition to these background tasks, your computer may perform other operations, for instance, download files, index files, and more. Don’t worry about if you see the flashes of the HDD LED in spite of the computer being idle.
HDD LED Is off or Always on
As mentioned above, if the light keeps flashing, that is normal. But if the light is off or the hard drive light stays on (no blinking) and the computer is unresponsive, it is possible that the PC is locked or frozen.
Under this circumstance, the only thing you can do is reboot your computer manually. This means that you can unplug the power cable or remove the battery. If you can access your computer, try restarting it in a proper way (press the Power button and choose Restart) and see if the issue disappears.
How to See What Your Hard Drive Is Doing?
If you want to know what the hard drive is doing, monitoring its activity can be easily realized. You can monitor the services and programs that are running on your computer via Windows Task Manager.
Step 1: Run Task Manager in Windows 10/8/7.
Step 2: Go to the Processes tab, you can see apps and some background processes. You are allowed to sort them based on the ones that are using the most system resources, for example, CPU, memory, disk, network, etc.
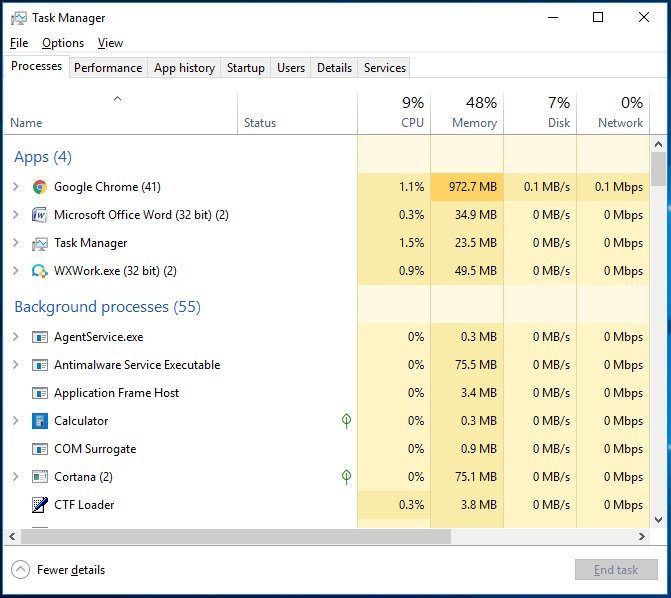
From the Disk list, you can know the rate at which processes or apps are accessing the disk so that you can know why the HDD LED is on.
If you cannot see Disk in Task Manager in certain Windows operating systems, you can also check the hard drive activity. Just open Control Panel, go to Administrative Tools, and click Resource Monitor. Go to the Disk tab and check the processes with disk activity.
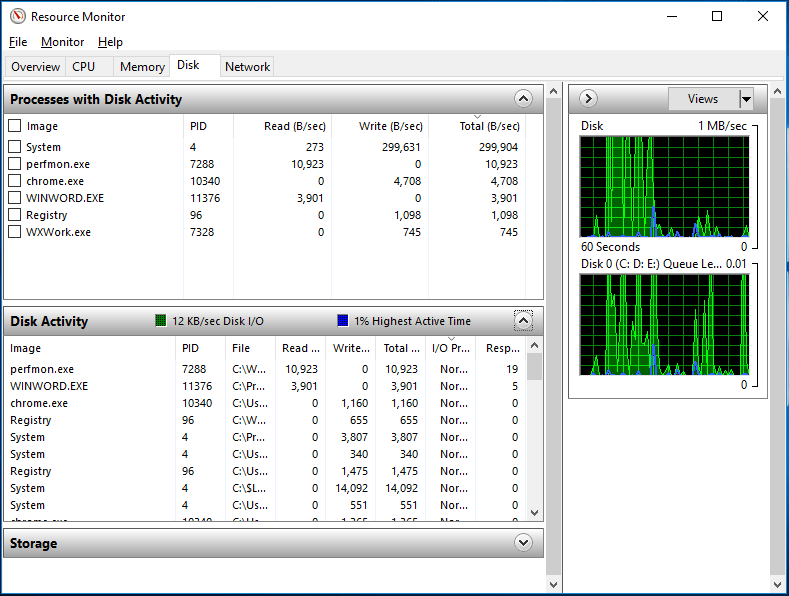
Perform Disk Check and Keep Data Safe
If your hard drive activity light doesn’t flash and Windows cannot load to the desktop, what should you do? If there is a beeping noise, there is a great possibility that the disk goes wrong. If you cannot hear of that sound, the reasons are various. If you are not a professional, we suggest that you should take it to a repair shop to get help.
Of course, you can perform a disk check to see if it has bad sectors so that you can take some data protection measures before sending the computer to repair services.
Disk Check
To check your hard drive, boot your computer to Windows Recovery Environment (WinRE) with a repair disc and then click Repair your computer. Next, choose Command Prompt from the recovery options interface. In the CMD window, use the chkdsk /r command to see if there are bad sectors. If yes, Windows will mark bad blocks to not use them again.
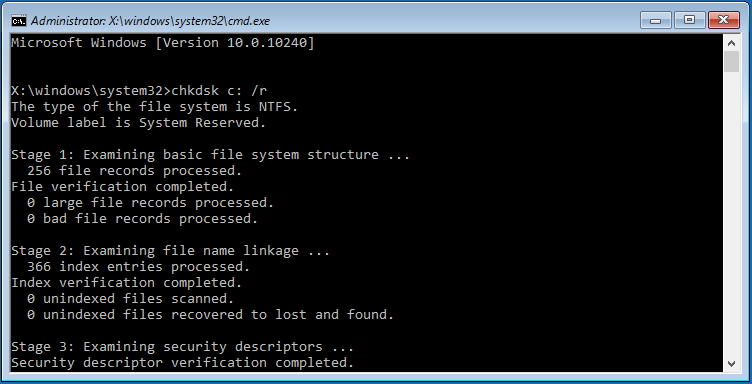
Save Files to a Safe Location
Bad sectors can cause data loss, thus, you should choose a way to protect your data safety. File backup is a good choice. To do this work, you can use the professional file backup software – MiniTool ShadowMaker. With it, file/folder/system/disk/partition backup and recovery can be performed easily.
Besides, disk clone and file sync are also supported. Although your PC fails to boot, you can keep your data safe since it offers a bootable edition. So, get MiniTool ShadowMaker by clicking the following button and then install it on a working PC. Create a bootable USB flash drive with its Media Builder and then boot the non-working PC from the drive. Next, start file backup.
MiniTool ShadowMaker TrialClick to Download100%Clean & Safe
Step 1: Go to the Backup section and choose files that you want to back up by clicking Source > Folders and Files.
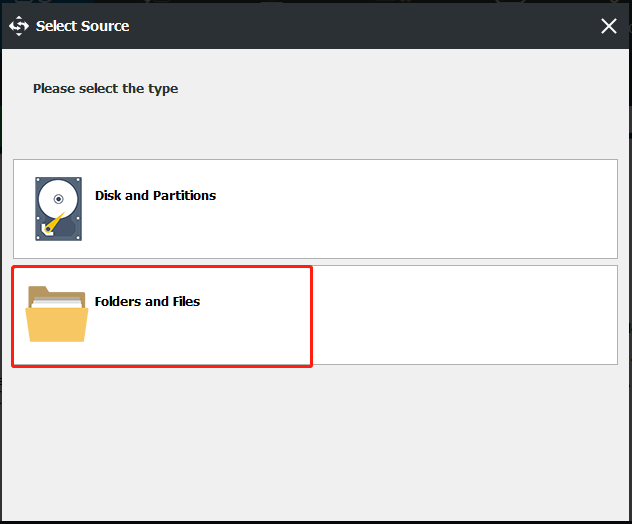
Step 2: Click Destination to choose a path to save the backed-up files.
Step 3: Click Back up Now to execute the file backup process.
After saving your important files, send your computer to a professional to ask for help.
Bottom Line
By now, you know HDD LED is a component of your computer and it shows the hard drive activity & usage. If someone asks you “what is a hard drive LED”, you can answer him back smoothly. Also, if you worry about some malfunction, you can check the background tasks and perform a disk check, and then back up files to keep data safe before sending the PC to a repair shop.
If you have any other suggestions for hard drive activity light, don’t hesitate to let us know. There are two ways available – leaving a comment below or sending an email to [email protected]. We will reply to you as soon as possible. Finally, thanks in advance. Good luck!

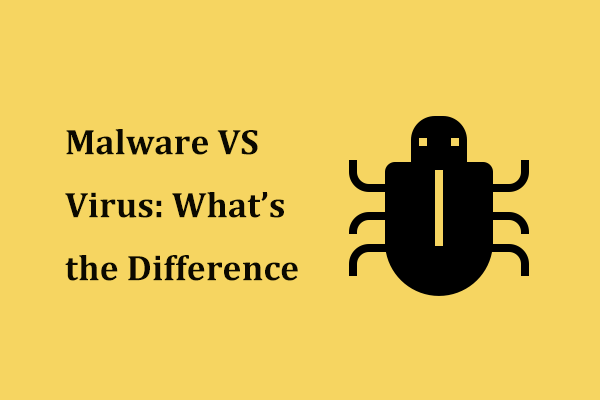

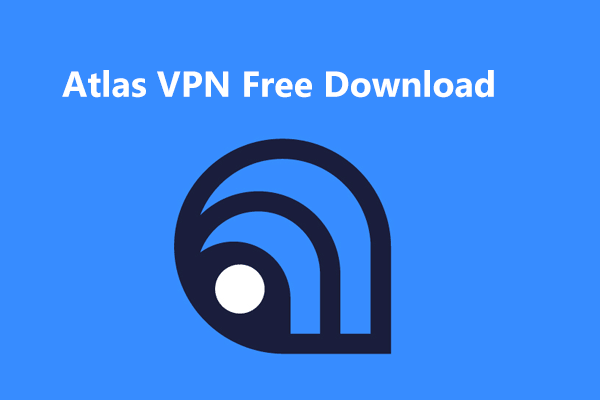
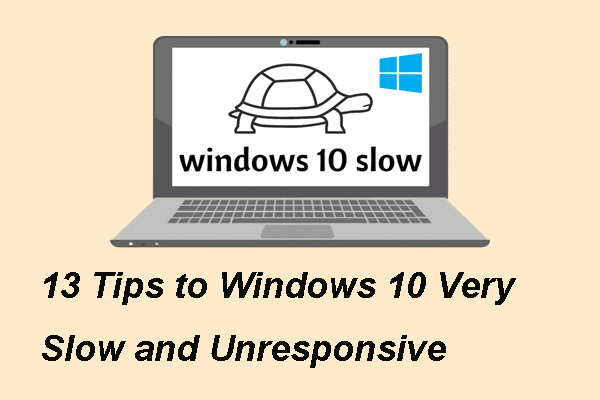
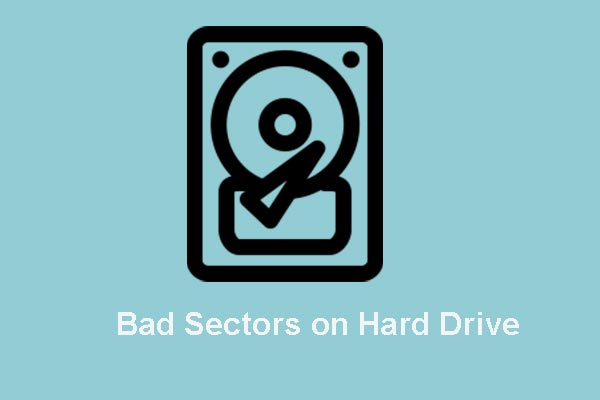
User Comments :