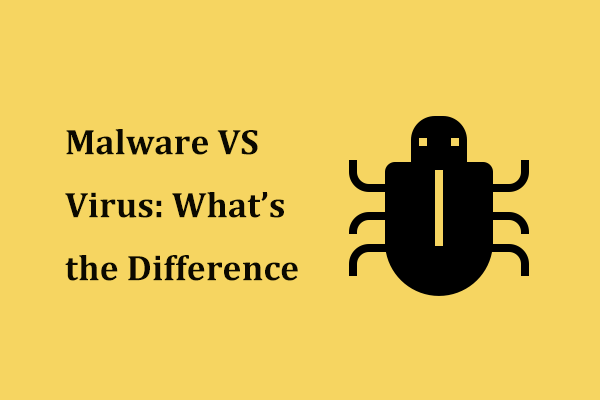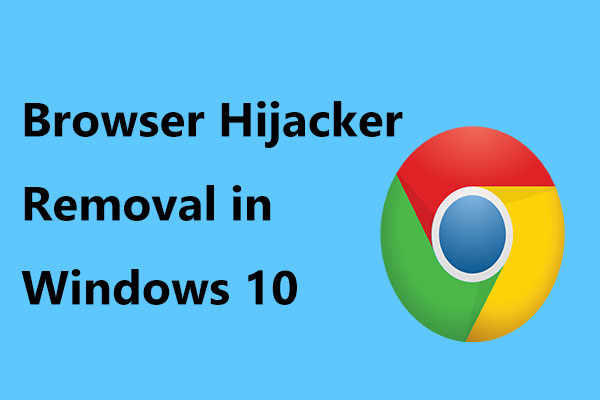What is virus alert from Microsoft? How to remove the popup from your computer? After reading this post written by MiniTool Solution, you know it is a scam and you can find some useful methods to remove it. Also, some tips to keep your computer safe are introduced.
What Is Virus Alert from Microsoft?
When using your computer to search for something online, your browser may redirect to a site showing “Virus Alert from Microsoft this computer is blocked”. The popup tells you:
“Do not close this window and restart your computer
Your computer’s registration key is Blocked.”
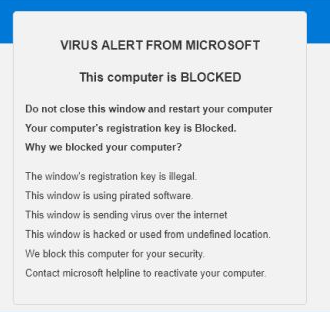
You may be panic-stricken when seeing the popup and likely to unlock your computer by following the instruction on the screen or calling the given phone for help. In fact, it is a tech scam attempting to extort money from unsuspecting users.
The virus alert from Microsoft warning is identical to Internet Security Alert, Windows Security Alert, and many others. Don’t call the number. Error and warning messages from Microsoft never include a phone number and this company never requests personal or financial information by making unsolicited phone calls or sending unsolicited email messages.
How can you remove this Microsoft virus warning from your computer? Is it easy? Now, follow the methods below.
How to Remove Virus Alert from Microsoft Windows 10
Usually, the scam is shown through ads that redirect you to websites. The ads may be displayed by some installed adware apps or some sites. So, what you should do is to remove some unknown programs and adware, then do some other fixes.
#1. Close the Browser
In your Windows 10 computer, you may want to close the tab that shows the warning “virus alert from Microsoft this computer is blocked” firstly. If you are unable to do so, follow these steps below:
Step 1: Open Task Manager on your computer.
Step 2: Under the Processes tab, chose your browser and click End task.
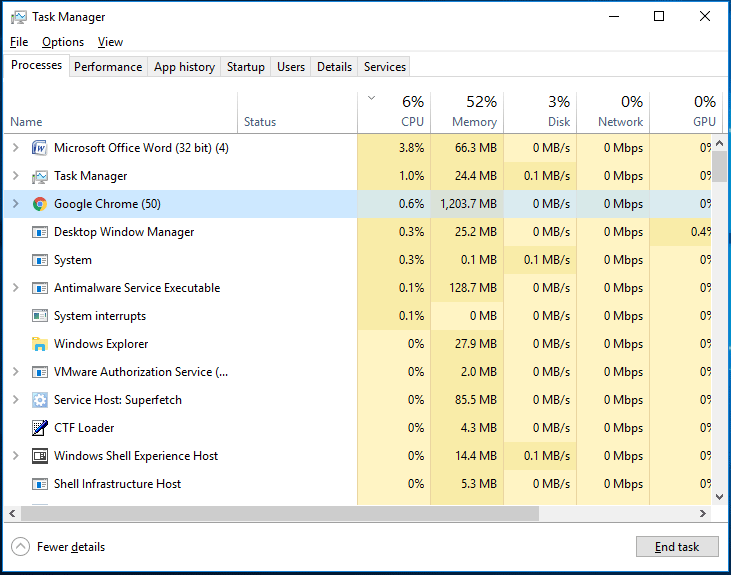
Don’t allow the browser to open the last opened webpage next time you launch your browser. Then, you can proceed to the next step.
# 2. Uninstall Malicious Programs from Windows
When you install apps or open some websites, some potentially unwanted programs – PUPs are installed on your computer but you don’t know. These PUPs may harm your computer data and track your financial activities in the tech scam way.
So, you need to uninstall some malicious programs from your computer.
To do this in Windows 10:
Step 1: Type control panel in the search bar and click the result to open this app.
Step 2: View the items by Category and click Uninstall a program.
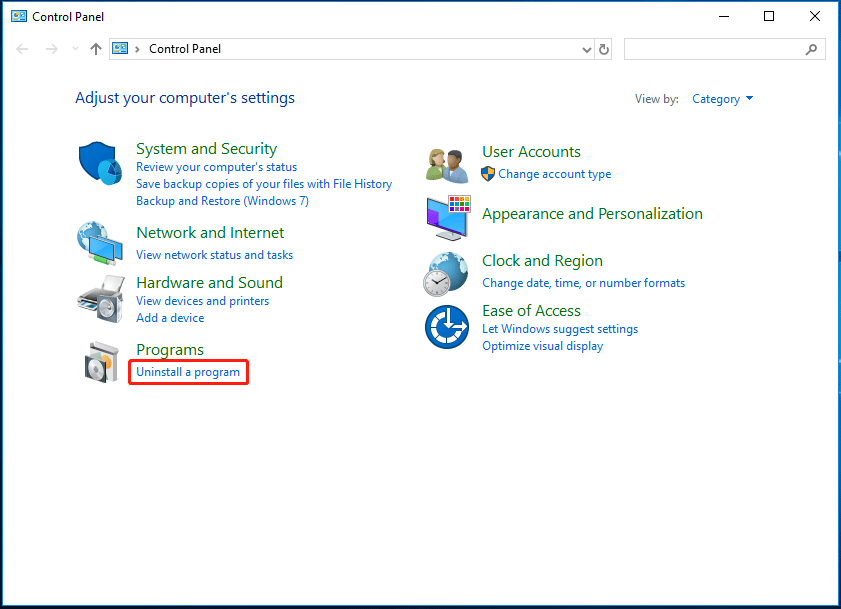
Step 3: Right-click on the suspicious and untrusted program and choose Uninstall. Repeat this step until you uninstall all the PUPs.
# 3. Scan for Adware Using Some Tools
The next thing you can do to remove virus alert from Microsoft is using some tools to scan for your system and see if there are some malicious programs including adware. If so, delete them.
Malwarebytes
Malwarebytes is one of the most used anti-malware software for Windows and it can easily protect you against ransomware, malware, malicious websites, and other advanced online threats. It is quite useful to prevent access to and from known malicious websites.
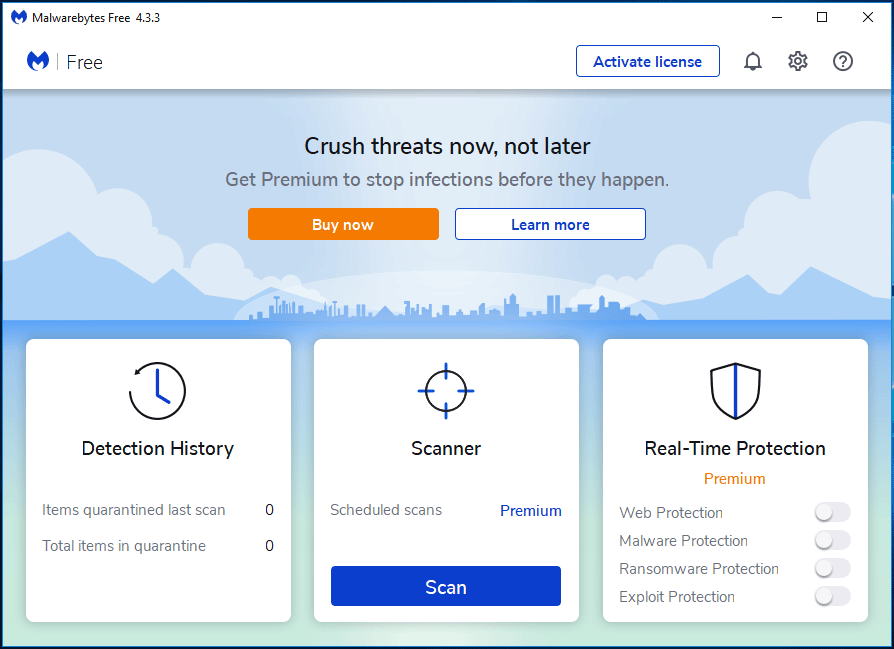
You can go to the official websites to download this program and enjoy a 14-day free trial with all the features. Then, scan for your computer after installation. Once it finds some threats, this tool will remove them to keep the PC safe. After 14 days, it reverts to the basic free edition automatically.
AdwCleaner
AdwCleaner is a free adware removal tool from the Malwarebytes Company that can find and remove unwanted programs and junkware to give you an optimal online experience. By removing unwanted browser toolbars and bundled programs that open the door for PUPs and spyware, you can control your browsing again.
Just download this adware cleaner and install it on your computer. Then, click Scan Now to perform a full scan. Then, click Quarantine and delete the detected items.
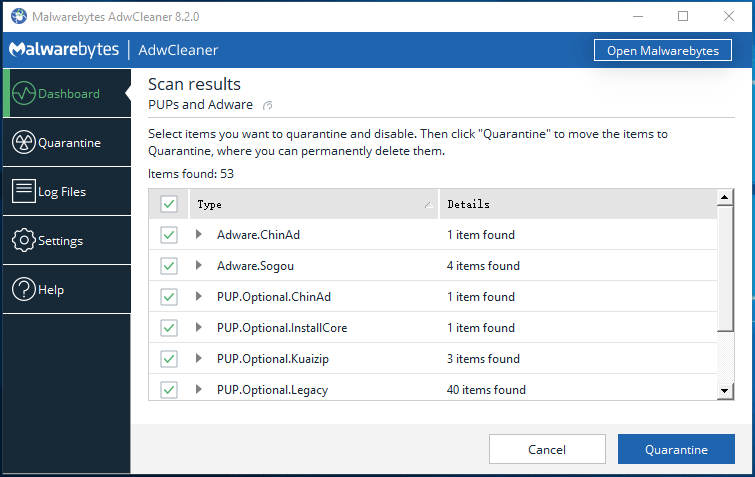
In addition to these two tools, you can try other tools like HitmanPro, Rkill, etc. to scan your computer for malware, adware, and some potentially unwanted programs. Get one that you want to protect your PC against threats.
# 4. Reset the Browser Setting to Defaults
If your issue is not solved by the previous methods, you can choose to reset the web browser settings to the original defaults. After that, the virus alert from Microsoft scam may be deleted.
The following steps are based on different browsers including Google Chrome, Firefox, Internet Explorer and Microsoft Edge.
Google Chrome:
- Click the 3-dot menu to choose Settings after opening this browser.
- Click Advanced and choose Restore settings to their original defaults under the Reset and clean up section.
- Finally, click Reset settings.
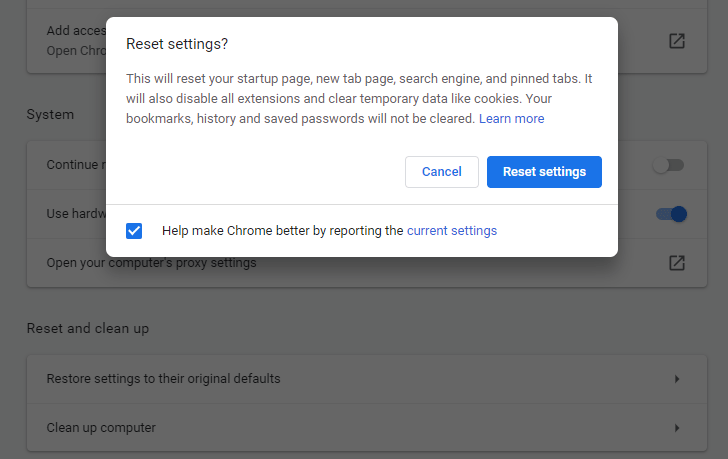
Mozilla Firefox
- In Firefox, click three horizontal lines, go to Help > Troubleshooting information.
- Choose Refresh Firefox twice to remove your add-ons & customizations and restore your browser settings to their defaults.
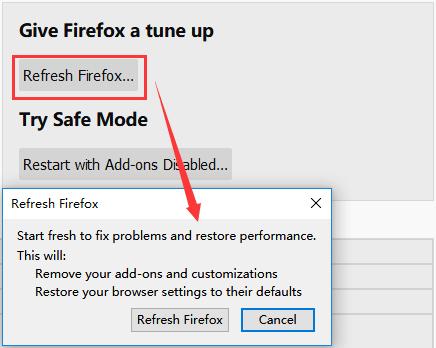
Internet Explorer
- Launch this browser, click the gear icon and choose Internet Options.
- Under the Advanced tab, click Reset to reset the settings to the default condition.
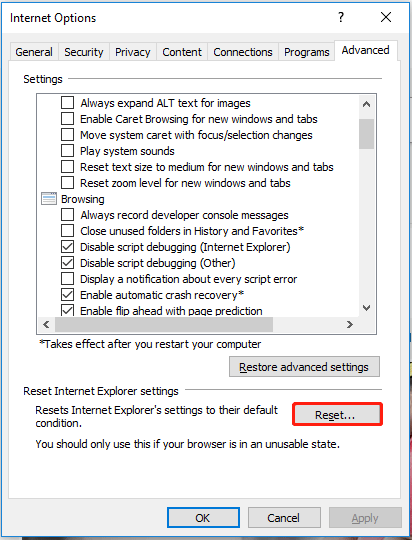
Microsoft Edge
- Right-click the Windows icon on your computer desktop and choose Apps and Features.
- Find Microsoft Edge and click Advanced options.
- Click the Reset button.
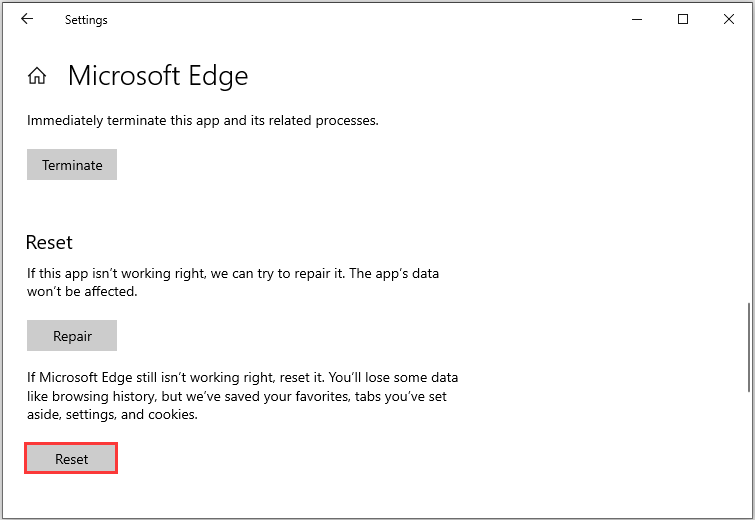
Now after finishing all the steps, you won’t get the “virus alert from Microsoft this computer is blocked” fake message. Generally, you can also try these tips if you encounter other fake virus warning pop-ups.
Tips to Keep Your PC Safe
Although you have removed the fake Microsoft virus warning, you should know malware, adware, etc. always unexpectedly appear and your computer is vulnerable to these threats. So, we suggest that you should take some measures to keep your computer safe.
Avoid Installation of PUPs
The key to computer safety is caution. So, be careful when downloading or installing apps from the Internet. Intrusive ads look legitimate, but you may be redirected to some dubious sites once you click these ads. Therefore, remove all the browser plug-ins and dubious apps once you see these ads.
Avoid using third-party installers to download programs since criminals may use them to prompt malicious apps. Only download apps from the official websites.
Update Windows
Microsoft keeps releasing some updates including security updates to protect the system. You can update Windows to get these updates. In Windows 10, go to the Settings menu, choose Update & Security and finish the update by following the on-screen instructions.
Back up Your Computer
Data loss and system crashes can be caused by virus attacks, malware infections, or other threats. This is an annoying thing. So, you can choose to back up your important data and create a system backup.
Once files are deleted, you can get them back quickly. Or after system breakdown happens, you can restore it to the previous state, decreasing the downtime.
How can you back up your computer? It is an easy work if you use professional PC backup software. MiniTool ShadowMaker, your good assistant, can be used to back up files, folders, systems, disks, and partitions. It allows you to create a bootable USB drive for system restore. Besides, disk clone, file sync, incremental and differential backup, etc. are supported.
Just click the following button to get its Trial Edition (with full features) to free use within 30 days.
MiniTool ShadowMaker TrialClick to Download100%Clean & Safe
Step 1: After finishing the installation, launch this backup software.
Step 2: Go to the Backup section in the toolbar. You can see this software has selected your current Windows operating system as the backup source. That is, system backup is the default setting. Only choose a backup destination by clicking the corresponding section.
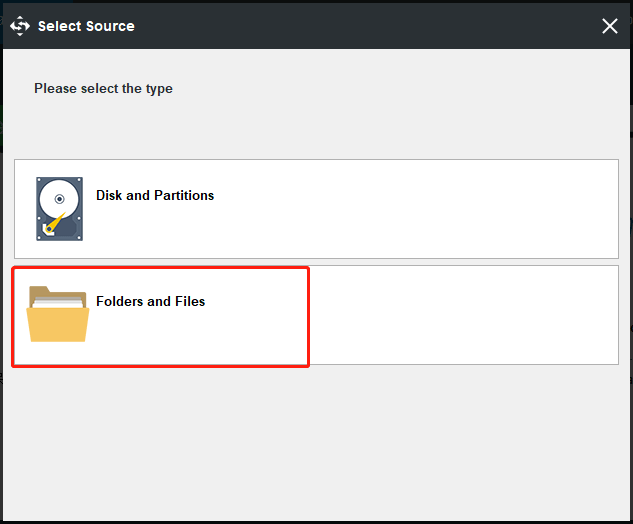
Step 3: After selecting the backup source and destination, go back to the main interface and then click Back up Now to execute the backup task.
Other Tips for PC Protection:
- Use Antivirus Software
- Don’t Visit Suspect Websites
- Use a Firewall App
- Turn on User Account Control (UAC)
- To learn more, go to How to Protect Your Computer from Viruses? (12 Methods)
Bottom Line
“Virus alert from Microsoft this computer is blocked” is a fake message and you shouldn’t unlock your PC by following the given instructions. Never call the phone number. Don’t be panic. By following these steps mentioned above, you can easily remove it. Also, take some measures to protect your computer.
If you have any questions or suggestions, you can let us know. Leaving a comment in the following corresponding section or contacting our team via [email protected] is available. We will reply to you as soon as possible.
Virus Alert from Microsoft FAQ
- Close the browser
- Uninstall malicious programs from Windows
- Use some tools to scan for adware and remove it
- Reset your browser settings to defaults
When you see these signs, it indicates your computer has a virus:
- Your PC is slowing down
- Annoying ads are displayed
- Your PC crashes
- Unexpected pop-ups appear
- Your computer is lacking storage space
- More in this post – How to Know If Your Computer Has a Virus: Signs of Infection
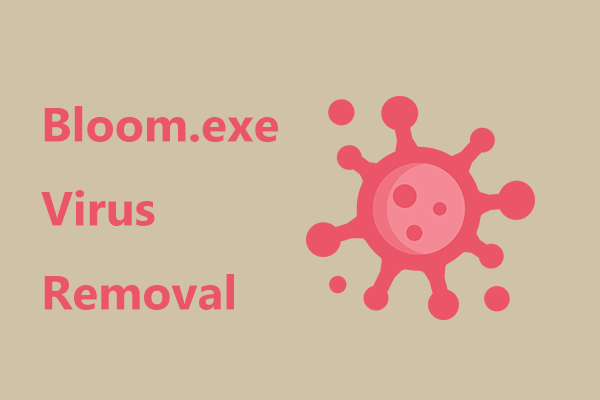
![How to Open Control Panel in Windows 11? [7 Ways]](https://images.minitool.com/minitool.com/images/uploads/2021/08/how-to-open-control-panel-in-windows-11-thumbnail.png)