Is your Windows 10 Store Missing? If yes and you want to find some useful methods to make it come back, then this post from MiniTool Solution will tell you the answer. There are 8 methods offered for you.
Windows 10 Store is one of the most useful and popular features of Windows 10 because you can download games, movies, and applications safely. You don’t need to worry about downloading malware.
But sometimes you may encounter the Microsoft Store not working or Windows 10 Windows Store missing error so that you have to download applications from the third-party, then there is a huge possibility that your computer will be infected with the virus and download malware.
And why does Windows 10 Store miss? The main cause is that the Windows Store files are damaged when upgrading Windows. So if you are facing the error, then keep reading to find the methods.
Method 1: Reset the Windows Store Cache
The first and best method you should take to solve the Windows 10 App Store missing issue is to reset the Windows Store cache. Here is a quick guide:
Step 1: Press the Win + R keys at the same time to open the Run box.
Step 2: Type wsreset.exe in the box and then click OK.
Step 3: The Command Prompt window will pop out and the command will be executed. Wait for it to complete and then restart your computer to check if the Windows Store is in the Start Menu.
Method 2: Run the Windows Store Troubleshooter
There is a powerful built-in feature on Windows 10 – Windows Troubleshooter. This feature can help you to find and fix a number of common problems. Therefore, when you meet the Windows Store App missing error, you should run the Windows Store Troubleshooter.
Follow the instruction below to run it:
Step 1: Press the Win + I keys at the same time to open the Settings app.
Step 2: Choose Update & Security and then go to the Troubleshoot tab.
Step 3: Click Windows Store Apps in the right panel and click Run the troubleshooter.
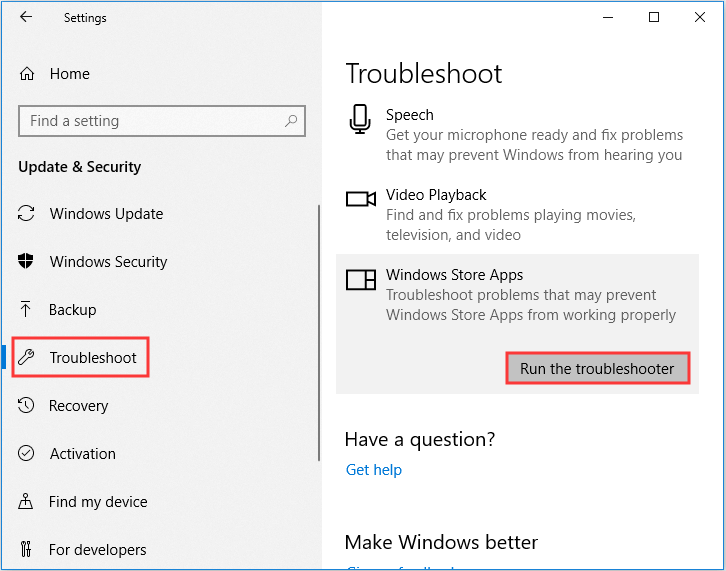
Step 4: Wait for the Windows Troubleshooter to detect and solve problems related to Microsoft Store App automatically.
Step 5: Reboot your computer to check if the Windows 10 Microsoft Store missing issue is fixed.
Method 3: Repair the Windows Store Manually
If you still cannot fix the Microsoft Store missing Windows 10 error, then you need to repair the Windows Store manually. Follow the instructions below step by step to run this method.
Step 1: Download the ZIP file from this link. Unzip this file and paste it to your desktop. To be more specific, copy and paste the file in C:\Users\Your_Username\Desktop.
Step 2: Press the Win + X keys at the same time to choose Windows PowerShell (Admin). Click Yes to open Windows PowerShell as an administrator.
Step 3: Type Set-ExecutionPolicy Unrestricted in the window and press Enter.
Step 4: Press Y and Enter if the program asks you to change the execution policy.
Step 5: Type cd C:\Users\Your_Username\Desktop.\reinstall-preinstalledApps.ps1 *Microsoft.WindowsStore* in the window and then press Enter. (You need to change Your_Username to your actual username.)
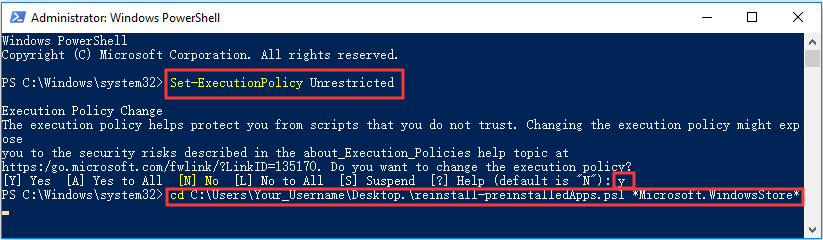
Step 6: Minimize Windows PowerShell. Open the Run box and then type wsreset.exe in the box. Click OK to reset Windows Store cache.
Step 7: Type Set-ExecutionPolicy AllSigned in the Windows PowerShell window and then press Enter.
Step 8: Restart your computer to make the changes to take effect. Then check if the Windows 10 Store missing error still persists.
Method 4: Re-Register the Windows Store
If the last method doesn’t work, then you need to try to re-register the Windows Store to solve the Store App missing Windows 10 issue. Here is a quick guide:
Step 1: Type powershell in the Search box and then right-click Windows PowerShell to choose Run as administrator. Click Yes.
Step 2: Type the following command in the window and then press Enter.
Get-AppXPackage | Foreach {Add-AppxPackage -DisableDevelopmentMode -Register “$($_.InstallLocation)\AppXManifest.xml”}
Step 3: Restart your computer after the process completes and then check if the Microsoft Store App missing error still exists.
Method 5: Run DISM Command
Sometimes the culprit of the Windows 10 Store missing error may be missing or corrupted system files. Therefore, you can use the built-in tool – DISM (Deployment Image & Service Management) to detect and repair corrupted system files. Follow the steps below the run DISM:
Step 1: Press the Win + R keys at the same time to open the Run box.
Step 2: Type cmd in the box and press Ctrl + Shift + Enter keys at the same time to open Command Prompt as an administrator.
Step 3: Type the following commands in the window one by one and press Enter after each command:
Dism /Online /Cleanup-Image /CheckHealth
Dism /Online /Cleanup-Image /ScanHealth
Dism /Online /Cleanup-Image /RestoreHealth
Step 4: Let the DISM command run and wait for the process to complete.
Step 5: If the above command doesn’t work on your computer, then you should try the following commands, and you also need to press Enter after each command:
Dism /Image:C:\offline /Cleanup-Image /RestoreHealth /Source:c:\test\mount\windows
Dism /Online /Cleanup-Image /RestoreHealth /Source:c:\test\mount\windows /LimitAccess
Step 6: Restart your computer and then check if the Windows 10 Store missing error still exists.
Method 6: Create a New User Account
If you still cannot fix the Windows 10 Store missing error, then creating a new user account on your computer may help you to fix the issue. Follow the instructions step by step to create a new user account:
Step 1: Click Start and then click Settings. Choose Accounts.
Step 2: Choose Family & other users and then click Add someone else to this PC under the Other users section.
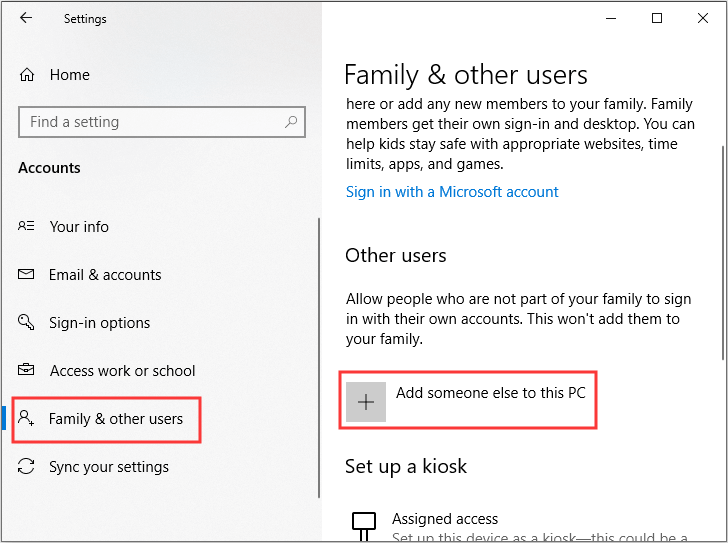
Step 3: Click I don’t have this person’s sign-in information at the bottom and then select Add a user without a Microsoft account at the bottom.
Step 4: Enter a new User name and password (optionally), then click Next to finish creating a new user account.
Step 5: Go to the Family & other users tab, and then click the new account to choose Change account type under the Other users section.
Step 6: Change the Account type from Standard User to Administrator and then click OK to save changes.
Step 7: Log off from the current user account and log on with the new account.
After you have finished these steps, then check if the Windows 10 Store missing issue is solved. And if this method works, then there may be something wrong with your old account. So you need to transfer files from the old account to the new account, and then delete the old account.
But if you want to keep using your Microsoft account or this method cannot solve the problem, then you can try the following methods.
Method 7: Run the System Restore
If you have created a system restore point before, then you can run the System Restore to fix the Windows 10 Store missing error. System Restore can make your computer go back to a previous state without affecting your documents and other personal data. But your recently installed programs and drivers may be uninstalled.
Follow the instructions below to do it:
Step 1: Open the Run box. Type sysdm.cpl in the box and then click OK to open System Properties.
Step 2: Go to the System Protection tab, and then click System Restore….
Step 3: Read the message and then click Next.
Step 4: Choose the System Restore Point you want to use and then click Next. And if there is no desired System Restore Point, then you can check Show more restore points.
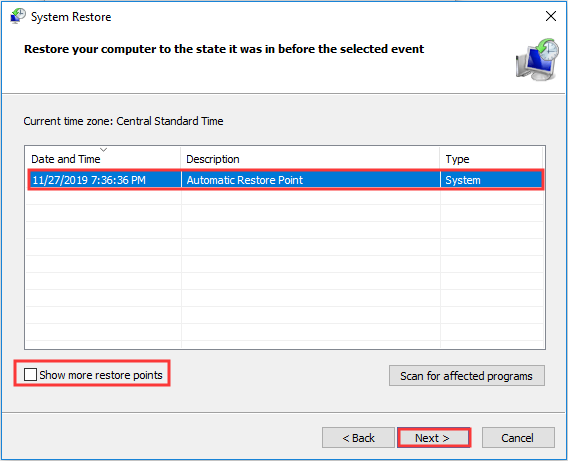
Step 5: Confirm your restore point and then click Finish and Yes. Then your computer will restart.
After you have finished these instructions, then the Windows 10 Store missing error will be fixed.
Method 8: Reset This PC
If none of the methods above can fix the Windows 10 Store missing error, then the last method you can try is to reset this PC. Although you can run a clean reinstall of Windows 10, it is much troublesome. Follow the instructions to reset your computer:
Step 1: Open Settings and then choose Update & Security.
Step 2: Got to the Recovery tab, click Get started under the Reset this PC section.
Step 3: Choose whether you want to keep your files or remove everything to start the process.
After the process is finished, then you can find the Microsoft Store easily.
Back up Your System to Protect Your Computer
Although you try to avoid being attacked by viruses while using your computer, there may be some errors in the process of upgrading your system such as the Windows 10 Store missing error.
Therefore, in order to avoid taking time to find solutions to these errors, you can create a system image in advance and then use it to restore your computer quickly.
Referring to create a system image, it is highly recommended to use MiniTool ShadowMaker – a piece of professional and powerful backup and restore software. It is very easy and quick to back up and restore your system.
You can use MiniTool ShadowMaker to back up files and folders, disks and partitions, and also the operating system. And in addition to restoring the system to the original device, you can also do the universal restore.
What’s more, you can use it to sync files and folders to other locations and use the Disk Clone feature to create a bootable external hard drive. And you can use it for free within 30 days, so just download it and have a try.
MiniTool ShadowMaker TrialClick to Download100%Clean & Safe
Here are the instructions to back up the system via MiniTool ShadowMaker:
Step 1: Download and launch MiniTool ShadowMaker, then click Keep Trial.
Step 2: Click Connect under This Computer to get into the main interface.
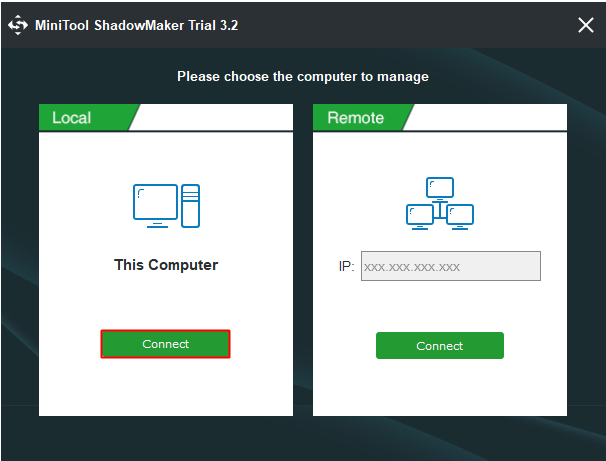
Step 3: Go to the Backup page. MiniTool ShadowMaker backs up the operating system and selects the destination by default. So just click Back up Now to start the backup.
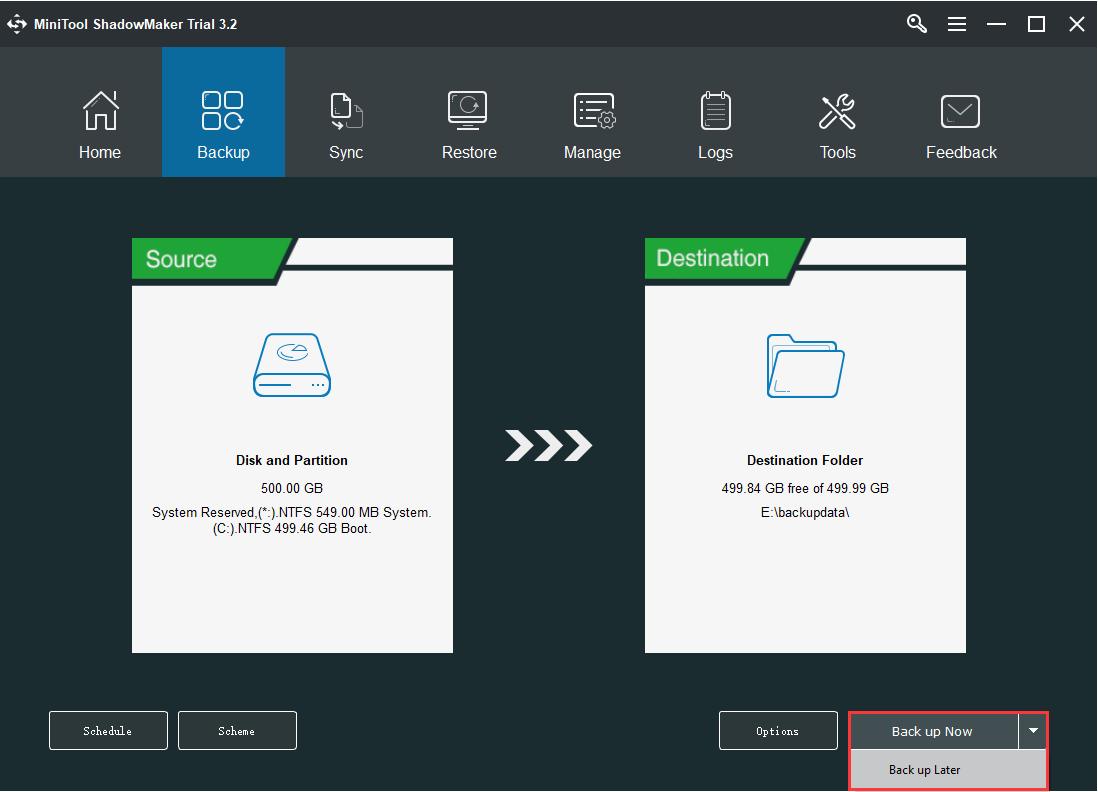
Step 4: Wait for MiniTool ShadowMaker to finish backing up the operating system.
Bottom Line
In short, if you are facing the Windows 10 Store App missing issue and have no idea of how to make it come back, then you can find the workable methods in this post. In addition, in order to safeguard your system and files, you’d better back up your system regularly.
If you have any better advice to fix the Windows 10 Store missing error or have any confusion about the methods, leave a comment below or send an email to [email protected].
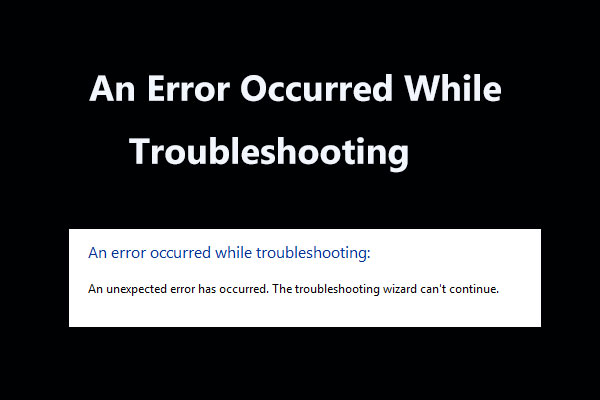
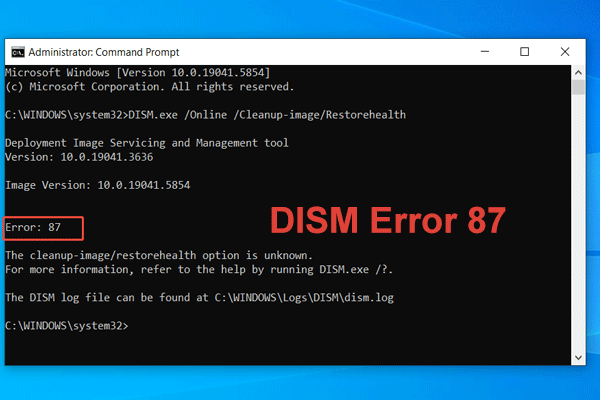
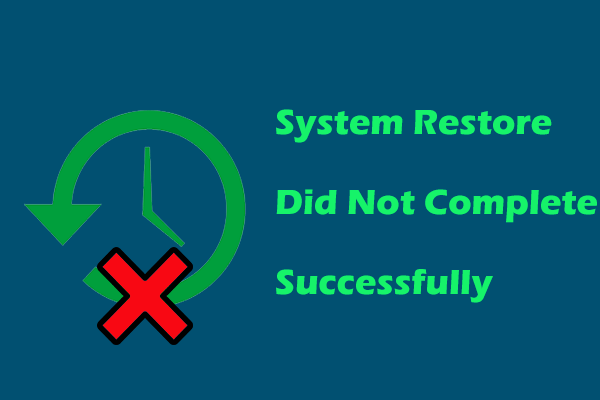
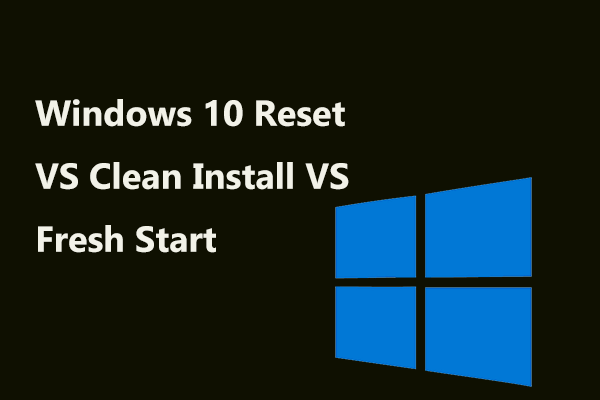
User Comments :