Windows 11/10 Stuck on Please Wait Screen
Windows operating system is used by many people since it is reliable, secure, and easy-to-use. When using Windows 10/11, you may run into some common system issues, for example, Windows 11 freezes randomly, Windows 10 stuck on loading screen, blue screen errors, and more.
Today, we will show you another common issue in this post. When booting your Windows 11/10 PC, you may find the machine gets stuck on the please wait screen for several minutes. Sometimes you get an error asking you to restart. After a restart, the PC gets stuck on the same screen again. Many users reported that they still saw the screen after 15 minutes.
This is not a normal situation and it indicates something goes wrong. Sometimes you encounter Windows 10 upgrade stuck on please wait. So, how to fix the issue? Take it easy and some troubleshooting tips are worth trying.
Solutions to Stuck on Please Wait Windows 10/11
According to many forums like Reddit and Microsoft’s official forum, we find some useful means recommended by some users. If you also run into the issue – Windows update stuck on please wait or Windows 11/Windows 10 stuck on please wait, you can also have a shot. Let’s look over them one by one.
Remove Peripheral Devices
Your PC may get Windows 10 stuck on please wait due to peripheral devices. Trying to remove them could be a good solution. Just remove all external devices other than your mouse or keyboard. Then, restart the PC to check if it still gets stuck on the please wait screen. If yes, go on the following workarounds.
Boot PC to Safe Mode for Some Fixes
Since the system is stuck on please wait screen, you cannot normally boot the PC to Desktop for an issue fix. In this case, try to boot the machine to its Safe Mode to fix it.
How to Enter Safe Mode Windows 11/10
When the OS fails to boot, you can restart the PC several times when seeing the Windows logo to let it force enter WinRE. Then, click Advanced options to go on. Then, go to Troubleshoot > Advanced Options > Startup Settings > Restart. Next, press F4/F5/F6 to enter Safe Mode. Here, we recommend enabling Safe Mode with Networking.
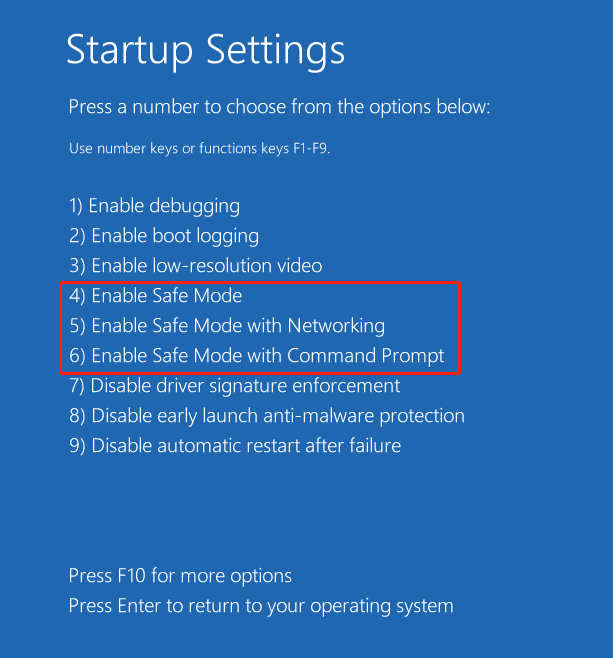
According to some users on Reddit, they cannot enter Safe Mode since the computer gets stuck on this screen before restarting completely. In this case, you can prepare an ISO of Windows 11/10, burn it to a USB flash drive, change the boot order and start up the PC from the drive. Then, click Repair your computer to enter WinRE and then go to Safe Mode.
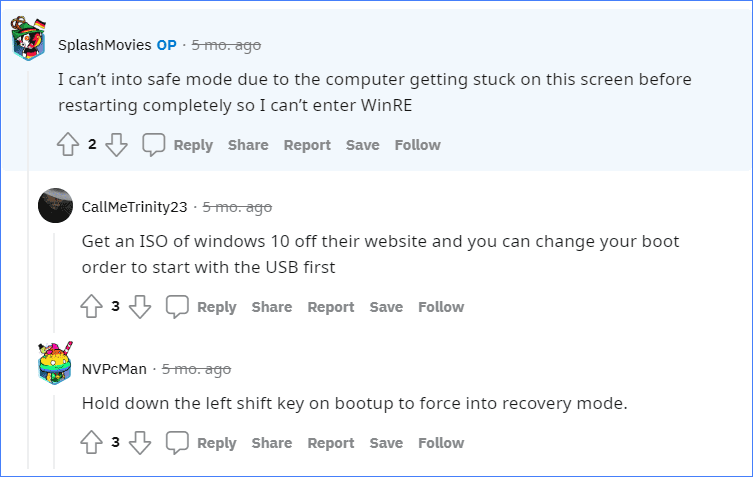
Next, start some fixes to fix Windows stuck on please wait.
Run Windows Update Troubleshooter
If you meet this situation – Windows 10 upgrade stuck on please wait, you can choose to run a troubleshooter in the system for troubleshooting.
Step 1: Open the Settings app via the key combination – Win & I and click Update & Security.
Step 2: Under the Troubleshoot tab, locate Windows Update and click on the Run the troubleshooter button. This troubleshooter starts detecting problems and if some are found, follow the on-screen instructions to fix them.
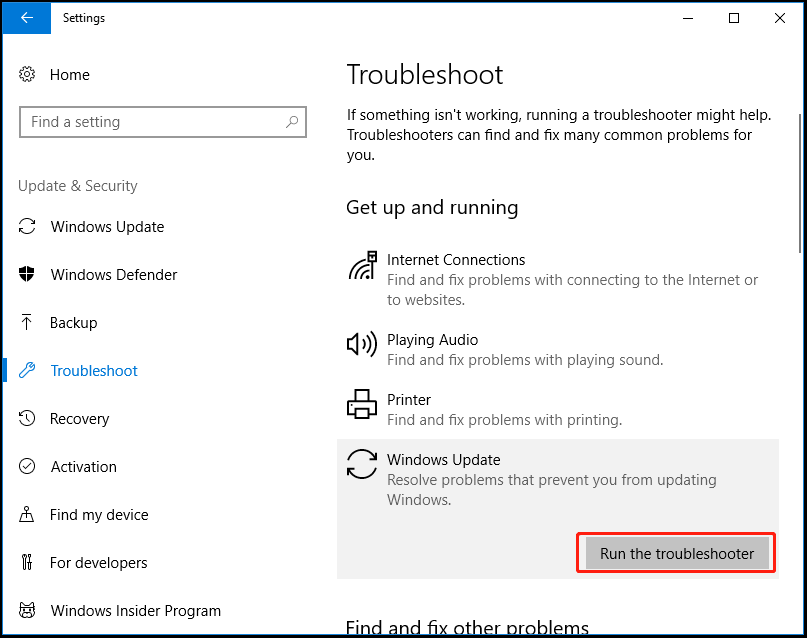
Install Windows Updates
If Windows updates are not completed normally, the issue of Windows stuck on please wait after update may happen. To fix this issue, you should finish installing updates. In Safe Mode, go to Settings > Update & Security and check for updates under the Windows Update section. Once some available updates are found, download and install them.
Disable Windows Services
In Safe Mode, you can try to turn off some Windows services like Windows Error Reporting Service, Network List Service, and Network Location Awareness. See how to do the task:
Step 1: Right-click on the Windows icon and choose Run.
Step 2: Type services.msc into the text box and press Enter to open the Services window.
Step 3: Locate the services mentioned above one by one and double-click on one to open the Properties window. If the service is running, stop it and then change Startup type to Disabled.
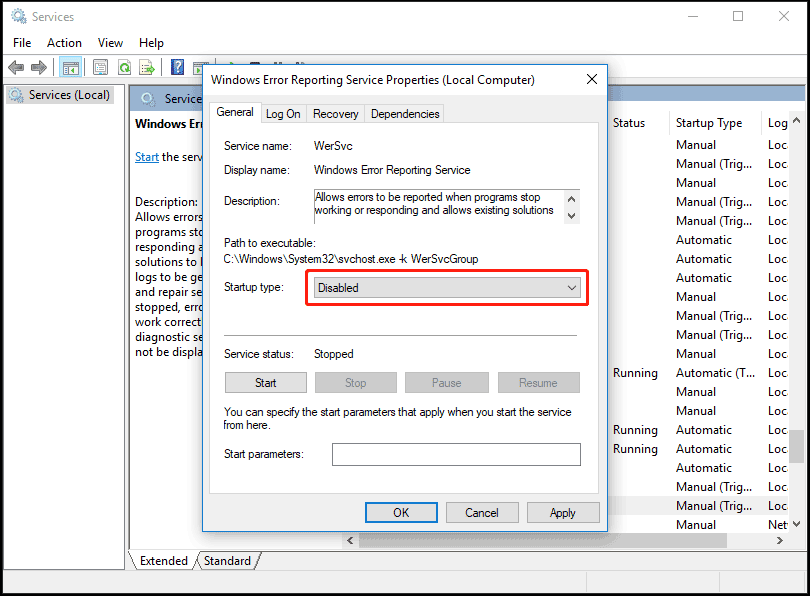
Step 5: Save the changes by clicking Apply and then OK. Then, restart your PC to see if the issue of Windows stuck on please wait is resolved. If not, go on troubleshooting.
Run SFC, DISM, and CHKDSK Scan
Corrupted or damaged Windows system files could get Windows 10 stuck on please wait. To get rid of the stuck screen from Windows 10/11, you can perform some scans like SFC and DISM in Safe Mode.
Step 1: Type cmd into the search box, locate Command Prompt, and right-click on it to choose Run as administrator.
Step 2: In the CMD window, input sfc /scannow and press Enter.
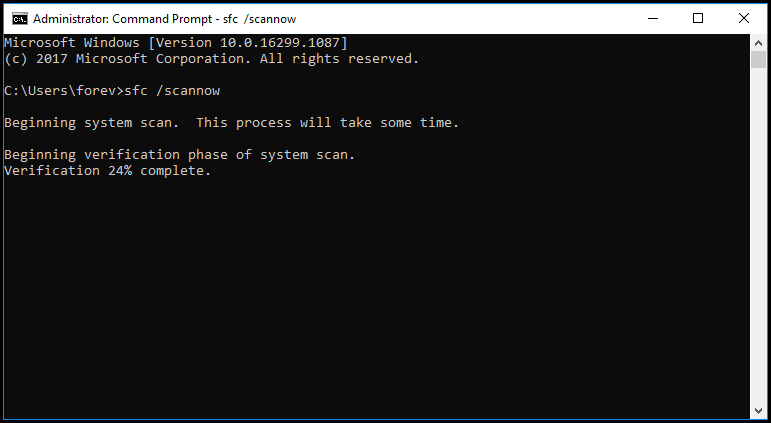
When performing the SFC scan, you may run into a situation: beginning verification gets stuck and the scan cannot finish. Take it easy and you can find some fixes from our previous post - Windows 10 SFC /Scannow Stuck at 4/5/30/40/73, etc.? Try 7 Ways.
After an SFC scan, you can try to perform a DISM scan. DISM, short for Deployment Image Servicing and Management, is used to service and prepare Windows images. If images are damaged, system issues like Windows stuck on please wait can appear. To get rid of this screen, perform a scan.
Step 1: Open the Command Prompt window.
Step 2: Execute the following commands one by one and press Enter after each command.
DISM /Online /Cleanup-Image /CheckHealth
DISM /Online /Cleanup-Image /ScanHealth
DISM /Online /Cleanup-Image /RestoreHealth
Besides, if there is something wrong with the file system or disk errors appear, the issue – Windows 11/Windows 10 stuck on please wait may be triggered and you can perform a CHKDSK scan. In the CMD window, type chkdsk /f /r and press Enter.
Run System Restore
If you have created system restore points before, you can easily revert the machine to its normal state when you see the stuck please wait screen in Windows 10/11. To do this work, you can boot your PC to WinRE. Step 1: Just prepare an installation USB drive and boot the PC to Windows Recovery Environment.
Step 2: Then, go to Troubleshoot > Advanced Options > System Restore.
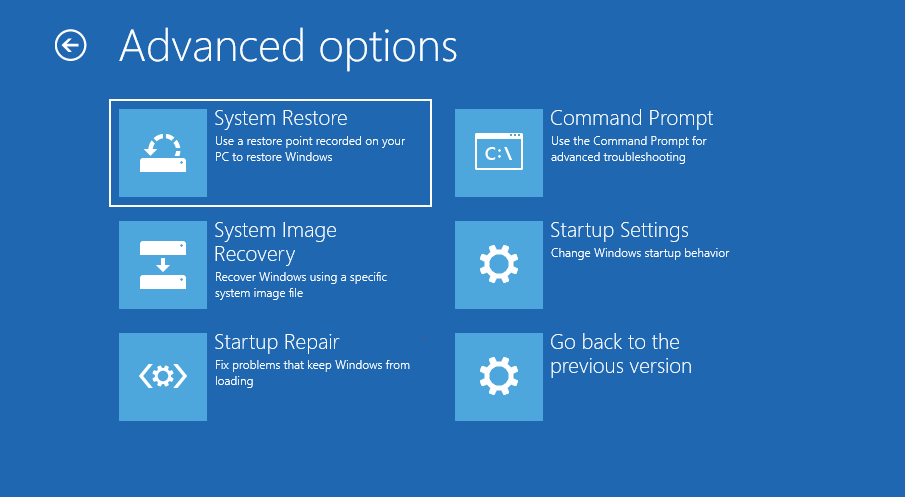
Step 3: Choose a restore point and start the restoration operation.
You can also do this task in Safe Mode – open CMD with admin rights, type rstrui.exe to call up the System Restore window, and follow the on-screen instructions to finish all the operations.
Run Startup Repair
Startup Repair can help to fix some system issues that stop Windows from loading. If Windows 11/10 stuck on please wait screen appears, you can also have a try.
Step 1: Just run the PC to WinRE.
Step 2: Troubleshoot > Advanced Options > Startup Repair.
Step 3: Finish the fix by following the wizards on the computer screen.
Reset Your PC
If all of these ways fail to fix Windows stuck on please wait, the last resort is to reset your PC. This operation can help to reinstall Windows and fix many issues.
PC Backup Before You Do
Before PC resetting, you had better create a backup for your important files, especially data saved on the Desktop although you choose to keep your files during the process since files may get lost due to potential errors.
To back up your critical files, you can use the professional and free backup software – MiniTool ShadowMaker. It is designed to back up files, folders, the operating system, disks, and partitions within simple steps. It allows you to create a bootable USB drive or external drive to boot the PC once it fails to start up and then perform data backup and system recovery.
When your computer gets stuck on the please wait screen in Windows 10/11, you need to get MiniTool ShadowMaker Bootable Edition – download & install Trial Edition and use Media Builder to get the bootable drive, boot the PC from it and then enter the main interface of this software.
MiniTool ShadowMaker TrialClick to Download100%Clean & Safe
Step 1: After MiniTool ShadowMaker Bootable Edition opens, go to the Backup page.
Step 2: In Backup, click SOURCE to find the items you want to back up and click DESTINATION to choose an external hard drive or another device as the storage path.
Step 3: Click Back Up Now to start the data backup.
If you want to know more details about how to back up files when your computer cannot boot normally, refer to our previous post - How to Back up Data without Booting Windows? Easy Ways Are Here.
After file backup, start resetting your PC.
How to Reset PC
Step 1: In WinRE, go to Troubleshoot > Reset this PC.
Step 2: Choose Keep my files or Remove everything.
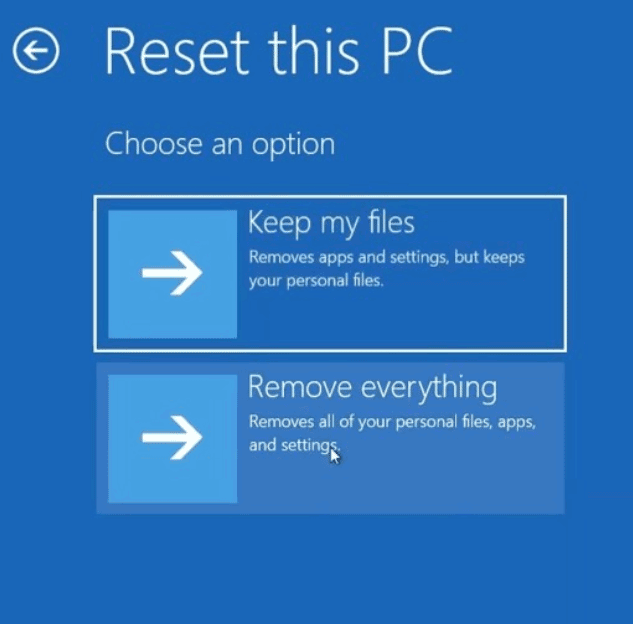
Step 3: Click Cloud download or Local reinstall.
Step 4: Follow the wizards on the screen to finish the resetting operation.
Back up Windows
After reading so much information, you can find it troublesome to fix your system issues. You will spend much time on that thing. If you are not familiar with the Windows operating system, you may be confused and don’t know what to do although you follow the given guide. Thus, we strongly recommend you to back up your Windows when it is in a normal state.
Once something gets Windows 10 stuck on please wait, you can use the created backup to directly restore the PC to the previous state. To do this work, you can also use MiniTool ShadowMaker Trial Edition.
MiniTool ShadowMaker TrialClick to Download100%Clean & Safe
Step 1: Launch this software and click Keep Trial to continue.
Step 2: Go to the Backup page, system partitions are selected as the backup source and a path is also selected. To create a system image, you should choose another disk to save the backup image.
Step 3: Click Back Up Now to execute the system backup.
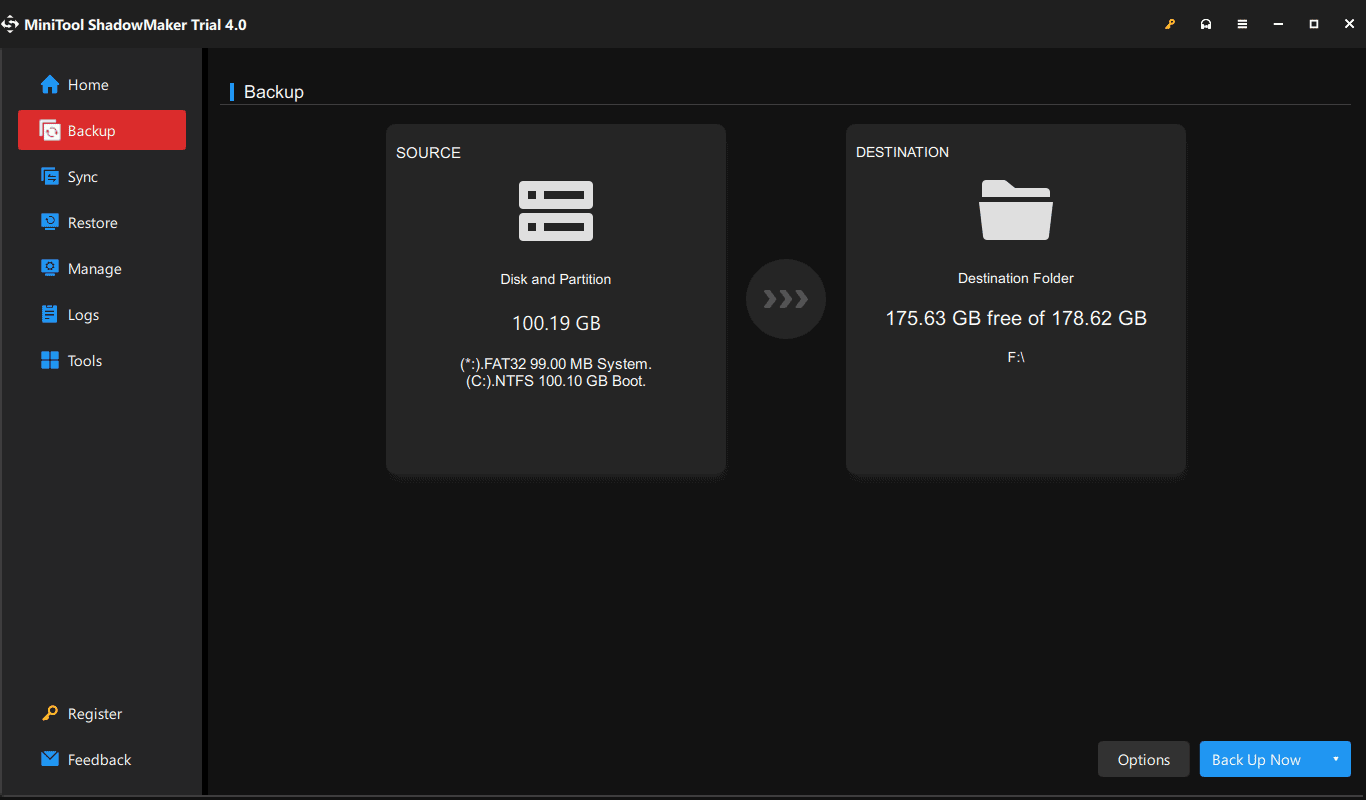
Further Reading: Remote Desktop Stuck on Please Wait Windows 10
According to users, another situation – Remote Desktop may get stuck on please wait when remotely accessing your work computer on your home PC (both use Windows 10). What should you do in this case? Some methods can be tried.
1. Update to the Latest Windows Version on the Client PC: Go to Settings > Update & Security > Check for updates and download & install available updates.
2. Run Windows PowerShell and execute the command:
Command Line:
$ID=query session /SERVER:WSMC027|select -skip 1|%{$_.Split(‘ ‘,[System.StringSplitOptions]::RemoveEmptyEntries)}
Disconnect-RDUser -HostServer WSMC027 -UnifiedSessionID $ID[8] -Force
exit 0
3. Run CMD with admin rights and execute the command – taskkill /f /im msrdc.exe. Then, restart the PC.
4. Perform a clean boot (Related article: How to Clean Boot Windows 10 and Why You Need to Do So)
Bottom Line
Encounter Windows stuck on please wait in Windows 10/11 or Windows update stuck on please wait? After trying these methods above, you can easily fix your issue. Besides, if you find Remote Desktop stuck on please wait, also try the given ways.
If you have any idea about the stuck please wait screen, leave it in the comment below. We will reply to you soon.
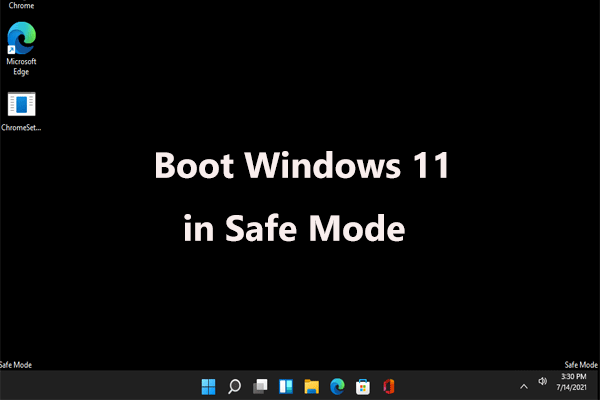
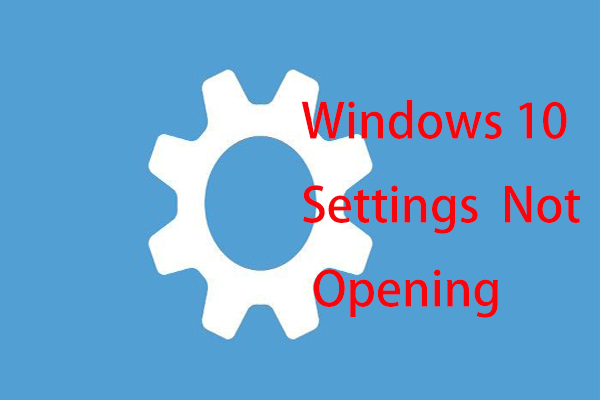
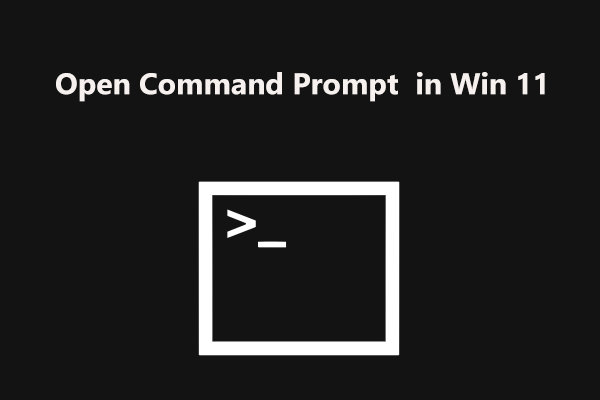
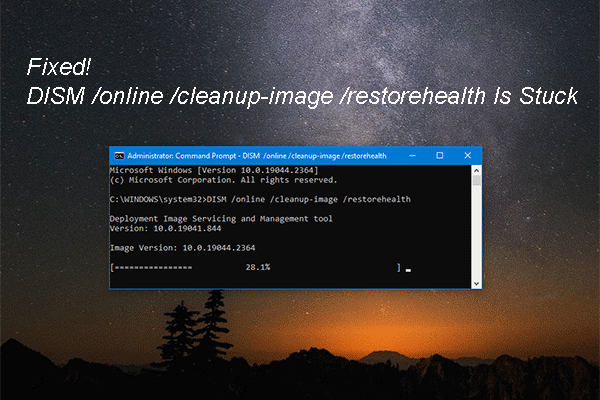
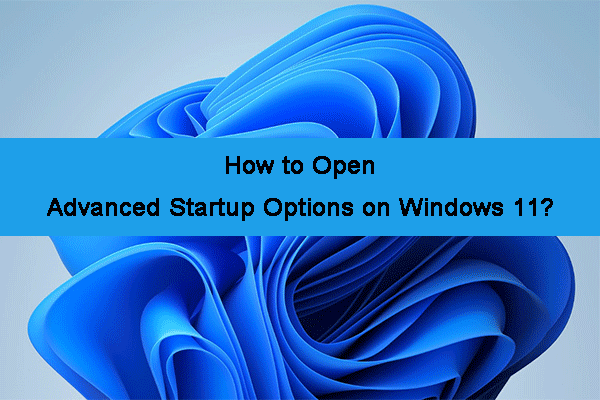
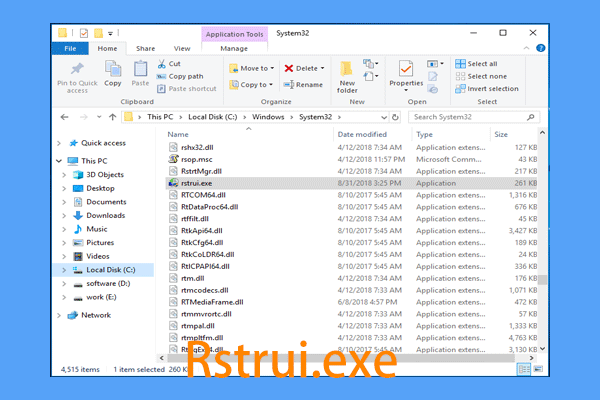
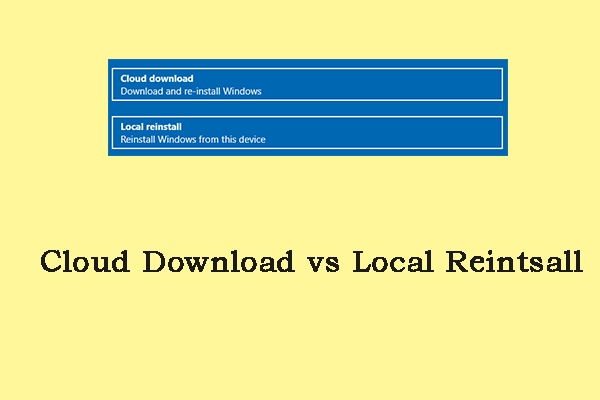
User Comments :