If your Windows 11/10 computer has problems and doesn’t work well, you may try the 10 common solutions in this post to fix the issue. Check the detailed instructions below. MiniTool Software not only provides solutions for various computer problems but also offers some useful computer software programs.
Sometimes your computer may not work properly and this tutorial offers 10 common solutions to help you repair Windows 11/10 issues. Check the detailed explanations below.
Fix 1. Restart Computer
To fix minor issues on Windows 11 or 10, a computer restart may do the magic. You can click Start -> Power -> Restart to restart your computer, and check if the problem has been fixed.
Fix 2. Run Windows Troubleshooter Tool
To repair Windows 11/10 problems, you can also run the built-in Windows Troubleshooter that contains a set of tools to help you fix problems with various hardware and devices on your computer. Check how to find and run Windows Troubleshooter to fix Windows Update issues, Windows Store apps issues, network connection, Bluetooth, printer issues, etc.
For Windows 11, click Start -> Settings -> System -> Troubleshoot -> Other troubleshooters. Click the Run button next to the target hardware or device to immediately run the troubleshooter.
For Windows 10, click Start -> Settings -> Update & security -> Troubleshoot. Find and click the target device or hardware that you have a problem with. Click the Run the troubleshooter button.
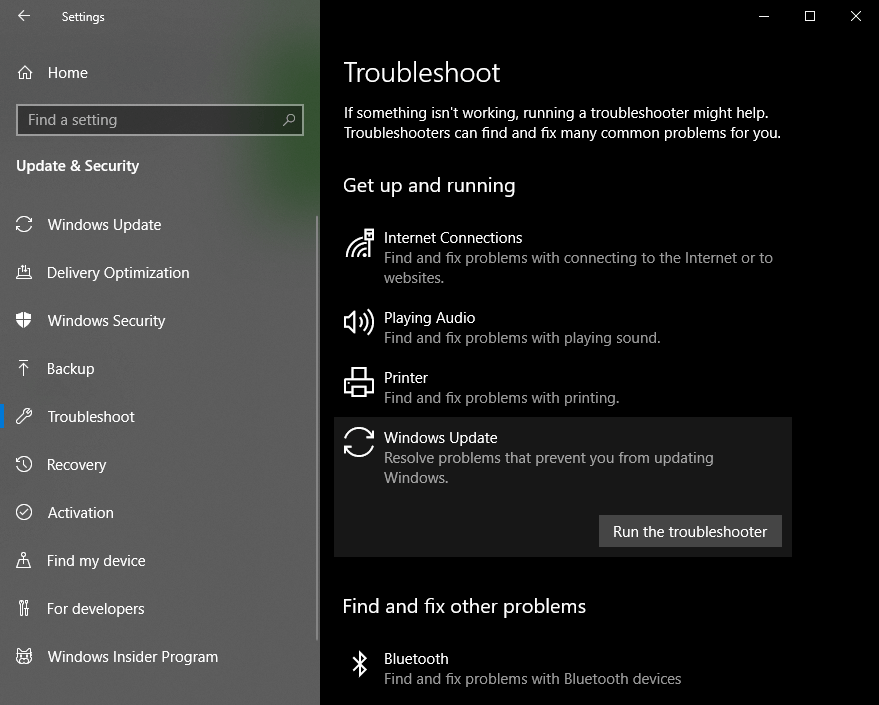
The built-in troubleshooter tool in Windows 11/10 can automatically find and fix problems with the chosen device/hardware. If you have Windows update problems, you can choose Windows Update and run the Windows 11/10 update troubleshooter to see if it can help fix the problems.
Fix 3. Fix Windows 11/10 Startup Issues
If your Windows 11/10 computer can’t turn on, you can try the built-in Startup Repair feature in Windows to see if it can help fix Windows boot issues. Check how to run Windows Startup Repair below.
- Click the Start menu and click the Power option.
- Press and hold the Shift key and click Restart. Your computer will restart into Windows Recovery Environment.
- Click Troubleshoot -> Advanced options to open access Advanced option in Windows 11/10.
- Click the Startup Repair option to automatically find and fix Windows startup issues.
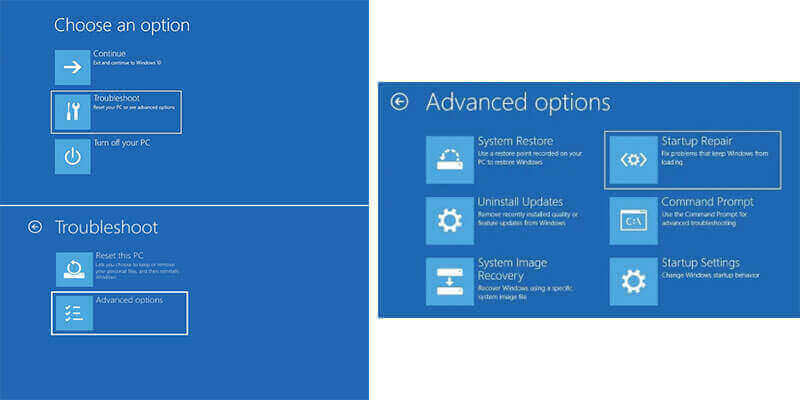
If Windows Startup Repair doesn’t help you fix the boot issues in Windows 11/10, you can check some other solutions to fix computer won’t boot issue.
Fix 4. Fix Windows 11/10 Issues with Command Prompt
Windows also included some command-line tools to help you fix some computer problems. Among these tools, CHKDSK, SFC, DISM are used a lot. You can use CHKDSK to fix disk errors and use SFC/DISM to repair corrupted system files that may prevent your computer from working properly. Check how to run these tools below.
- Press Windows + R, type cmd, and press Ctrl + Shift + Enter to open Command Prompt.
- Type chkdsk C: /f /r command and press Enter to run the CHKDSK tool to automatically check and fix hard disk errors like file system errors and mark hard drive bad sectors. You can replace C in this command with the drive letter of other drives to repair them.
- Type DISM /Online /Cleanup-Image /RestoreHealth command and press Enter to repair corrupted system image.
- Type sfc /scannow and press Enter to run the SFC tool to automatically check and repair corrupted system files in your computer.
Fix 5. Repair Windows 11/10 Errors with Recovery Options
To recover your Windows system and make it work well, you can also try the recovery options in Windows to see if they can help you.
- Still, click Start and click Power. Press and hold the Shift key and click Restart.
- When you get to the WinRE screen, click Troubleshoot -> Advanced options.
- You can see several Windows repair options are offered. Aside from the Startup Repair feature, you can also choose System Restore, System Image Recovery, Uninstall Updates, Startup Settings, etc.
- You can choose System Restore to restore your computer to a previous healthy state. Choose Uninstall Updates to uninstall a problematic Windows Update. Choose System Image Recovery to recover Windows using a specific system image file. Choose Startup Settings to start Windows in Safe Mode to troubleshoot Windows problems, etc.
Fix 6. Free Up Disk Space on Windows 11/10
Your computer may become slower and slower after using it for some time. It may be because your PC is running out of space. You should free up some disk space for your Windows computer.
You can remove some files, folders, or programs that are unnecessary. You can also upload some files to a free cloud service.
You can also use the Space Analyzer feature in our product – MiniTool Partition Wizard – to free up disk space. It helps you diagnose your PC and find out the large files. You can directly delete the unnecessary large files in the program to release space for your computer.
Aside from analyzing the space usage of your computer, MiniTool Partition Wizard also lets you manage disk partitions from all aspects. You can use it to create, delete, extend, resize, format, wipe partitions, check and fix disk errors, migrate OS, test hard drive speed, and more with ease.
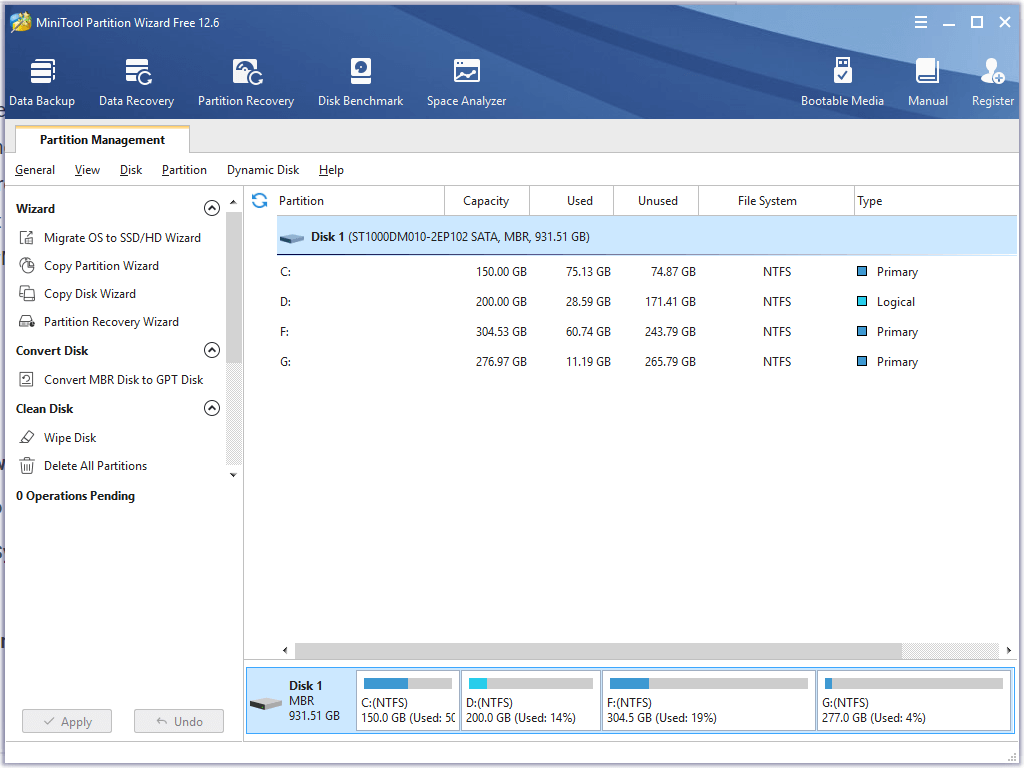
MiniTool Partition Wizard FreeClick to Download100%Clean & Safe
Fix 7. Recover Deleted/Lost Files from Windows 11/10
If you mistakenly deleted some files and empty the Recycle Bin, you can use a data recovery application to recover the deleted files.
MiniTool Power Data Recovery is a professional data recovery program for Windows 11/10/8/7. It lets you recover any deleted or lost files, photos, videos, etc. from a PC or laptop, USB flash drive, memory card, SD card, external hard drive, SSD, etc. You can use this program to recover data from various data loss situations like mistaken file deletion or disk formatting, hard drive failure, malware/virus infection, system crash, etc.
Download and install MiniTool Power Data Recovery on your Windows computer and check how to use it to recover data below.
MiniTool Power Data Recovery TrialClick to Download100%Clean & Safe
- Launch MiniTool Power Data Recovery.
- Choose the drive or device to scan. You can click the target drive under Logical Drives or select the entire device under the Devices Click Scan to start the scan process.
- After the scan process is completed, you can check the scan result to find wanted files, check them and click the Save Remember to choose a new device or destination to store the recovered files to avoid data overwriting.
If you only want to scan a specific type of file, you can click the Scan Settings icon in the left bar to choose the file types you want to scan.
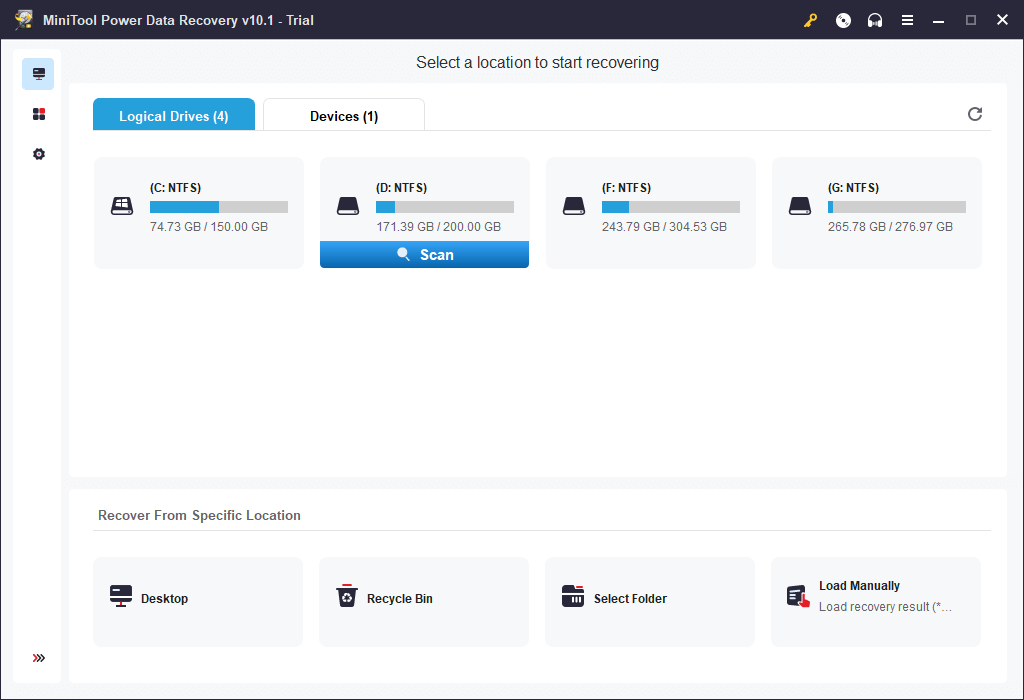
Fix 8. Reset Your Computer Settings
If your computer isn’t working well, you can also use the Reset This PC feature to reset your computer settings. Check how to do it below.
- Click Start -> Settings -> Update & Security -> Recovery.
- Click the Get started button under Reset this PC.
- Choose a reset option: Keep my files or Remove everything.
- Click Reset to reset your computer settings.

Fix 9. Backup and Restore Windows System
To avoid data loss due to system crashes, malware/virus infection, it’s highly advised you make a backup of needed data and your Windows system.
MiniTool ShadowMaker is a free PC backup program that helps you back up Windows data and system. You can use it to select files/folders or partitions on your computer to back up to an external hard drive, USB flash drive, or network drive. You can also select the whole disk to back up. Scheduled automatic backup, incremental backup, file sync, and some other features are also included. You can use this program to easily backup and restore the Windows system.
Download and install MiniTool ShadowMaker on your Windows computer and check the simple steps below.
MiniTool ShadowMaker TrialClick to Download100%Clean & Safe
- Launch MiniTool ShadowMaker to enter into its main UI.
- Click Backup module.
- Click the Source section to choose files, folders, or partitions to back up.
- Click the Destination section to choose a device or drive to store the backed-up data.
- Click the Back up Now button to start backing up the selected data to the target device.
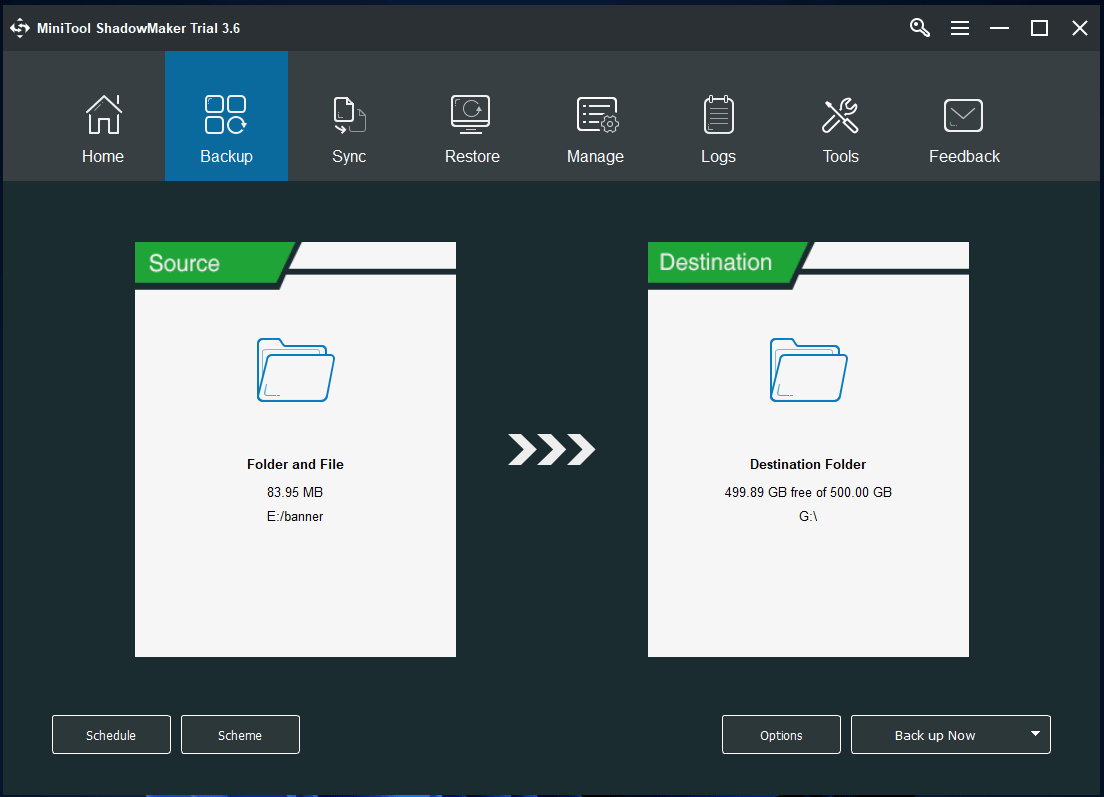
Fix 10. Reinstall Windows 11/10
If your Windows 11/10 computer can’t work, you can also reinstall Windows operating system.
You can reinstall Windows 11 with the installation CD or USB, system image, etc. Check the detailed instructions: How to Reinstall Windows 10.
To reinstall Windows 11, you can check this post for detailed guides: How to Reinstall Windows 11? Try 3 Simple Ways.
Verdict
This post offers 10 common solutions to help you fix Windows 11/10 issues. You can visit MiniTool News Center to find more computer tips and tricks to solve various problems.
MiniTool Software, a top software provider, provides various programs for users. You can also find MiniTool Video Repair, MiniTool MovieMaker, MiniTool Video Converter, MiniTool uTube Downloader, etc. on its website.
MiniTool Video Repair lets you repair corrupted MP4/MOV/M4V/F4V files for free. It helps you fix various video corruption issues and repair severely damaged videos with the Advanced Repair feature.
MiniTool MovieMaker is a professional video editing program that lets you trim video, add effects/transitions/subtitles/music to video, export output video in MP4, etc. It is 100% clean and free.
MiniTool Video Converter lets you convert any video or audio file to your preferred format, record PC screen and audio, download YouTube videos for offline playback, etc.
If you have any issues with using these programs, you can contact [email protected].
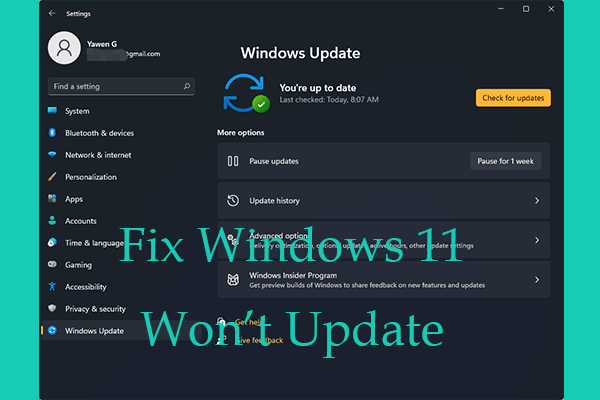
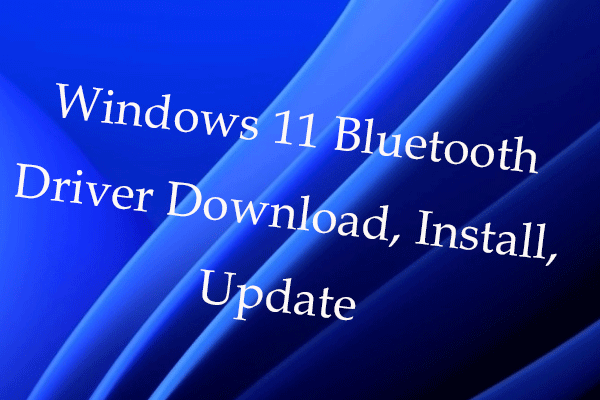
User Comments :