This post provides some possible solutions to help you fix Windows 11 not working properly issue. To help you manage your computer data, system, hard drive, etc. MiniTool Software offers you free tools like MiniTool Power Data Recovery, MiniTool Partition Wizard, MiniTool ShadowMaker, MiniTool Video Repair, etc.
Sometimes your Windows 11 computer may not work properly and have some problems. This post offers some common solutions to help you troubleshoot Windows 11 not working issue. Easy methods to help you back up Windows 11 data/system and recover lost data are also provided.
Fix 1. Back up Important Data in Windows 11
If your Windows 11 computer has problems, you should immediately back up important data to another device.
You can use the copy and paste method to copy important files to another device like a USB flash drive, external hard drive. You can also store your files to free cloud storage services like OneDrive, Google Drive, etc.
MiniTool Software offers you a free PC backup program that lets you back up everything on your computer.
MiniTool ShadowMaker lets you select individual files and folders on your computer to back up to an external drive. It also allows you to select partitions or the whole disk content to back up to another device. You can use it to easily create a backup image of your computer and restore your system from the backup if your Windows 11 computer is not working properly.
This all-in-one PC backup application also supports file sync, scheduled automatic backup, incremental backup, clone disk, etc.
Download and install MiniTool ShadowMaker on your Windows computer and use it to back up your data and system in an easy way.
MiniTool ShadowMaker TrialClick to Download100%Clean & Safe
- Launch MiniTool ShadowMaker. Get to its main UI. Click Backup module.
- Click Source section and you can select which kind of data you want to back up. You can select files and folders or select partitions and disk.
- Click Destination section and you can select another device to save the backups. You should connect the external drive to your computer beforehand.
- If you want to set a schedule to automatically back up the selected data, you can click Schedule If you want to select incremental backup scheme, you can click Scheme icon.
- After you set everything, you can click Back up Now button and this software will fast back up the selected data to the destination.
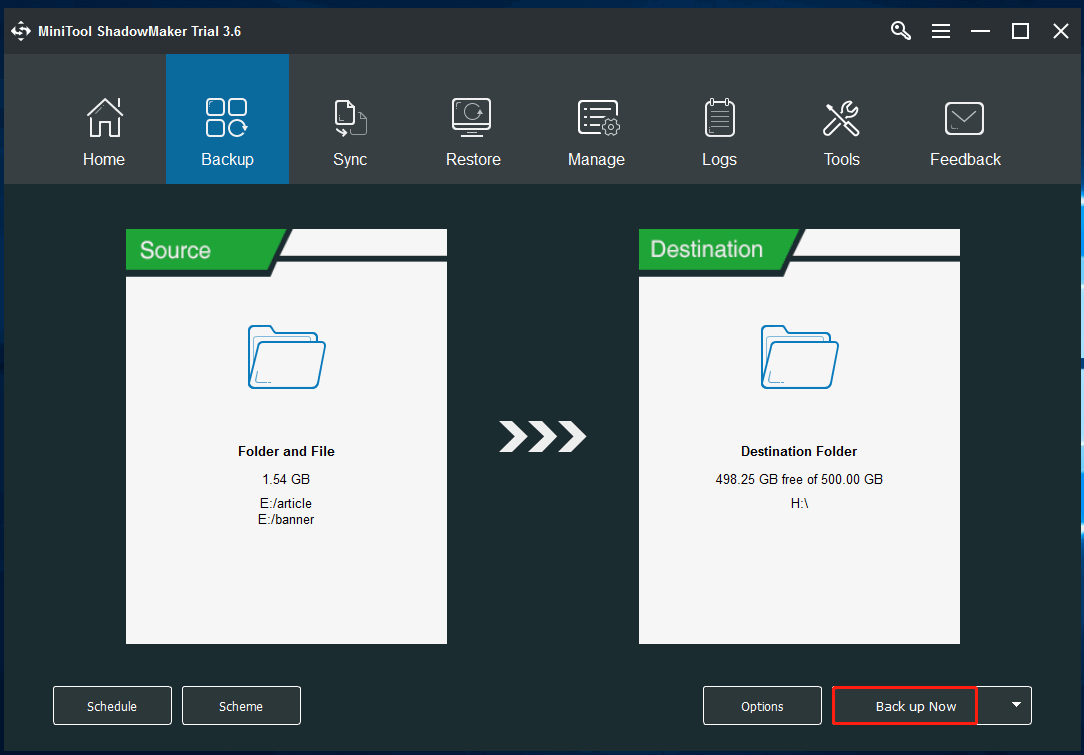
Fix 2. Recover Lost Data from Windows 11 Computer
If you lost some data because your Windows 11 computer is not working properly, you can use a professional data recovery program to restore lost data.
MiniTool Power Data Recovery is another program from MiniTool Software. This program is designed to help users recover deleted or lost data with ease. You can use MiniTool Power Data Recovery to recover any deleted or lost files, photos, videos, etc. from Windows PC or laptop, USB flash drive, memory card, external hard drive, and SSD.
This data recovery program helps you tackle various data loss situations, e.g. mistaken file deletion, computer BSOD, hard drive failure, malware/virus infection, system crash, and more. You can use the full version of this program to recover data when PC won’t boot by using the built-in Bootable Media Builder.
Download and install MiniTool Power Data Recovery on your PC and check its simple data recovery guide below.
MiniTool Power Data Recovery TrialClick to Download100%Clean & Safe
- Open MiniTool Power Data Recovery.
- On its main UI, you can select the target drive that contains the lost data under Logical Drives and click Scan. If you don’t know which drive to scan, you can click Devices tab and select the entire computer hard disk and click Scan.
- When it completes the scan, you can check the scan result to find wanted files, check needed files and click Save button to store the recovered files.
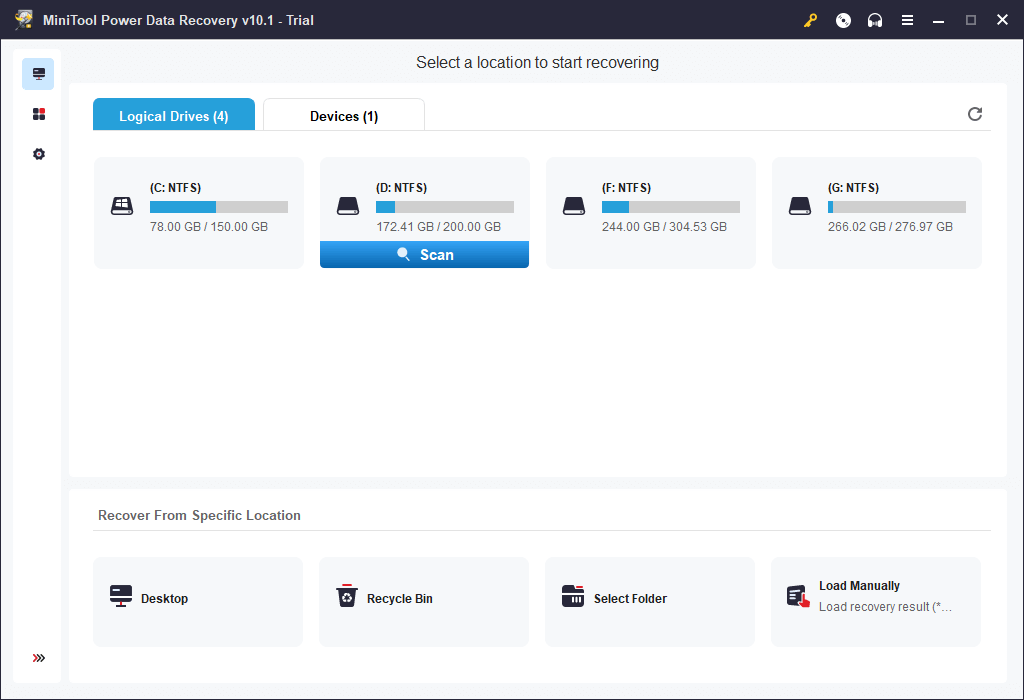
Tip: If your Windows 11 computer is already not working and can’t boot, you can install MiniTool Power Data Recovery on another good computer and use it to create a bootable USB/disk. Then use the bootable USB/disk to boot your computer into WinPE, and launch MiniTool Power Data Recovery to recover data from the crashed PC.
Fix 3. Update Windows 11 to the Latest Version
If Windows 11 is not working properly and has some problems, you can try to update your Windows 11 system to the latest version to see if it can work well.
To update Windows 11, you can click Start -> Settings -> Windows Update, and click the Check for updates button. Windows will automatically detect, download, and install the latest updates for your computer.
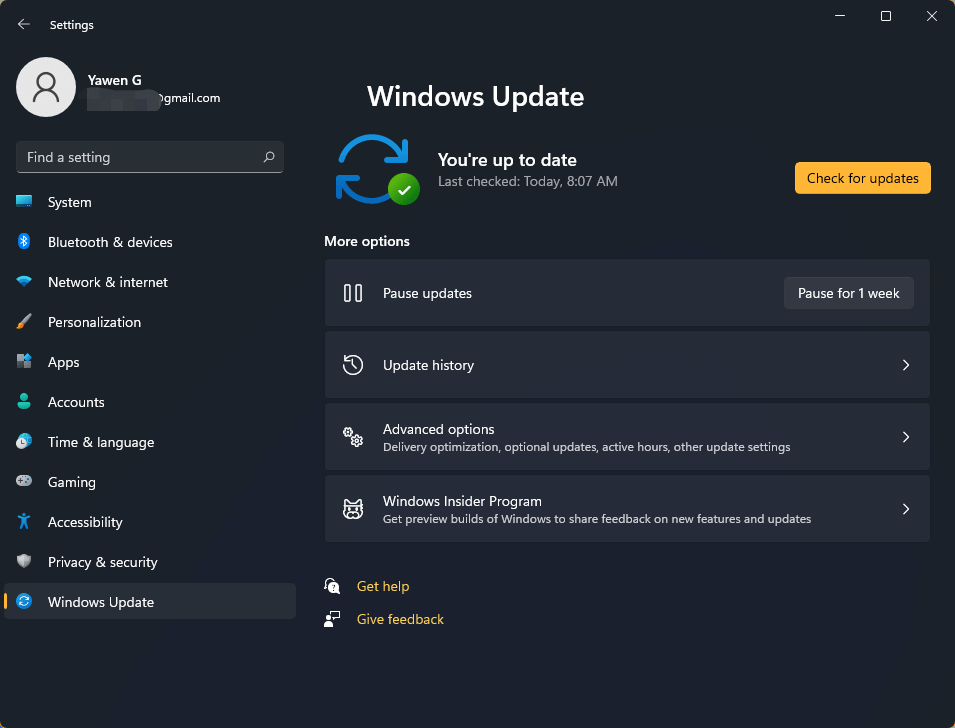
Fix 4. Repair Corrupt System Files/Disk Errors in Windows 11
The reason that causes Windows 11 doesn’t work properly might be the corrupted system files or hard disk errors. Windows has built-in tools that let you fix the issues, namely, CHKDSK and SFC.
- You can press Windows + R, type cmd, and press Ctrl + Shift + Enter to open Command Prompt in Windows 11.
- Next, you can type chkdsk C: /f /r command and press Enter. Windows CHKDSK utility will start to check and fix your hard disk errors.
- To repair corrupted system files in Windows 11, you can type sfc /scannow command and press Enter. Windows SFC utility will automatically check and repair corrupted system files in your PC.
Fix 5. Use Windows Built-in Troubleshooter Tool
Windows has built-in Troubleshooters that help you troubleshoot various issues in your system.
- You can click Start -> Settings -> System -> Troubleshoot. Click Other troubleshooters.
- Find the troubleshooter that is related to your issue in Windows 11. Click the Run button next to the target troubleshooter. The Windows 11 Troubleshooter will automatically detect the problem and try to fix the issue. You can use Windows 11 Troubleshooters to troubleshoot issues with your Bluetooth, camera, incoming connections, keyboard, network adapter, playing audio, recording audio, video playback, Windows Update, and more.
Fix 6. Solve This PC Can’t Run Windows 11 Issue
If you see the error message “This PC doesn’t currently meet all the system requirements for Windows 11” when upgrading to Windows 11, you can get the PC Health Check app to see if you can do something to fix the issue. You can also check this post for some solutions: This PC Can’t Run Windows 11: What Should You Do to Fix It?
Fix 7. Perform a System Restore in Windows 11
If your Windows 11 computer is not working properly, you can perform a system restore to revert your computer to a previous healthy state.
- Click Start, type create a restore point in the search box, click Create a restore point to open the System Properties window.
- Click the System Protection tab.
- Under Protection Settings, you can check if you turned on the protection for your system drive. If the protection of the system drive is not turned on, you can select the system drive and click Configure button, then check the Turn on system protection Click Apply and click OK. Then you can click Create button to create a restore point for the system drive.
- If you’ve turned on protection for your system drive and created some system restore points before, you can click System Restore button to follow the instructions to restore your computer to a previous healthy point.
Alternatively, you can also press Windows + R, type cmd, and press Ctrl + Shift + Enter to run Command Prompt as administrator. Type rstrui.exe command and press Enter to open the System Restore wizard. Then you can follow the instructions to finish the system restore for your Windows 11 computer.
Fix 8. Reset Your Windows 11 PC to Factory Settings
To fix Windows 11 not working issue, you can also try to reset the PC to factory settings. Still, you should back up the needed files before you perform the factory reset. Check how to reset PC below.
- Click Start menu, type reset this pc in the search box, and click Reset this PC.
- Under Recovery options, click Reset PC button next to the Reset this PC option.
- On the next screen, you can choose a reset option, you can choose Keep my files to keep your personal files and remove apps and settings. You can also choose Remove everything to remove all of your personal files, apps, and settings. After selection, your PC will reboot into a refreshed Windows 11 system.
Fix 9. Use Windows 11 Startup Repair
If you meet Windows startup problems, you can try to use the Startup Repair feature in Windows 11 to fix the issue.
- You can click Start and click Power. Then press and hold the Shift key and click Restart to boot your computer into Windows Recovery Environment.
- Click Troubleshoot -> Advanced options to open Advanced Options in Windows.
- Then you can click Startup Repair option, and Windows will automatically scan and troubleshoot issues that prevent it from working properly.
Fix 10. Fix Windows 11 Not Working with Other Recovery Options
If Windows Startup Repair failed to repair your PC, then you can try other options in Advanced Options screen to repair your PC. You can also try to uninstall the recently installed updates from Windows 11, recover Windows using a specific system image file, etc.
Aside from the 10 troubleshooting tips above, you can also go to Device Manager to fix driver issues in Windows 11. You can update or reinstall the driver of a particular component of your computer.
If you have other computer problems, you can go to MiniTool News Center to find solutions.
MiniTool Software is a top software company that aims to help users with data recovery, disk management, system backup and restore, video editing, video/audio converting, screen recording, etc. You can also find tools like MiniTool Partition Wizard, MiniTool Video Repair, MiniTool MovieMaker, MiniTool Video Converter, etc. from its official website.
If you have any issues with using MiniTool Software products, you can contact [email protected].
Also read: Learn how to recover hard drive data by reading this comprehensive guide.
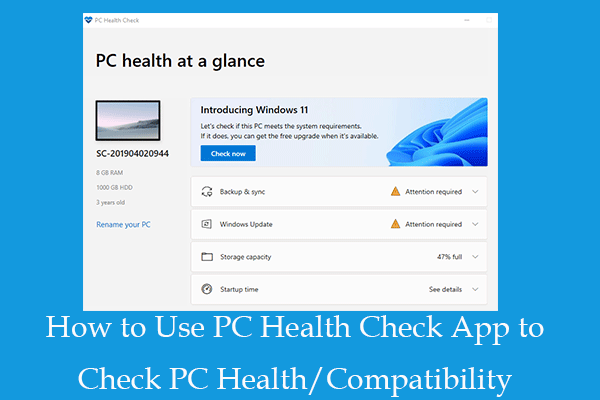
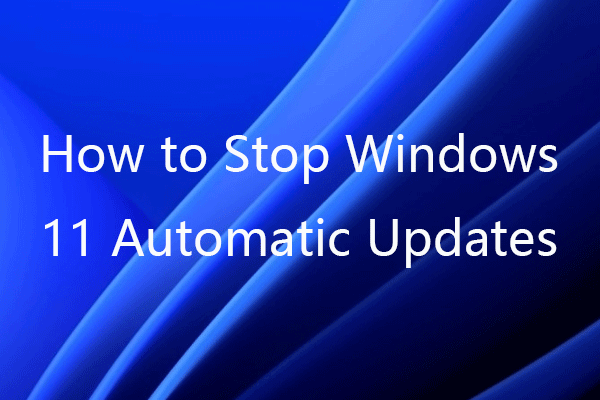
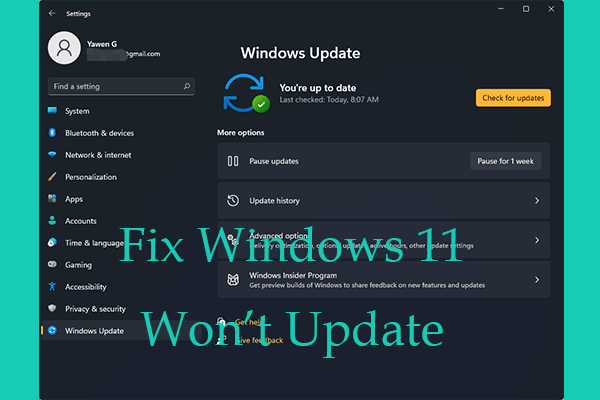
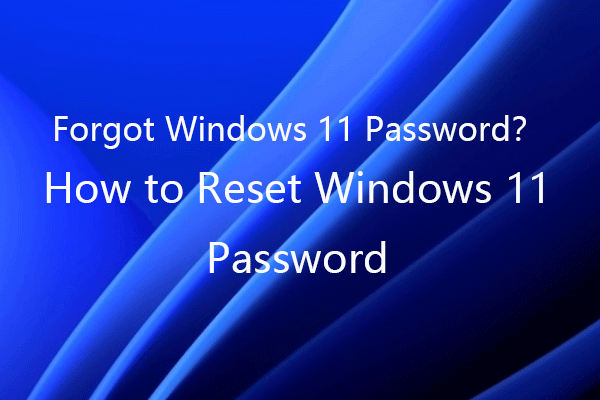
User Comments :