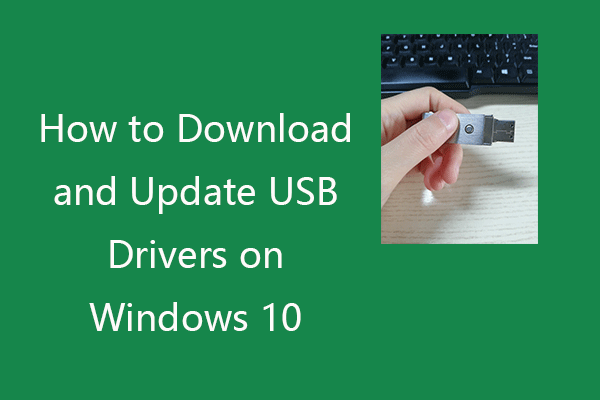- How do I eject a USB drive that is currently in use?
- When I try to safely remove the USB device, it pops up a “Problem Ejecting USB Mass Storage Device” error message: This device is currently in use. Close any programs or windows that might be using the device and then try again.
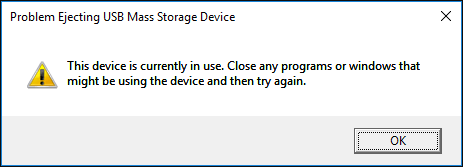
What’s the problem? How to fix Problem Ejecting USB Mass Storage Device issue and safely remove USB from Windows 10 computer? Will it have some bad results like USB data loss if I ignore this message and remove the USB device directly?
This post provides 12 ways to help you solve “Problem ejecting USB mass storage device this device is currently in use” error in Windows 10. Keep your data safe and utilize MiniTool data recovery software to restore lost data from USB device if you lose some important files in USB storage device now or future.
MiniTool Power Data Recovery TrialClick to Download100%Clean & Safe
Also read: Unlock the secrets of hard drive data recovery and regain access to your precious files by delving into this enlightening article.
Causes of “Problem Ejecting USB Mass Storage Device” Error
Common reasons to cause this error are as follows:
- Some files in USB may not be closed when you try to eject the USB.
- Some files in the USB storage device are currently in use by some programs in computer.
- Some software or programs are accessing the USB device in the background on computer like Windows security software, anti-virus software, backup software, etc.
- The USB is formatted as NTFS, and this may also cause the USB eject error.
Because of these reasons, your computer may pop up this error message “Problem Ejecting USB Mass Storage Device” to notify you and protect data in your USB.
If you force to remove the USB from computer, it may lead to some serious problems, for instance, the USB can’t be recognized by computer next time you plug in, the USB device can’t be accessed or opened again, severe data loss in USB device (USB pen drive data recovery), the USB storage device partition is corrupted, the USB device is damaged, etc.
Therefore, you can try the 12 ways below to fix “Problem Ejecting USB Mass Storage Device, this device is currently in use” issue.
How to Fix Problem Ejecting USB Mass Storage Device Windows 10/8/7
- Close All Opened Files and Programs
- Run an Anti-virus Scan
- Disable Computer Security Software for Now
- Use Task Manager to Eject USB
- Eject USB Device via Device Manager
- Remove USB with Disk Management
- Eject USB in This PC
- Log Off and On Computer
- Restart Computer
- Shut Down PC
- Troubleshooting the USB Device
- Format USB to FAT instead of NTFS
Quick Video Guide:
#1. Close All Opened Files and Programs on Computer
The first step you should take to fix this issue is to check if all files and programs on Windows 10 computer are closed, if not, close all of them, and try again to see if the USB can be safely removed.
You can also right-click a blank area on desktop screen and select Refresh, and then try to eject the USB drive again.
#2. Run an Anti-virus Scan on Your Windows 10 Computer
If your computer is infected by a virus, the virus may access and use some files in your USB device in the background. You can use Windows Defender or other third-party reliable anti-virus software to perform a virus scan on your Windows 10 computer. After that, click the USB device in the Notification Center to see if it can be safely removed.
#3. Disable Computer Security Software for Now
Some security software you’ve installed on your Windows 10 computer may interfere with some process and access the USB device in the background to cause the “Problem Ejecting USB Mass Storage Device” error. You can try to temporarily disable security software on Windows 10, to see if you can safely eject the USB storage device.
#4. Use Task Manager to Fix Problem Ejecting USB Mass Storage Device
You can open Task Manager in Windows 10 to check if any processes of programs are running in the background, if so, close all of them in Task Manager.
Step 1. Right-click the blank area at the taskbar and choose Task Manager option from the list to open Task Manager.
Step 2. After you enter into the Task Manager window, you can view all the running processes and programs under Process tab. If you don’t see the Process tab, you can click More details to access it.
Step 3. Next you can check the list of running processes and programs in Task Manager. Right-click any process or program that may be using your USB storage device, and click End Task to close the application or process.
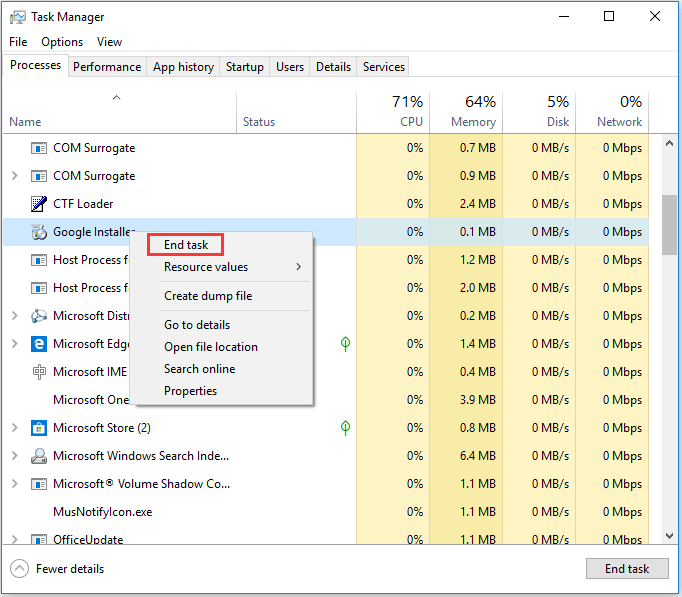
Then you can try to safely remove USB drive and see if the “Problem Ejecting USB Mass Storage Device, this device is currently in use” error has been fixed.
Best Way to Recover Lost Data from USB on Windows 10
“How to recover my files from USB device?”
If you ever directly eject the USB directly when encountering “Problem Ejecting USB Mass Storage Device, this device is currently in use” problem, but find some files are lost in USB, you can try to recover the lost files from USB with the best data recovery software for Windows 10/8/7 – MiniTool Power Data Recovery.
MiniTool Power Data Recovery enables you to easily recover lost data or deleted files from USB flash drive, computer local hard drive, external hard drive, SSD drive, SD card, and more.
This best free file undelete software for Windows 10/8/7 can help you deal with almost any data loss situations like mistakenly file deletion, system crash, virus attack, hard drive failure, and more. 100% clean software.
Download and install MiniTool Power Data Recovery on Windows 10/8/7, and follow the easy 3 steps below to restore lost data from USB.
MiniTool Power Data Recovery TrialClick to Download100%Clean & Safe
Step 1 – Connect USB, Run USB Recovery Software
Plug in the external USB drive to Windows 10/8/7 computer, and launch MiniTool Power Data Recovery.
Step 2 – Scan the USB Device for Lost/Deleted Data
Next select the target USB drive under Logical Drives and click Scan button. Or you can click Devices tab, select the USB device and click Scan.
This smart free data recovery software will start scanning all data and files from the USB drive incl. lost and deleted files.
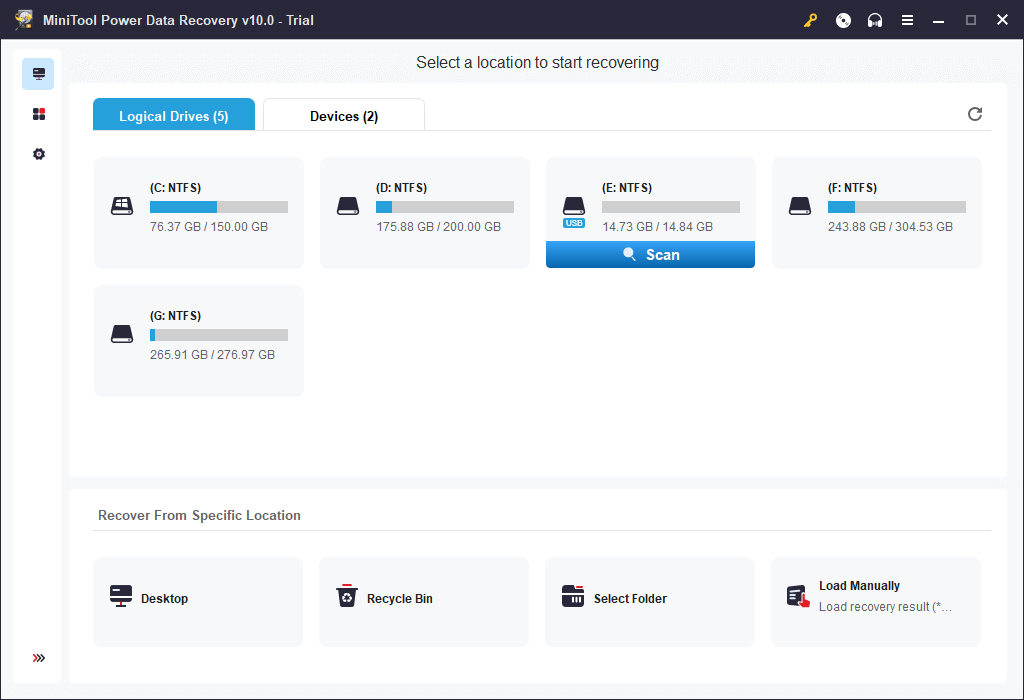
Step 3 – Check, Recover Files from USB
After the data scan process is completed, you can check the scan result and find the needed lost files or mistakenly deleted files in USB device. Check those needed files and click Save button to specify a new location to store the files.
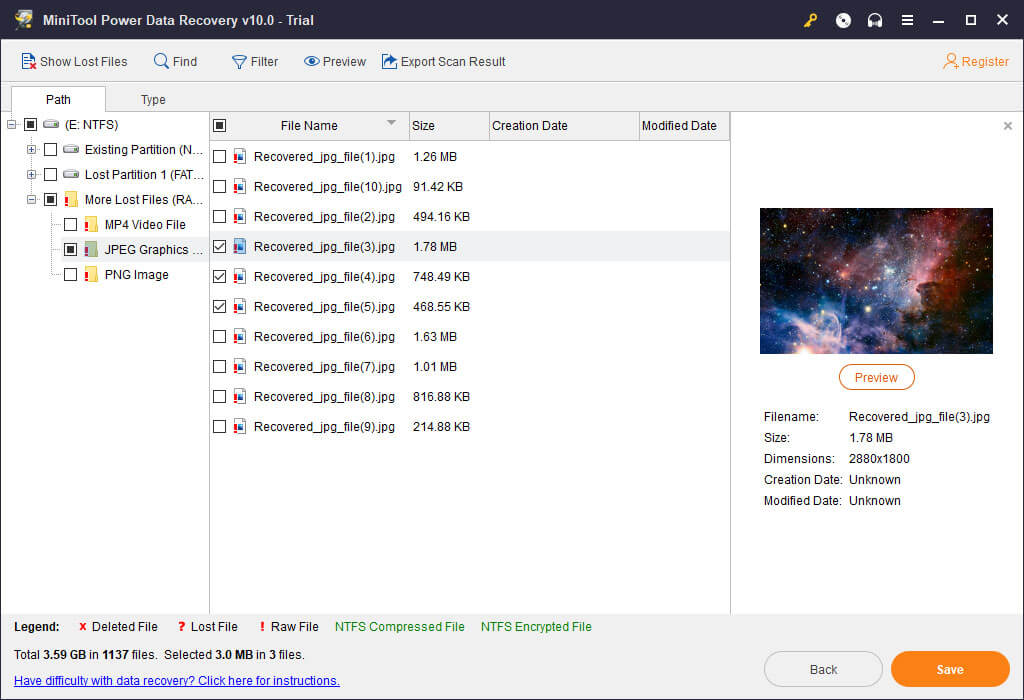
The destination file storing location should be different from the source location, to avoid data overwriting. Since if you store new data to the drive that contains lost data, the drive will be overwritten, and the lost files can’t be recovered anymore.
#5. Fix This Device Is Currently in Use via Device Manager
You can also try to eject USB drive using Windows Device Manager.
Step 1. You can click Start, and type device manager. Click the best-matched result to open Device Manager in Windows 10.
Step 2. Find Disk Drives category from the devices list, and expand it. All connected storage devices are displayed.
Step 3. Find the USB storage device which can’t be ejected. Right-click it and click Uninstall device. Click OK to continue to uninstall this device from your Windows 10 computer system.
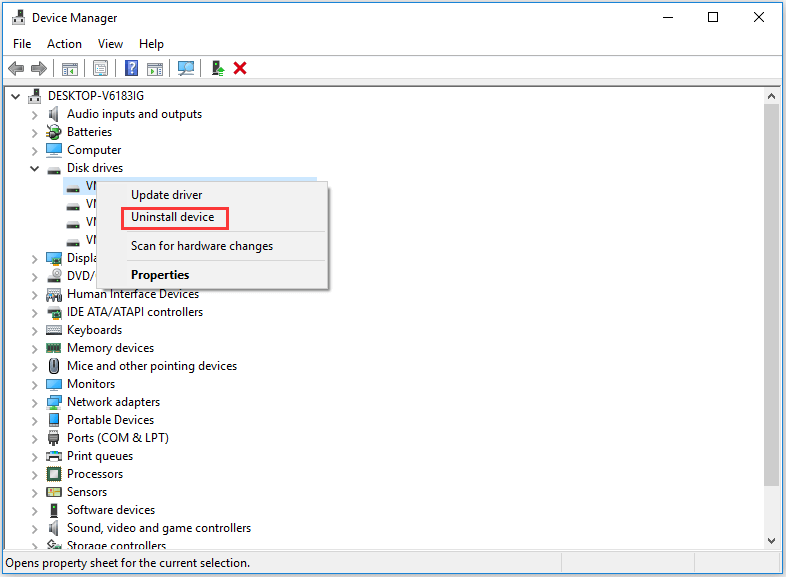
After the uninstallation process is finished, you can try to remove the USB drive from your Windows 10 computer again to see if the “Problem Ejecting USB Mass Storage Device” error disappears.
#6. Fix Problem Ejecting USB Mass Storage Device with Disk Management
Windows Disk Management allows users to manage computer local hard disk, external hard drive, removable disk drive like USB flash drive or SD card (fix my phone SD). You can eject USB in Disk Management.
Step 1. You can press Windows + R to open Windows Run. Type diskmgmt.msc in Run window, and hit Enter to open Disk Management in Windows 10.
Step 2. Find and select the USB drive that can’t be removed. Right-click the target USB drive and click Eject. Then you can unplug your USB from Windows 10 computer to see if “This device is currently in use” eject error is fixed.
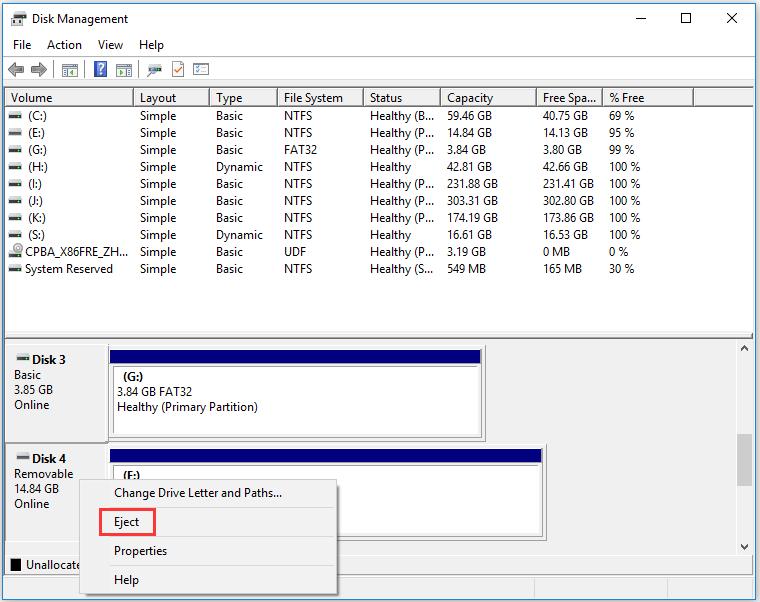
#7. Eject USB Mass Storage Device through This PC
You can change to another way to eject the USB device, namely, through This PC.
You can click This PC and find the target external USB device, right-click it and select Eject option.
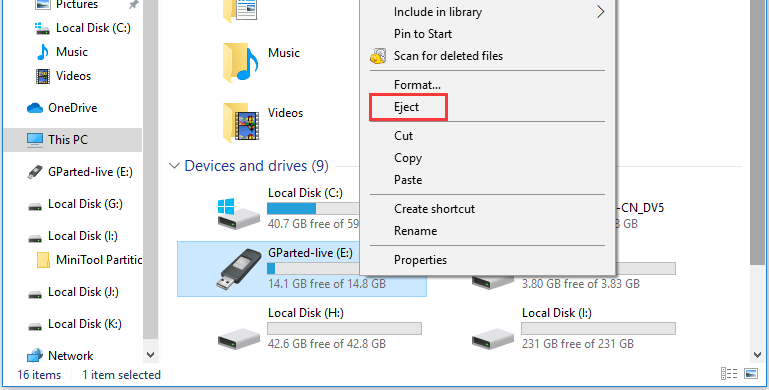
If this doesn’t work and it still pops up the Problem Ejecting USB Mass Storage Device error message, then you should try other ways in this post to fix this issue.
#8. Log Off and On Computer
Another way to close all opened files and applications including those on the external USB device on Windows 10 is to log off the computer. This might work in fixing “Problem Ejecting USB Mass Storage Device, this device is currently in use” error.
To sign out or log off Windows 10 account, generally you have 4 ways to accomplish it.
- Click Start -> Administrator icon -> Sign out.
- Press Windows + X -> Shut down or sign out -> Sign out.
- Press Ctrl + Alt + Del -> Sign out.
- Press Alt + F4, click the down-arrow icon and choose Sign out.
#9. Restart Computer to Fix This Device Is Currently in Use Error
Most of the time, you can restart or reboot computer to fix many minor issues of Windows 10 computer. You can click Start -> Power -> Restart to restart Window 10 computer. After restarting, try to safely remove USB again to see if the Problem Ejecting USB Mass Storage Device error is gone.
#10. Shut Down PC to Fix Problem Ejecting USB Mass Storage Device
Another easy way you can try to fix this USB eject error is to shut down the PC. Just click Start -> Power -> Shut Down to shut down your Windows 10 PC. Then you can remove the USB device, and reboot your computer.
#11. Troubleshooting the USB Device
If nothing works, and it always pops up the Problem Ejecting USB Mass Storage Device error when trying to eject the USB device, then you may run the Hardware and Devices Troubleshooter to troubleshoot USB problems to fix Problem Ejecting USB Mass Storage Device Windows 10.
You can click Start -> Settings -> Update & Security -> Troubleshoot, click Hardware and Devices and click Run the troubleshooter to find and fix problems with device and hardware.
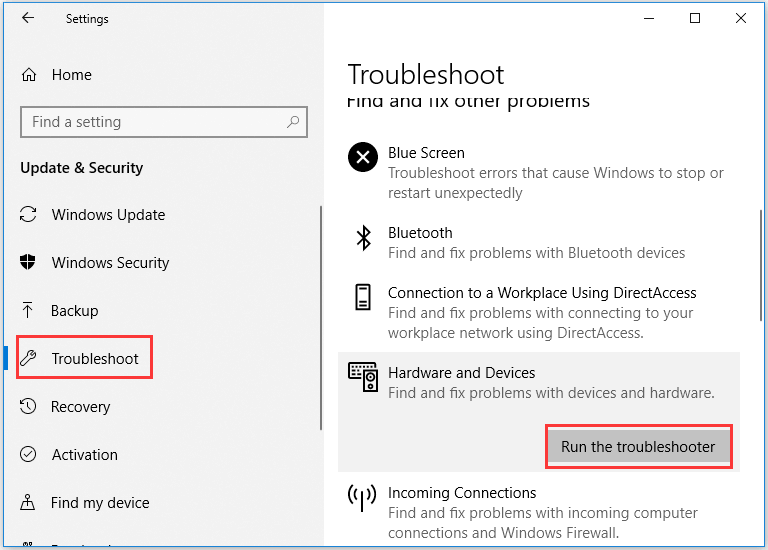
Note: The Windows Hardware and Devices troubleshooter was not included in Settings app since Windows 10 1809. If you want to use it on later versions of Windows 10, you can tap Windows + R keyboard shortcut to open Run dialog. In the Run box, enter the following; msdt.exe -id DeviceDiagnostic, and press Enter to open the Hardware and Devices troubleshooter on Windows 10.
#12. Format USB to FAT instead of NTFS
If your USB flash drive is formatted in NTFS, you can try to format USB to FAT to see if the “Problem Ejecting USB Mass Storage Device” problem can be fixed.
If you directly format the USB drive, it will delete all data on it. You can choose to back up all the needed data to another storage device at first and then format it. Alternatively, you can choose to convert USB from NTFS to FAT without data loss with MiniTool Partition Wizard.
Step 1. Download and install MiniTool Partition Wizard on Windows 10/8/7 computer. Launch it.
Step 2. Choose the connected target USB drive after you enter into MiniTool Partition Wizard main UI.
Step 3. Right-click the NTFS partition on the USB disk and choose Convert NTFS to FAT. Click Apply to start converting USB partition from NTFS to FAT format.
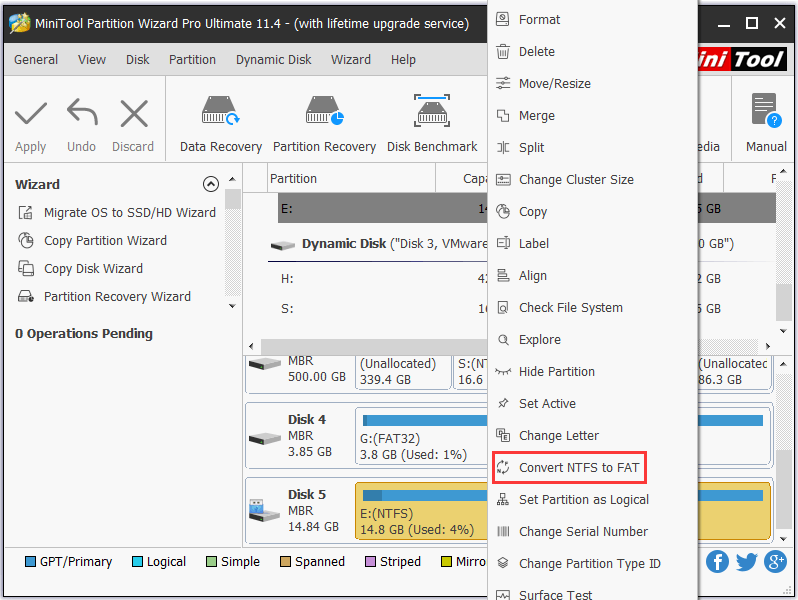
In this way, you can change USB format without data loss. (> NTFS vs. FAT32 vs. exFAT)
Conclusion
These are the 12 ways to fix “Problem ejecting USB mass storage device this device is currently in use” error. Hope there is one way to help you get out of the trouble. If you still have some issues, please contact [email protected].