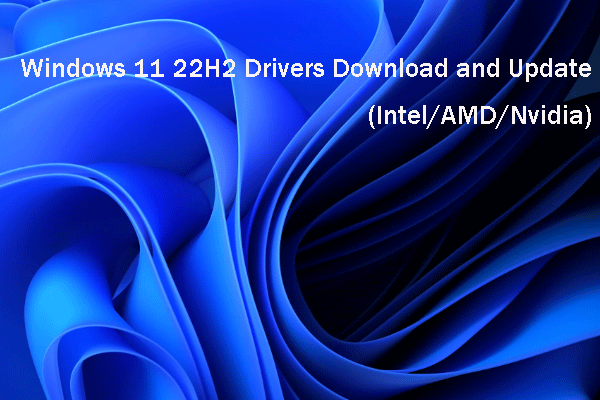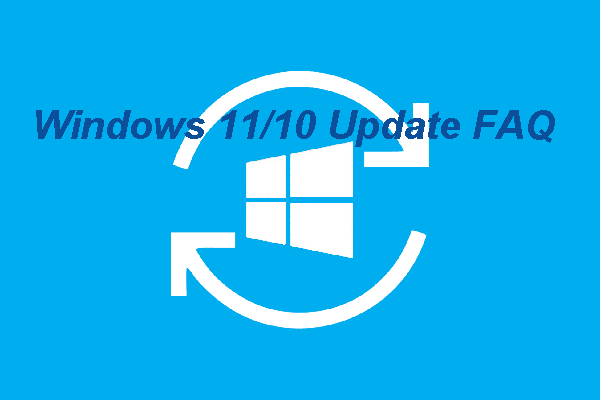Software and hardware on Microsoft Surface devices are updatable. For better performance, you’d better keep them up to date. The same goes for Microsoft Surface drivers and firmware. Well then, how to download and update Microsoft Surface drivers and firmware? How to update Windows 10 or Windows 11 to the latest version to experience new features and make full use of the bug fixes? In this article, you will find the related guides.
>> Recommendations:
- Microsoft Word 2021 free download
- Microsoft Excel 2021 free download
- Microsoft PowerPoint 2021 free download
- Microsoft Excel 2019 free download
- Microsoft PowerPoint 2019 free download
Preparations before Updating Surface
You should do the following things before you update your Microsoft Surface:
- Attach the Surface Type Cover and Surface Dock to your device if you have one. Then, these devices can also get updates.
- Make sure the internet connection is enabled and works well.
- Charge your Surface to at least 40 percent before you install the updates. You should also keep the device plugged in and turned on during the whole updating process.
After doing these things, you can feel free to update your system, software, hardware, drivers, and firmware on Microsoft Surface.
>> Recommendations:
Automatically Update Windows 10/11, Drivers, and Firmware on Microsoft Surface
Update Windows 10/11 to the latest version
Update Windows 11 to the latest version
If you are running Windows 11, you can follow this guide to update your system to the latest version:
Step 1: Press Windows + I to open the Settings app.
Step 2: Click Windows Update from the left menu.
Step 3: Click the Check for updates button from the right panel to start detecting, downloading, and installing the latest Windows 11 update on your device.
Update Windows 10 to the latest version
If you are running Windows 10, you can follow this guide to update your system to the latest version:
Step 1: Press Windows + I to open the Settings app.
Step 2: Click Updates & Security from the Settings app.
Step 3: Click Windows Update from the left menu.
Step 4: Click the Check for updates button from the right panel to start detecting, downloading, and installing the latest Windows 10 update on your device.
Download and install the optional updates
The optional updates contain Microsoft Surface drivers, firmware, and Microsoft application updates. You can also install the optional updates to get them. For example, if you want to perform Surface firmware updates, you can check if there are available ones via View optional updates.
How to Get Optional Updates?
Step 1: Click the search icon from the taskbar and search for View optional updates.
Step 2: Click View optional updates from the search result to continue.
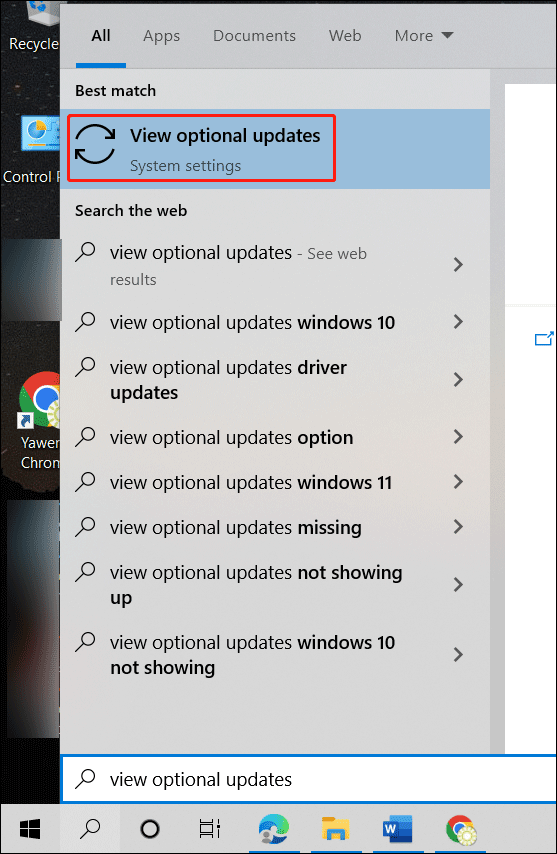
Step 3: Check if there are available Surface drivers or firmware updates. If yes, select them and click the Download and install button to get these Surface driver or firmware updates. In this step, you need to make sure all the “Surface” named updates are selected and to be installed.
>> Recommendations:
Manually Download and Update Surface Drivers and Firmware
When you want to update an offline device, update multiple devices with the same model, or when you want to create system images for your organization, you can choose to manually download and update them on your Surface device.
Step 1: Check your device information
The Microsoft Surface drivers for different models are different. If you want to download drivers and firmware for Surface, you first need to make sure which Surface model you are using. You also need to check your Windows version you are using.
1. Your Microsoft Surface model:
If you know your Surface model, you can skip this step. If you don’t know, you can find the model from the original packaging. You can also find it using the Surface app or the Settings app. Besides, you can also find the model on the device or a Surface accessory.
>> Here is how to find your Surface model number using these ways: Find the serial number on your Microsoft or Surface device.
2. Find your Windows version:
You also need to check which Windows version you are using.
You can go to Start > Settings > System > About, then check the information under Windows specifications. You can find the Windows 10/11 edition, version, and OS build number there.
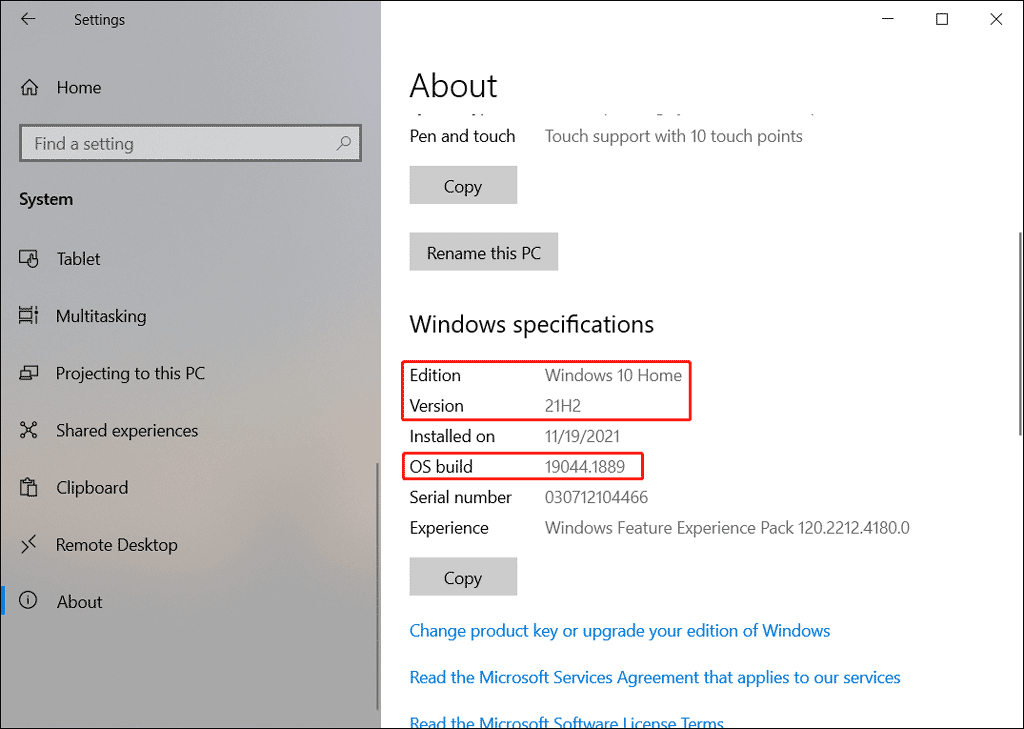
Step 2: Manually download and install Microsoft Surface drivers and firmware
1. Now you can download and install drivers and firmware for Surface as per your Surface model. Here is a full list. You can select one according to your Surface
Surface Book
| Surface Book 3 | https://www.microsoft.com/download/details.aspx?id=101315 |
| Surface Book 2 | https://www.microsoft.com/download/details.aspx?id=56261 |
| Surface Book | https://www.microsoft.com/download/details.aspx?id=49497 |
Surface Dock
| Surface Dock and Surface Dock 2 | https://www.microsoft.com/download/details.aspx?id=101317 |
Surface Go
| Surface Go 3 | https://www.microsoft.com/download/details.aspx?id=103504 |
| Surface Go 2 and Surface Go 2 LTE | https://www.microsoft.com/download/details.aspx?id=101304 |
| Surface Go | https://www.microsoft.com/download/details.aspx?id=57439 |
| Surface Go with LTE Advanced | https://www.microsoft.com/download/details.aspx?id=57601 |
Surface Hub
| Surface Hub 2 | https://www.microsoft.com/download/details.aspx?id=101974 |
Surface Laptop
| Surface Laptop Studio | https://www.microsoft.com/download/details.aspx?id=103505 |
| Surface Laptop Go 2 | https://www.microsoft.com/download/details.aspx?id=104251 |
| Surface Laptop Go | https://www.microsoft.com/download/details.aspx?id=102261 |
| Surface Laptop 4 with Intel Processor | https://www.microsoft.com/download/details.aspx?id=102924 |
| Surface Laptop 4 with AMD Processor | https://www.microsoft.com/download/details.aspx?id=102923 |
| Surface Laptop 3 with Intel Processor | https://www.microsoft.com/download/details.aspx?id=100429 |
| Surface Laptop 3 with AMD Processor | https://www.microsoft.com/download/details.aspx?id=100428 |
| Surface Laptop 2 | https://www.microsoft.com/download/details.aspx?id=57515 |
| Surface Laptop (1st Gen) | https://www.microsoft.com/download/details.aspx?id=55489 |
Surface Pro
| Surface Pro X | You can go to Windows Update to check for updates and keep your Surface Pro X drivers and firmware up to date. |
| Surface Pro 8 | https://www.microsoft.com/download/details.aspx?id=103503 |
| Surface Pro 7+ and Surface Pro 7+ LTE | https://www.microsoft.com/download/details.aspx?id=102633 |
| Surface Pro 7 | https://www.microsoft.com/download/details.aspx?id=100419 |
| Surface Pro 6 | https://www.microsoft.com/download/details.aspx?id=57514 |
| Surface Pro with LTE Advanced | https://www.microsoft.com/download/details.aspx?id=56278 |
| Surface Pro (5th Gen) | https://www.microsoft.com/download/details.aspx?id=55484 |
| Surface Pro 4 | https://www.microsoft.com/download/details.aspx?id=49498 |
| Surface Pro 3 | https://www.microsoft.com/download/details.aspx?id=38826 |
| Surface Pro 2 | https://www.microsoft.com/download/details.aspx?id=49042 |
| Surface Pro | https://www.microsoft.com/download/details.aspx?id=49038 |
Surface Studio
| Surface Studio 2 | https://www.microsoft.com/download/details.aspx?id=57593 |
| Surface Studio (1st Gen) | https://www.microsoft.com/download/details.aspx?id=54311 |
Surface 3
| Surface 3 (Wi-Fi) | https://www.microsoft.com/download/details.aspx?id=49040 |
| Surface 3 (AT&T 4G LTE) | https://www.microsoft.com/download/details.aspx?id=49039 |
| Surface 3 (Verizon 4G LTE) | https://www.microsoft.com/download/details.aspx?id=49920 |
| Surface 3 (4G LTE) in North America (non-AT&T) | https://www.microsoft.com/download/details.aspx?id=49037 |
| Surface 3 (Y!mobile 4G LTE) and Surface 3 (4G LTE) outside of North America | https://www.microsoft.com/download/details.aspx?id=49041 |
Other Surface models
If you use an old Surface device like Surface RT or you can’t find your device model from the above tablets, this usually means that the .msi updates files are not available for that device. In a situation like this, you can go to Windows Update to find the available updates and use them to update your Microsoft Surface drivers, firmware, and software.
After the update, you should restart your Surface device to complete the whole update process.
2. After entering the Download page, you need to click the Download button to download the update file on your device.
If there are multiple update files, you need to select one that matches your Surface model and Windows version & OS number.
For example, if you want to download and update Surface Pro drivers, you need to select a proper file based on your situation:
- To update a Surface Pro 7 with build 19041 of Windows 10, choose 032.19761.0.msi.
- To update a Surface Pro 7 with build 22000 of Windows 11, choose 032.19761.0.msi.
Manually Download and Install Latest Windows 10/11 on Your Microsoft Surface Device
You can choose to manually download and install the latest Windows 10/11 version on your device by downloading the installation file from Microsoft’s official download site. However, to protect your files and system, you’d better back up your Windows and files before installing the update.
>> Related articles:
Step 1: Back up your Windows Data
You can use MiniTool ShadowMaker to back up your files and system on your Surface device. This Windows data backup software has a trial edition, with which you can freely use for 30 days.
MiniTool ShadowMaker TrialClick to Download100%Clean & Safe
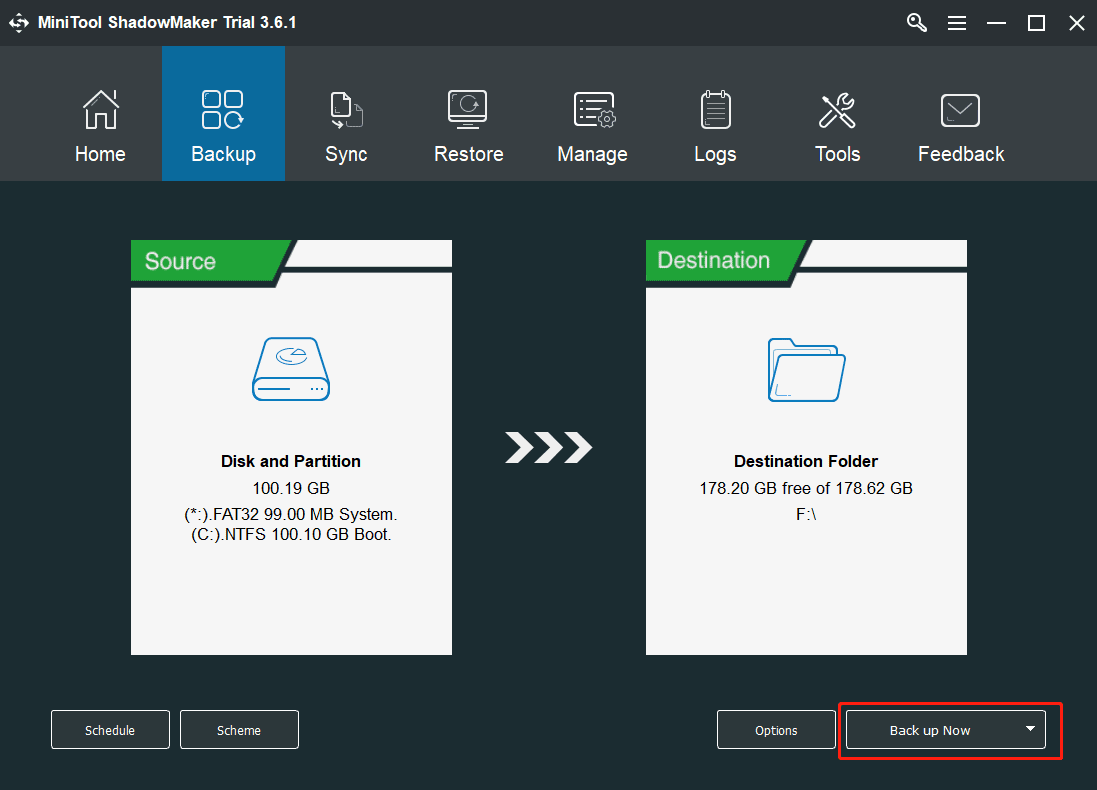
This software can work on all versions of Windows, including Windows 11, Windows 10, Windows 8/8.1, and Windows 7. You can use it to back up files, folders, partitions, disks, and systems.
>> How to back up Windows 10/11 to safeguard your computer?
Step 2: Download and install Windows 10/11 latest version on your device
Microsoft also introduces other ways for you to update Windows 10/11 to the latest version. For example, you can use the Windows 10/11 Update Assistant to update your computer to the latest Windows version. You can also download Windows 10/11 Media Creation Tool and use it to create a Windows 10/11 installation USB drive, then install Windows 10/11 from USB.
Download and install Windows 11
You can go to the Windows 11 software download center to download your needed tool for installation. You can also directly download a Windows 11 ISO file from Microsoft for further use.
Download and install Windows 10
You can go to the Windows 10 software download center to download your needed tool for installation. You can also directly download a Windows 10 ISO file from Microsoft for further use.
>> Related articles:
- How to use Windows 10 Update Assistant?
- How to use Windows 11 Update Assistant?
- How to use Windows 10 Media Creation Tool?
- How to use Windows 11 Media Creation Tool?
Recover Data from Microsoft Surface Device
Data loss and data recovery issues are two common issues. When you want to recover data on your Microsoft Surface device, do you know what you can do?
You can use a free file recovery tool like MiniTool Power Data Recovery to get your lost and deleted files back. This software can recover all kinds of files from different types of data storage devices like your computer’s internal hard drives/SSDs, external hard drives/SSDs, SD cards, memory cards, USB flash drives, pen drives, and more.
You can first try the trial edition of this data recovery software to scan the data storage drive and see if it can find your needed files.
MiniTool Power Data Recovery TrialClick to Download100%Clean & Safe
Step 1: Download and install MiniTool Power Data Recovery on your Surface.
Step 2: Open the software to enter its main interface.
Step 3: You can see all the drives this software can detect. Then, you can select the drive you want to recover data from and click the Scan button to start scanning that drive. You can also switch to the Devices section to select the whole disk to scan.
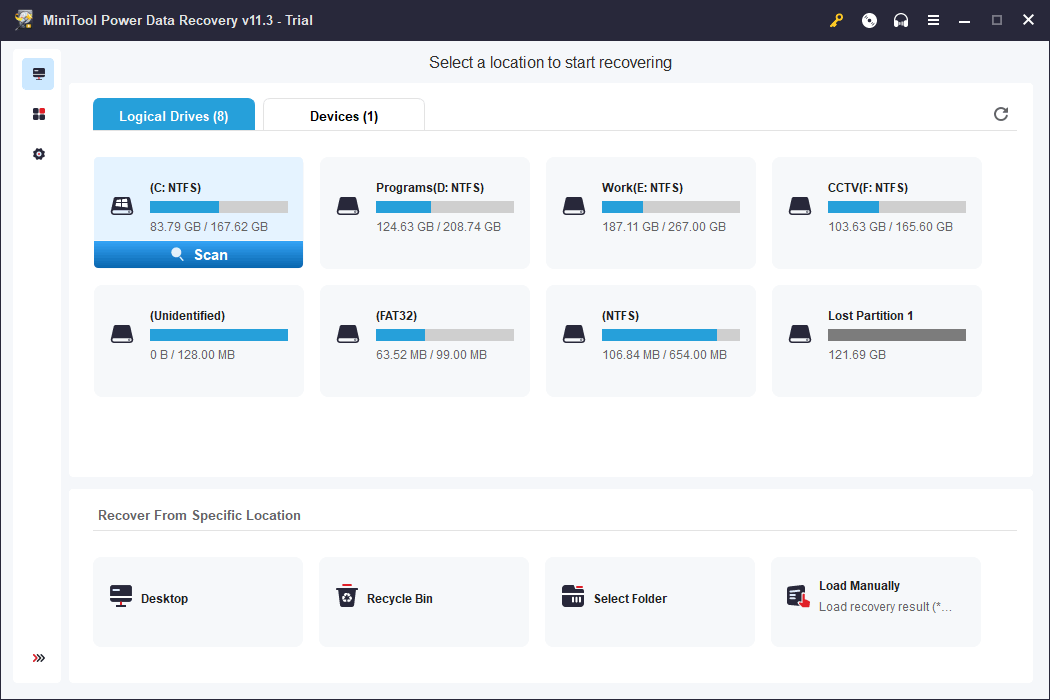
Step 4: It will take a while to finish the whole scanning process. When it ends, you will see the scan results. Then, you can go to check if you can find your desired files.
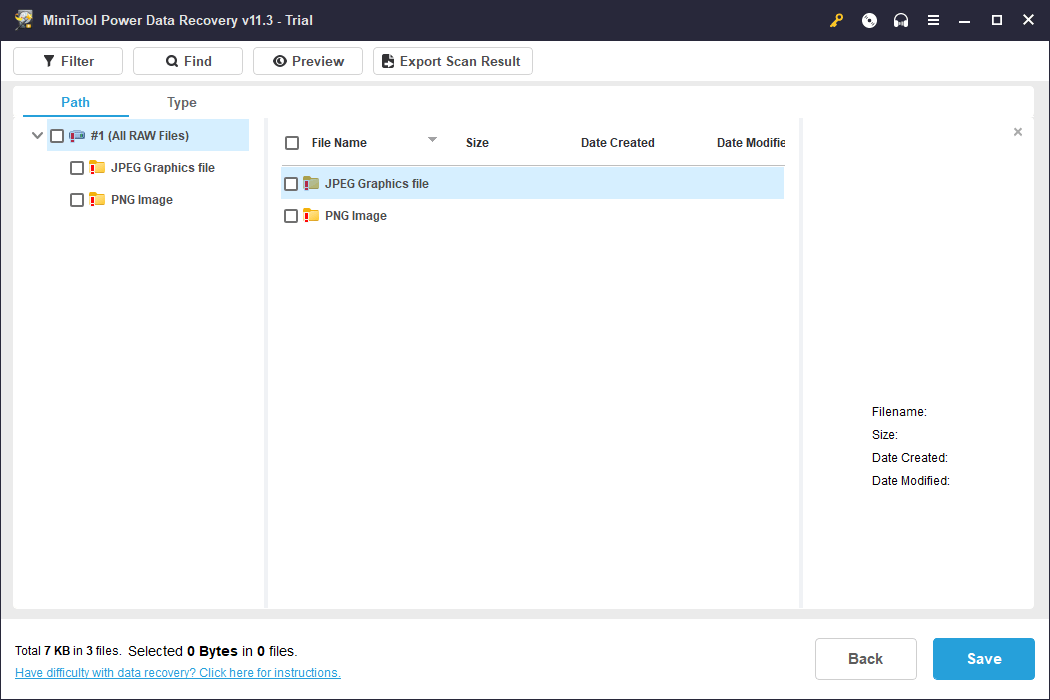
Step 5: If you want to use this software to recover your data, you need to use a full edition. You can get a license key from MiniTool’s official site. Then, you can click the key icon from the top menu and enter the license key to the specified box to register the software. Then, you can select all your needed files and click the Save button to select a proper location to save these files. The destination folder should not be the original location of the lost or deleted files. This can prevent the missing files from being overwritten and becoming unrecoverable.
Download Drivers and Firmware for Surface
Want to download and update drivers and firmware for Surface? Want to update your software and system on your Surface Book/Go/Laptop/Pro/Studio? Want to update hardware like Surface Dock/Hub? You can just learn what can you do from this article.
Besides, if you want to recover your lost and deleted files from your Surface device, you can try MiniTool Power Data Recovery. When you want to back up your data and system on your device, you can use MiniTool ShadowMaker.
Should you have other related issues, you can let us know in the comments. You can also contact us by sending an email to [email protected].