Microsoft has announced a new Windows 11 Insider preview build 22000.120 to Insiders in the Dev and Beta Channels. Now, you can get what’s new in this latest Windows 11 Insider preview build and how to get/install the latest Windows 11 update on your computer from this MiniTool post.
Windows 11 Insider Preview Build 22000.120 Rolls out
On August 5, 2021, Microsoft has announced Windows 11 Insider preview build 22000.120 to Windows Insiders in the Dev and Beta Channel. That is, it is the latest Windows 11 update now.
Timeline of Windows 11 Insider Preview Builds:
- Windows 11 Insider preview build 22000.51, the first Windows 11 Insider preview build, was released on June 28, 2021.
- Windows 11 Insider preview build 22000.65, the second Windows 11 Insider preview build, was released on July 8, 2021.
- Windows 11 Insider preview build 22000.71, the third Windows 11 Insider preview build, was released on July 15, 2021.
- Windows 11 Insider preview build 22000.100, the fourth Windows 11 Insider preview build, was released on July 22, 2021. Since then, the Windows 11 preview builds will be available to Windows Insiders in the Dev and Beta Channels.
- Windows 11 Insider preview build 22000.120, the fifth Windows 11 Insider preview build, was released on August 5, 2021.
News, Changes, and Fixes in Windows 11 Insider Preview Build 22000.120
Windows 11 build 22000.120 is the latest Windows 11 update now (on August 5, 2021). There are many new changes, improvements, and fixes in it.
For example,
News and Changes:
- Microsoft introduces a new Family Widget for MSA accounts, which is available in all Windows languages and regions.
- There is a notification badging for the Chat icon on the taskbar.
- The File Explorer’s Context Menu is changed to be more compact for mouse users.
- Update the drop-down menu of the New button in File Explorer’s command bar with all available options.
Fixes:
- It fixed the Taskbar issues like the virtual touchpad is not available, the Task View flyout does not dismiss when you start typing, etc.
- It Fixed Settings issues like Settings keeps crashing when clicking Facial recognition under Sign-in Settings when Windows Hello is set up.
- It fixed the File Explorer issues like File Explorer not update when you enable dark mode.
- It fixed the Start menu issues like Start is crashing when you press the Windows key many times.
You can find more news, changes, and fixes in this Microsoft official post: Announcing Windows 11 Insider Preview Build 22000.120.
How to Get the Latest Windows 11 Update?
In this part, we will show you how to download and install Windows 11 Insider preview build 22000.120 on your computer.
If you have already installed Windows 11 Insider preview build 22000.100
Good, you keep your Windows 11 update-to-date. You can just go to Start > Settings > Windows Update to check whether your computer has detected the update and perform an automatic Windows 11 update. If yes, you can just wait and restart your computer when it asks.
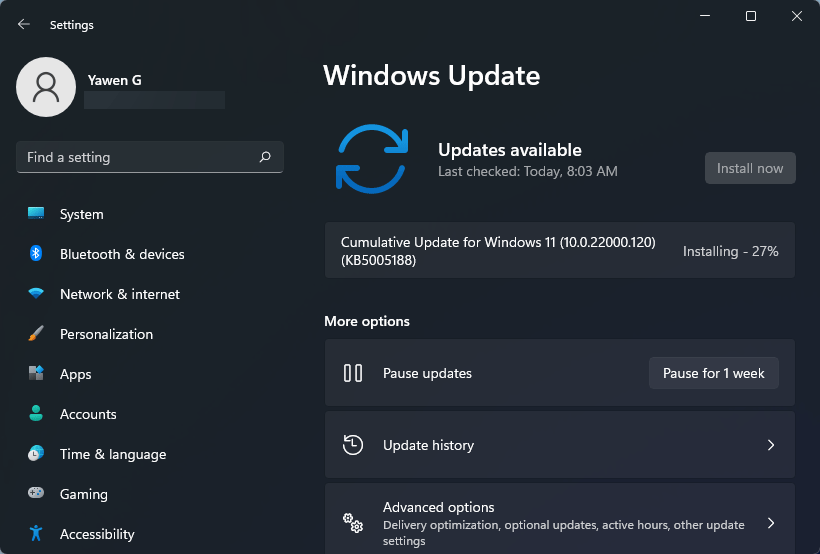
If your computer doesn’t perform an automatic update, you can click the Check for updates button to see whether there is an available update. If you can’t discover Windows 11 build 22000.120, you should wait because Microsoft doesn’t roll out the update for all computers at the same time. It might come to your computer later.
If you want to be a new Windows 11 user
If you are still running Windows 10 and want to install Windows 11, you can refer to this part to know what you should do.
Step 1: Check whether you can run Windows 11 on your computer
Microsoft announced new system requirements for Windows 11. You need to make sure that your computer meets these requirements before you take further action.
You can find the basic Windows 11 system requirements and how to check whether your PC can run Windows 11 from this post: Basic Windows 11 System Requirements for PCs & Laptops [2021].
Step 2: Check whether you are using the latest version of Windows 10
If you want to get the latest Windows 11 Insider preview build, you also need to make sure that you are using the latest Windows 10 version. Otherwise, your computer will give you a prompt saying You’ll need to upgrade to a newer version of Windows to get Insider builds.
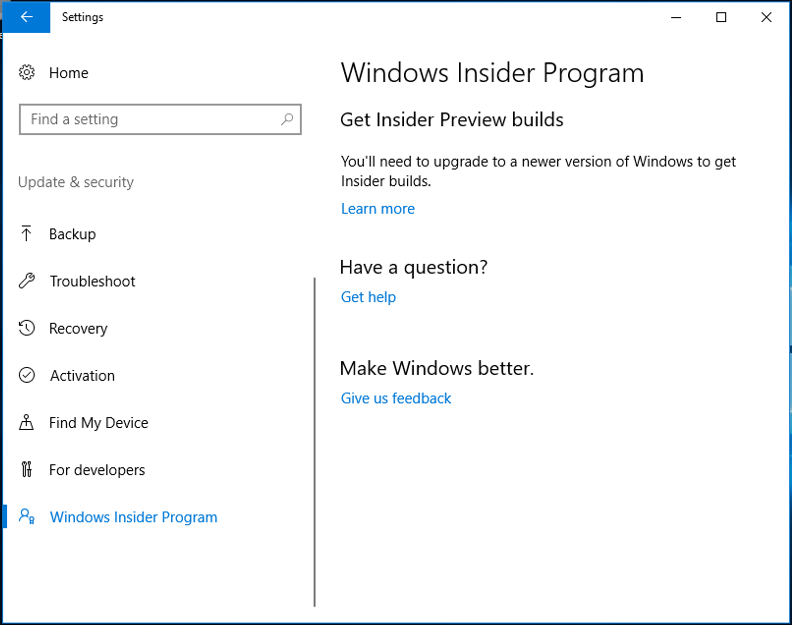
How to update Windows 10?
You can just go to Start > Settings> Update & Security > Windows Update to check for updates and upgrade Windows 10 to the latest version.
Step 3: Join the Windows Insider Program
Windows 11 is not officially released to the public. But you can get the Windows 11 Insider preview build if you have joined the Windows Insider Program. No matter you are in the Dev Channel or the Beta Channel, you can get the latest Windows 11 now.
Step 4: Upgrade to Windows 11
Go to Start > Settings> Update & Security > Windows Update to see whether there is an available Windows 11 Insider preview build for installation. Likewise, the Windows 11 update can automatically start.
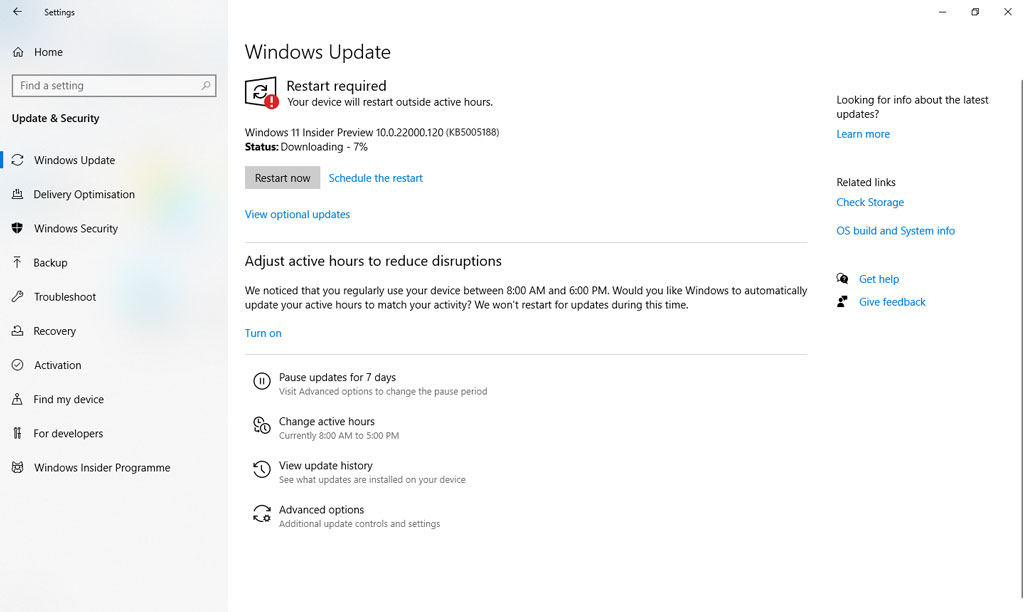
Here are two Windows 11 update related issues:
- [SOLUTION] Windows 11 Update Downloading Stuck at 100%
- [Best Fixes] Windows 11 Installation Stuck at 35%/85%…
Bottom Line
This is the related information about the latest Windows 11 update: Windows 11 Insider preview build 22000.120. From this post, you can also know how to get this new Windows 11 on your computer. The Windows Insider preview builds are not stable. If you encounter issues when using it, you can send feedback to Microsoft to help improve Windows 11.
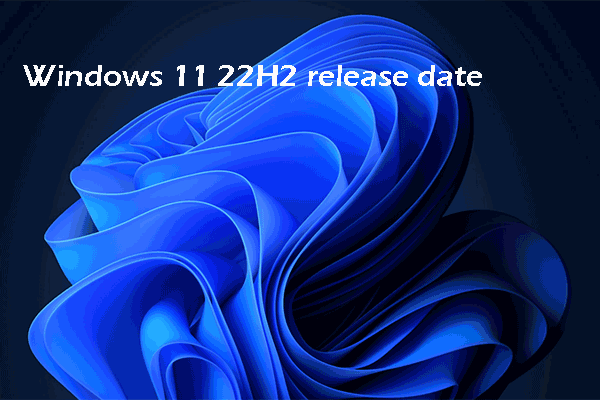
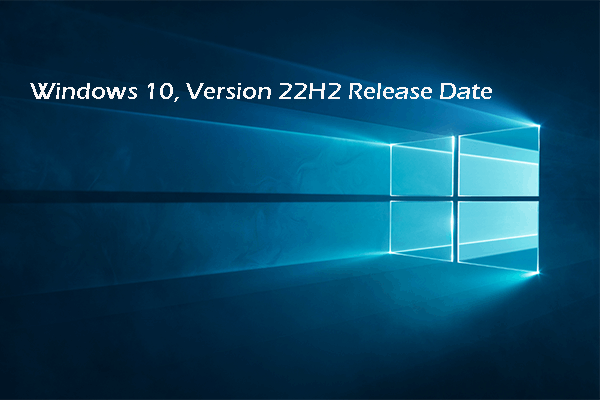
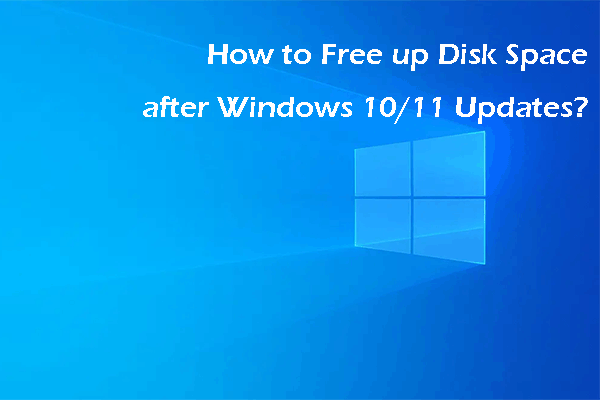

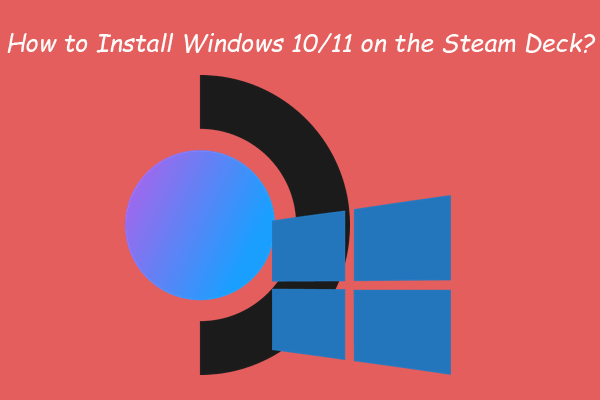
User Comments :