Windows 10 has attracted the attention of a lot of people since its release. This is not only because the new features and improvements it brings, but also due to its drawbacks, for example, dropping Windows Media Player; it’s definitely a big blow for those Windows Media Center fans. This post will focus on the Windows Media Center related issues.
Microsoft Removes Windows Media Center on Windows 10
Many users are accustomed to using Windows Media Center (WMC) on their computer for playing videos or doing other things. That’s why they are reluctant to upgrade their system to Windows 10 or want to roll back to the previous system after the upgrading. Microsoft’s move of discarding Windows Media Player in Windows 10 has made many people annoyed. (Windows Media Center Windows 7 is still available. If you’re not clear, please click here to figure out if you have Windows Media Center or not.)
Can You Install Windows Media Center on Windows 10
Some users are reluctant to use Windows 10 since Microsoft has removed the Windows Media Center (WMC) center for Windows 10 and there’s no official way to get it back. However, users can still install a custom version of Windows Media Center on Windows 10 or choose from the alternatives (such as Kodi). How to install Windows Media Center for Windows 10 (WMC for Windows 10)? The steps will be displayed later.
Attention: you’re advised to use tools from MiniTool Solution when disk error appears or data get lost on Windows 10.

Whether you should upgrade to Windows 10 or not?
Windows 10 Media Center vs. Windows Media Player:
- Actually, Windows Media Center is like the big brother of Windows Media Player; it includes the basic function of Media Player (the playback functionality) and some additional features (TV tuner and recording support).
- What’s more, the media management options of Windows Media Center are much better and reasonable than Windows Media Player.
How to Install a Custom Version of Windows Media Center on Win10
If you find some significant files disappeared Windows 10, you’d better get help from this post:
5 Steps to Install Windows Media Center on Windows 10
How to install Windows Media Center on Windows 10 manually:
- Download the Windows Media Center zip file.
- Extract the zip file to your Windows 10.
- Run batch files in Command Prompt with administrative privileges to install blue skin/green skin of WMC.
- Close the window when the installation is completed.
- Try to open Windows Media Center on your Windows 10 computer.
Step 1: download the most recent version of WMC from the developer website (since the site is in French, you may in need of translation service).
Please note:
- You may need to check the installation category on the site in order to get the latest updates. The most recent version I find is WMC 8.8.4 at the time of writing.
- Since the custom WMC is not officially supported by Microsoft, you need to download it from an unofficial source. If you don’t trust it, you should get a reliable antivirus program to scan it for viruses (how to recover files deleted by the virus).
Step 2: the archive should be extracted to your local system once you finish the downloading.
Step 3: after that, you should run the following batch files (to know the exact usage, you may right click on the file and choose Edit).
- Right click on the cmd and choose Run as administrator from the context menu. This step is to test the permissions and privileges.
- Right click on the cmd/InstallerBlue.cmd/InstallerGreen.cmd, and also choose Run as administrator. This step is to install Windows Media Center on the device, and it will work when there’s no error in the batch file test.
Step 4: all installation steps will be listed by WMC in a Command Prompt window. If nothing goes wrong, the installation will be finished as expected. Please do not close the Command Prompt window until you see the message Press any key to exit.
Step 5: you can now open Windows Media Center from your Start Menu Windows 10.
By the way, you can also recover deleted and lost files with the Command Prompt tool.
Now, you can get started with Windows Media Center.
How to troubleshoot if there’s any problem during the installation of WMC:
- Run the cmd file again.
- Reboot your device.
- Run cmd/InstallerBlue.cmd/InstallerGreen.cmd file again.
In addition, please remove any leftover bits if you have installed Windows Media Center previously.
How to uninstall WMC:
Please note that there is also an uninstaller script in the WMC, which allows you to remove the program again from your system when you regret; it will cancel all the changes made to it in the installation process.
You just need to do 2 things if you want to cancel the changes:
- Right click on the cmd.
- Choose Run as administrator and wait.
You should recover permanently deleted files on Windows 10 if they are deleted by mistake.
Windows Media Center Alternatives
Microsoft removed Windows Media Center from Windows 10, but don’t worry if you can’t get it back. There are some popular alternatives to Windows Media Center on Windows 10 (or Windows 8). The Windows 10 Media Center replacement list is in no particular order.
- XBMC/Kodi: Kodi is the new name for XBMC; it is believed to be the first choice of many people to replace Windows Media Center.
- Plex: Plex can be served as a media server and player perfectly. With easy setup, this alternative offers support to other devices by using a mobile app.
- Emby: Emby seems to a very excellent choice in terms of media center apps; it supports re-encoding on the fly as long as there is a proper PC. Besides, it owns many merits, such as live TV streaming.
- MediaPortal: the biggest advantages of MediaPortal are – free and open source; a full TiVo-style PVR is included to support recording TV. Besides, there are many plugins and skins for you to choose.
- JRiver MediaCenter: though you need to pay for $49.98 for a single license of JRiver MediaCenter, it is still your premium option. It provides support for audio, video, and photos; in the meantime, you can enjoy the network support for DLNA devices as well, which is attracting to some strong reviews.
Installing a custom version of Windows Media Center or considering a Windows 10 Media Center replacement, it’s up to you!
Are you suffering from low speed or low disk space problems on Windows 10? Do you want to optimize Windows 10 performance? If yes, please read this page to get help:
Troubleshoot Windows Media Center Issues
Like any other programs, the Windows Media Center runs into problems now and then. After reading this part, you’ll know how to troubleshoot Windows Media Center.
4 Steps to Repair Windows Media Center
You can make use of the Windows built-in repair tool to fix problems in WMC:
- Open the Control Panel by the way you prefer; for instance, you can type control panel to search textbox (on the taskbar) and choose Control Panel (Desktop app) from the search result.
- Select Programs in the Control Panel window when the items are viewed by Category and then find Programs and Features in the Programs window.
- Browse the programs list and select Windows Media Center.
- Click on the Repair button to install a new copy of Windows Media Center completely for covering your current copy.
The new and functional copy is able to replace the damaged or corrupt program files with new files.
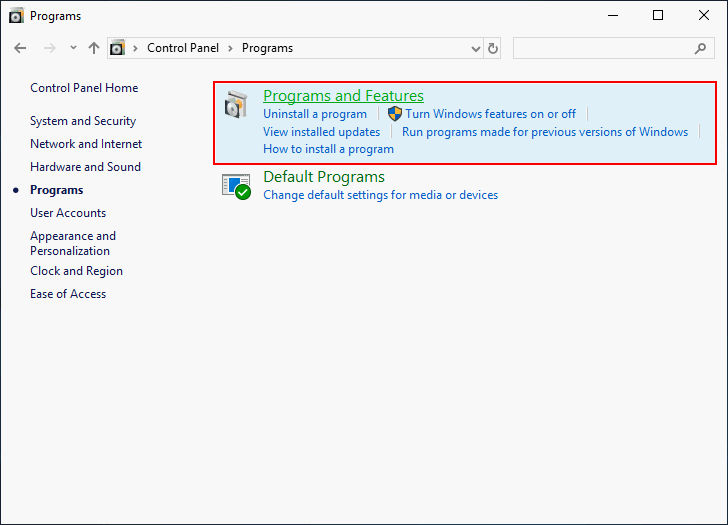
How to fix corrupted files Windows 10?
How to Reset Windows Media Center
Generally, resetting or reinstalling is able to correct the issues occurred in any programs. Now, I’m telling you how to repair the Media Center by resetting it.
- Repeat step 1 to step 2 mentioned in the Repair Windows Media Center part.
- Choose to Turn Windows features on or off and scroll down to find Windows Media Center.
- Uncheck Windows Media Center and click on the OK button.
- Repeat the above steps to check Windows Media Center again and click on the OK button to confirm.
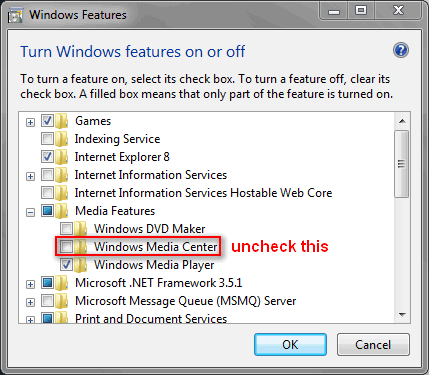
You may also try to fix the error by resorting to Windows Media Center update. Here’s a cumulative update available for Windows Media Center Windows 7.
Recover Deleted Windows Media Center Files
To retrieve deleted files easily from your PC, you need a great tool: MiniTool Power Data Recovery.
You only need to finish some easy steps to get back your lost Windows Media Center data.
Step 1: get MiniTool Power Data Recovery from a reliable link; please store it to the drive that doesn’t include lost data.
MiniTool Power Data Recovery TrialClick to Download100%Clean & Safe
Step 2: run the setup program by double clicking on it. Then, finish installing the data recovery software by following the instructions.
Step 3: launch the software to see its main interface. Then, select This PC from the left sidebar.
Step 4: pick out the drive that holds your lost data from the list in the right-hand panel. If you can’t confirm the drive used to store the Windows Media Center files, you can open Windows Media Center to check.
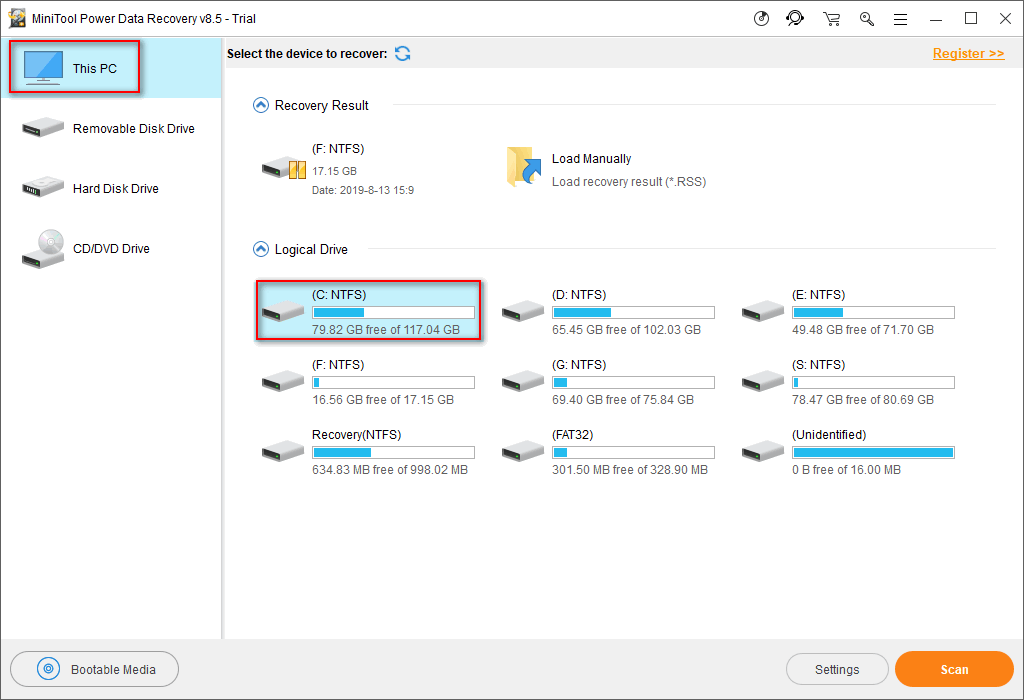
Step 5: double click on the target drive to perform a full scan on it. Then, wait for the scan.
Step 6: browse the scan result and check all the Windows Media Center files you need. Then, click on the Save button to choose a storage path for them and click on the OK button to confirm.
Step 7: wait for the data recovery to complete automatically.
How to Fix Error Code 0x80070005
If you don’t have the proper permissions on Windows 10, you’ll receive the error code 0x80070005 (Temp files access is denied). How to deal with the error code 0x80070005 at this time? There are some useful ways to fix the error.
Way 1: perform System Restore.
- Type system restore into the search box.
- Select Create a restore point from the search result.
- Click on the Configure button in the System Protection tab.
- Check Turn on system protection and then decide the Disk Space Usage by dragging the slider.
- Click on the OK button to confirm.
- Open the System Properties dialog box again.
- Click on the System Restore… button.
- Click on the Scan for affected programs button.
- Click on the Next button.
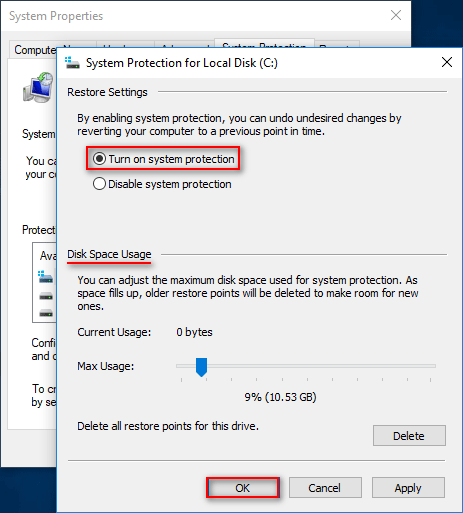
Don’t be anxious if files are lost after System Restore.
Way 2: restart the Windows Media Center services.
- Open the Control Panel by the way you prefer.
- View by Small icons and select Administrative Tools.
- Double click on the Services option.
- Scroll down to find Windows Media Center Receiver service.
- Right click on it and choose Properties.
- Click on the Log On tab.
- Select Local System account.
- Click on the Apply button.
- Click on the OK button on the Services warning message.
- Restart the computer.
- When the computer is turned on again, please repeat the same steps for Windows Media Center Scheduler Service.
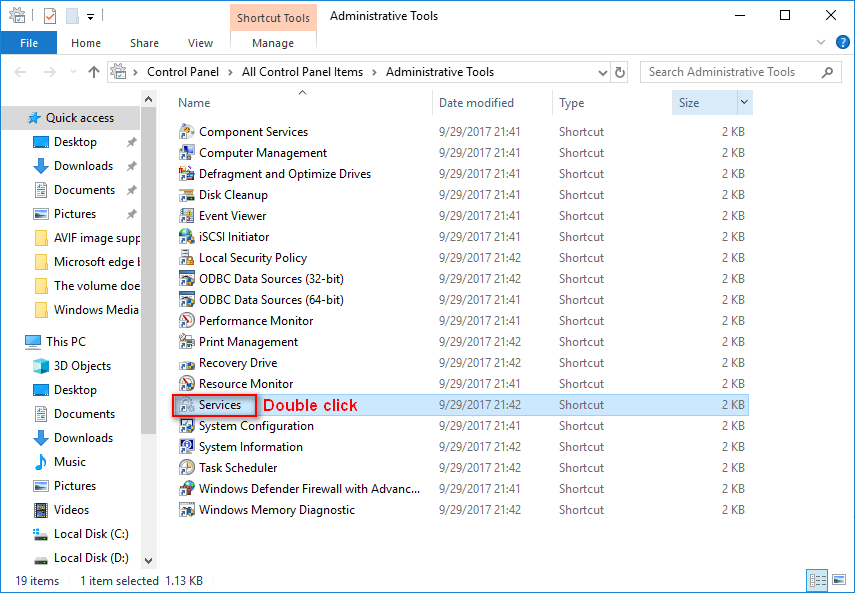
Way 3: reinstall Windows Media Center.
- Open Control Panel.
- Select Programs.
- Click on Programs and Features.
- Finish step 3 and step 4 mentioned in the Repair Windows Media Center part.
- Follow the Installation Steps mentioned in previous content to install Windows Media Center again.
Click here if you’d like to use Windows Media Center Netflix.
Verdict
Windows Media Center is similar to Windows Media Player, but it has more functions (play TV through TV Tuner, watch & record live TV, DVD Player, old MPEG-2 video support, and so on). Considering that it is not a media player as popular as expects, Microsoft finally decides to remove it from Windows 10 systems. It’s sad news for some people, especially those who are huge fans of this app.
But do you really need to choose between Windows Media Center and Windows 10? Of course not; you are able to keep the Windows Media Center on your Windows 10 device by installing a custom version. In addition, for users who are not so keen on it, they can turn to the Windows Media Center alternative.
Apart from this, the above content introduces different solutions to fix the Windows Media Center errors: repair WMC, reset WMC, recover lost WMC files and fix error 0x80070005. You must choose a suitable workaround when you run into Windows Media Center problems.
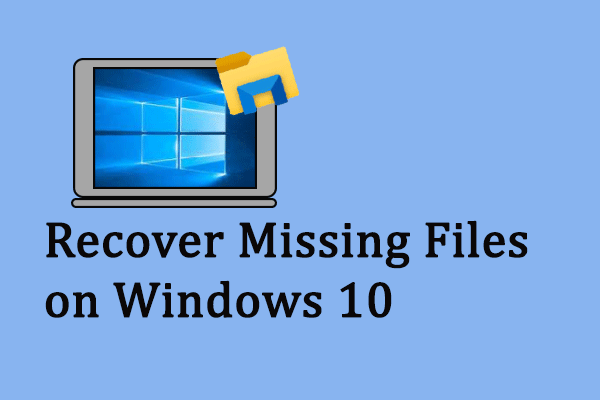
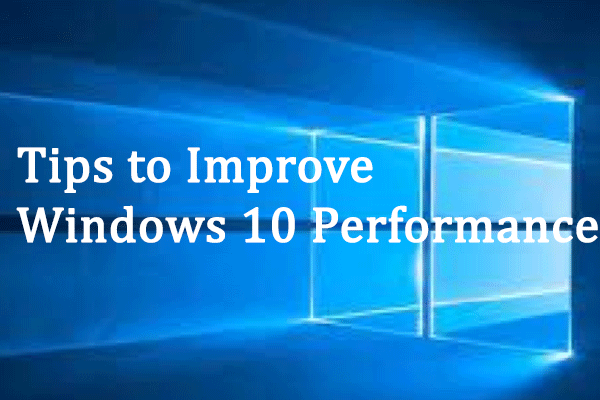
User Comments :