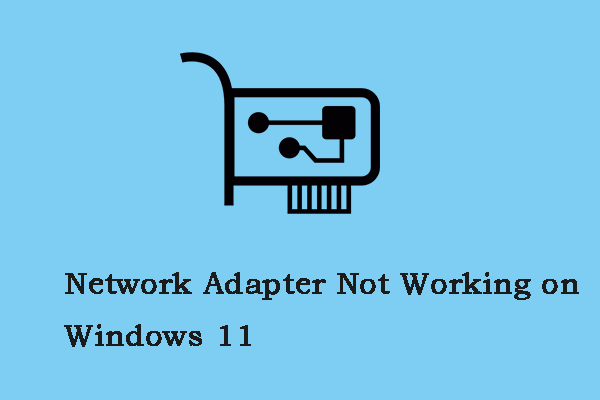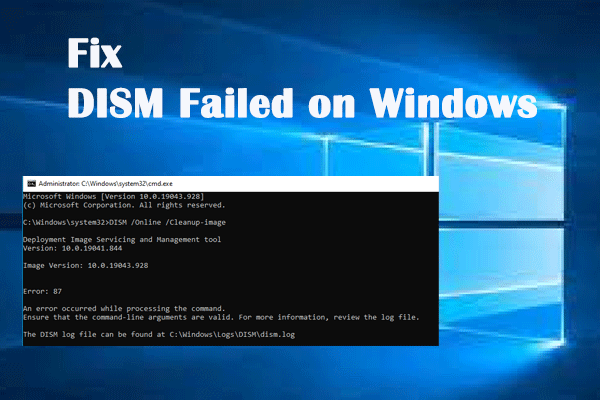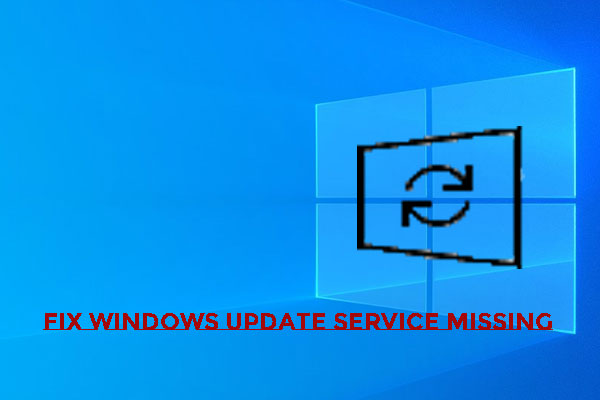Error Code 0x800713AB
The error code 0x800713AB is not exclusive to one situation and you can run into this code in updating Windows or launching some other Windows services, such as Windows Store. However, no matter which condition you are stuck in, you may see similar messages showing you that:
We couldn’t connect to the update service. We’ll try again later, or you can check now. If it still doesn’t work, make sure you’re connected to the Internet.
The notification asks you to check for the Internet connection but it won’t work even though the inflicted users have tried. We have concluded some possible triggers for the 0x800713AB error and you can check that.
- Internet connection issues.
- Windows file corruptions.
- System misconfiguration.
- Misconfigured background services.
Fix the Error Code 0x800713AB
Fix 1: Check Your Internet Connection
First and foremost, you should check the Internet connection as the error message suggests. Most people choose to check for their Internet only by disabling and re-enabling the Internet. That’s not enough.
You need to give a full check for the connection. There are some easy tips you may try them one by one.
1. Restart your device.
2. Get closer to the network source.
3. Disable unnecessary background services.
4. Restart the Internet modem and router.
5. Use Ethernet cables.
6. Use a Wi-Fi extender or repeater.
7. Contact your ISP (Internet Service Provider).
Fix 2: Update Your Network Drivers
Another reason for the 0x800713AB error is your outdated drivers. An outdated network driver can result in connection issues, which especially happen on Windows updates. To update network drivers, you can do as follows.
Step 1: Right-click on the Start icon and choose Device Manager.
Step 2: Expand Network adapters and right-click on your Wi-Fi adapter to choose Update driver.
Step 3: In the next pop-up, choose Search automatically for drivers and then follow the on-screen instructions to finish the update.
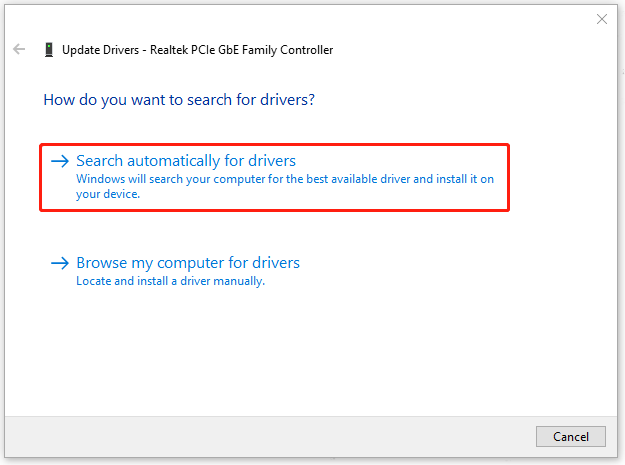
Fix 3: Repair System Files
Corrupted system files can trigger the error code 0x800713AB when updating Windows. This damage may come from your mistaken operations or virus infiltration. You can run dedicated tools to fix the corruption by using SFC and DISM scans.
Use SFC Scan
Step 1: Type Command Prompt in Search and choose Run as administrator.
Step 2: When the window opens, copy and paste sfc /scannow and press Enter.
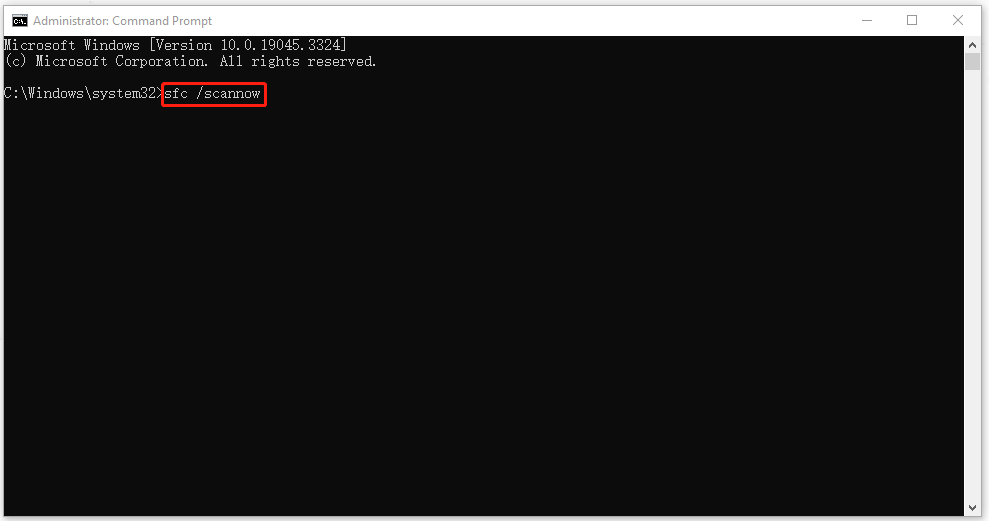
This command will start checking and repairing the corrupt system files in Windows. You need to wait for a while until the verification finishes and then you can restart your computer to check if the error has been gone. If it persists, you can proceed to the next move – use DISM scans.
Use DISM Scan
The DISM command can ensure the copies that SFC uses to replace corrupt or missing system files are themselves not corrupt or missing. So, you can do as follows.
Step 1: Run Command Prompt as an administrator.
Step 2: When the window opens, copy and paste DISM /Online /Cleanup-Image /RestoreHealth and press Enter to execute it.
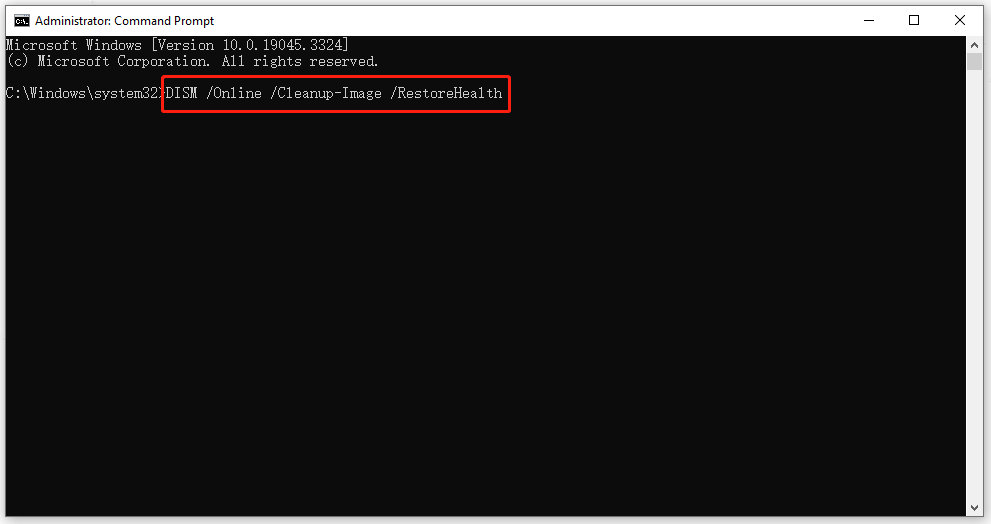
Fix 4: Restart Windows Update Services
It is possible that some glitches or bugs happen on the Windows Update services and you can try to restart the services to fix 0x800713AB.
Step 1: Open Run by pressing Win + R and type services.msc to enter the Services window.
Step 2: Scroll down to locate and double-click on Windows Update.
Step 3: Click Start to initiate the process and make sure the Startup type is set to Automatic.
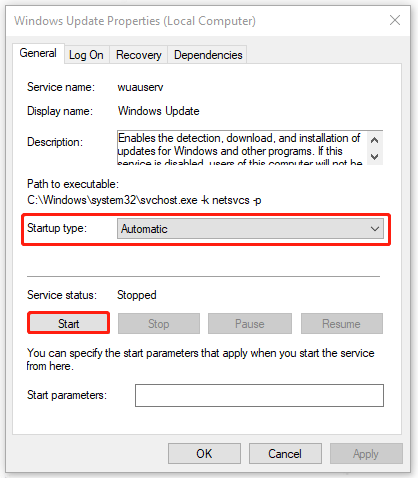
Step 4: Click Apply and OK to save the changes.
Fix 5: Use a Clean Boot
When you encounter the Windows update error 0x800713AB, the update may be interrupted by some third-party software and if you can’t identify the culprit, you may use a Clean Boot to perform a Windows update.
Step 1: Type msconfig in Run and press Enter.
Step 2: On the Services tab of System Configuration, check the Hide all Microsoft services option and then click Disable all.
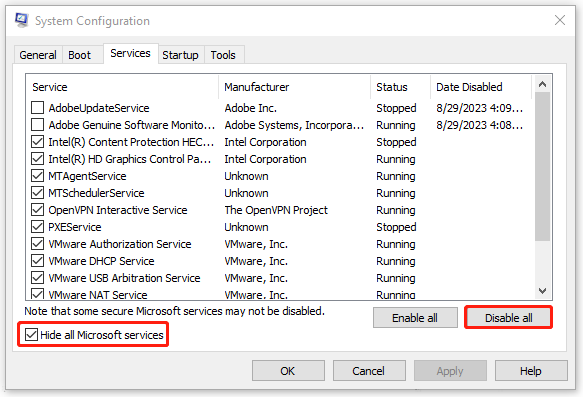
Step 3: Go to the Startup tab and click Open Task Manager.
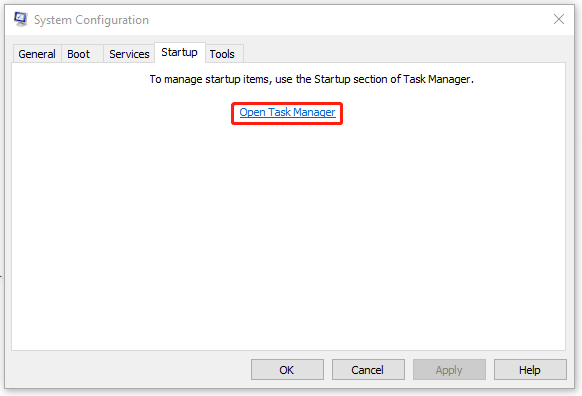
Step 4: In the Task Manager window, choose to disable all the enabled startup items one by one and close the window.
Step 5: Go back to the System Configuration window and click Apply > OK.
Now, you can restart your computer into the Clean Boot state and try to update your Windows.
Suggestion: Back up Your Data
Windows update is a process of transferring your data to the new version. Since some people encounter data loss when Windows updates fail, data backup might be a better method to protect your data. In this way, you can try this free backup software – MiniTool ShadowMaker – to backup files regularly.
Preparing an external hard drive for your data backup is a great choice to protect against cyber-attacks, system crashes, etc. You can use MiniTool ShadowMaker to configure a backup plan tailored to your situation. Besides, the program can also clone SSD to larger SSD or perform sector by sector cloning.
Download and install the program and open the program to click Keep Trial to get its 30-day free trial.
SM-Trial
Step 1: Go to the Backup tab and click SOURCE > Folders and Files.
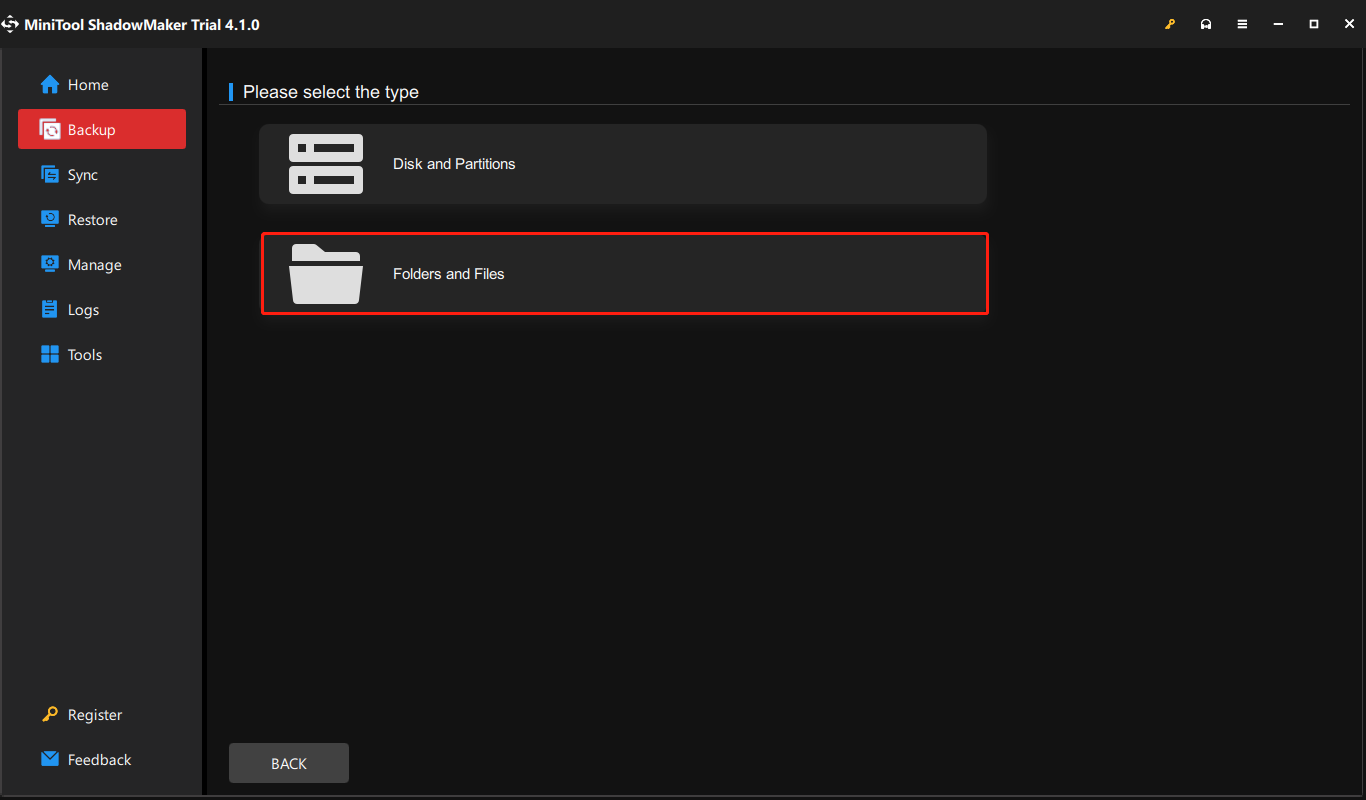
Step 2: Choose what you want to back up and go to DESTINATION to choose a place for saving the backup. When all has been settled, click Back Up Now to execute it.
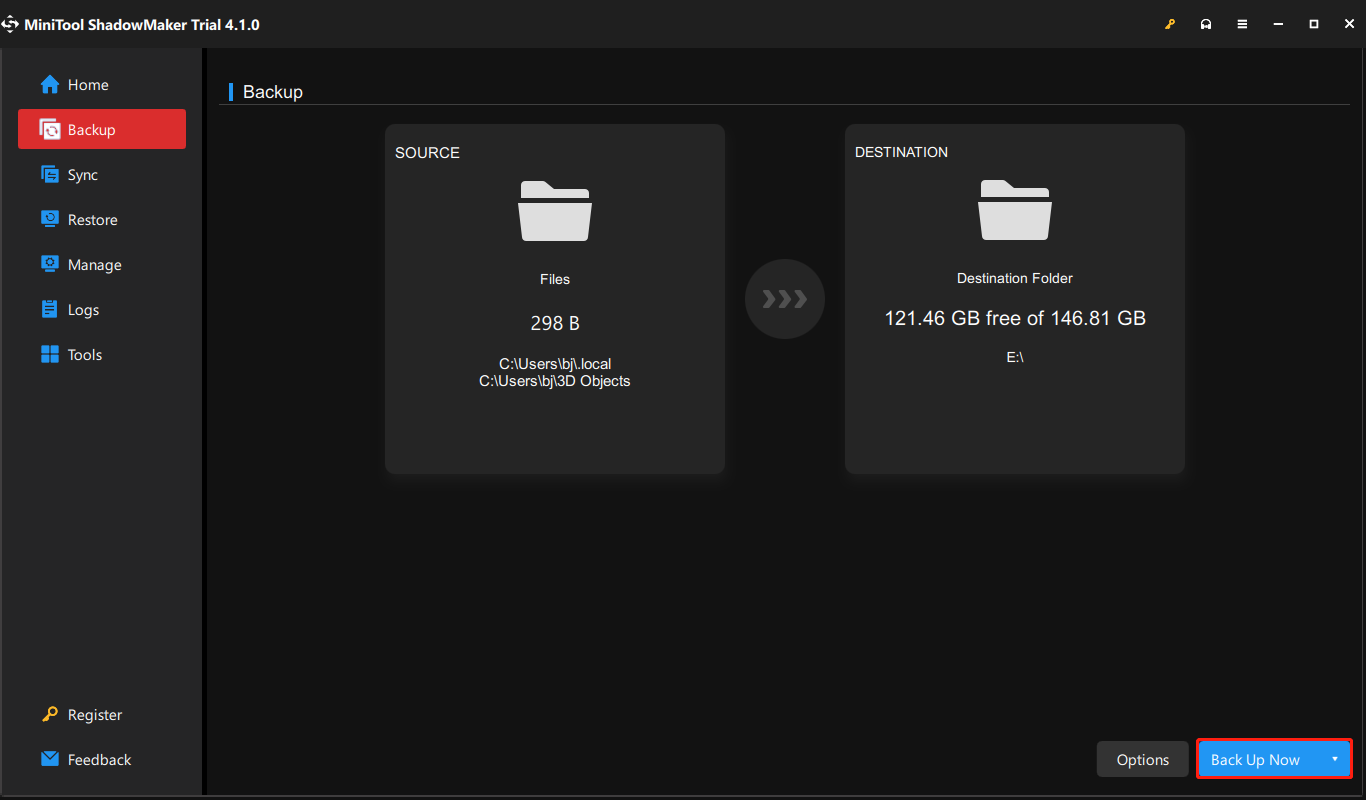
Wrapping It up
The above methods are proven to be useful and worth trying. The steps to fix 0x800713AB are easy to follow and if you have any other questions, you can contact us via [email protected].