System Restore Could Not Access a File
When you are trying to make a system restore, you may receive an error message ‘System Restore did not complete successfully. Your computer’s system files and settings were not changed.’ And the detailed information shows that System Restore could not access a file. For more information, you can look at the following picture:
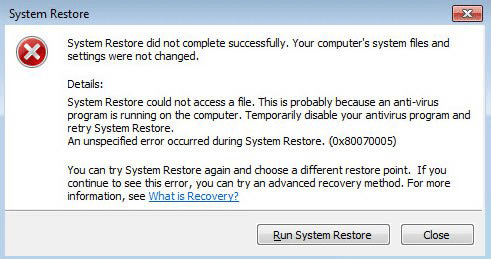
In fact, System Restore is a useful feature of Windows that allows users to revert their computer to the previous state. However, when you are trying to restore system, an unspecified error may occur such as the issue system restore could not access a file.
However, if you encounter the same issue, don’t worry, this post will introduce 4 methods to solve the problem the system restore could not access a file. And just go on your reading.
4 Solutions to the System Restore Could Not Access a File
First of all, the issue system restore error 0x80070005 can be caused by the third-party antivirus software. Or the issue can also occur when the system files are corrupted or the system protection settings are corrupted.
No matter what the reason is, you can try following four methods to solve the issue.
Solution 1.Disable Antivirus Software
The issue system restore error 0x80070005 Windows 10 can be caused by a piece of antivirus software. So as to solve this issue, you can try to uninstall the antivirus program temporarily. In the following part, we will show you how to uninstall the antivirus program.
Step 1: Type Control Panel in the search box of Windows 10 and choose it to continue.
Step 2: Select Programs and Features to go to the next page, choose the antivirus program and right-click it to choose Uninstall from the context menu to continue.
When the antivirus software is successfully uninstalled, you can try to perform System Restore again and check whether the issue system restore could not access a file Windows 10 is solved.
Solution 2. Perform System Restore in Safe Mode
If the issue system restore could not access a file still occurs when you have uninstalled the antivirus program, you can go to the second method to fix the system restore failed Windows 10 problem.
The second method is trying to perform system restore in safe mode, and the detailed operation steps are as follows.
Step 1: Press Windows key and R key together to launch the Run dialog, type msconfig in the box and click OK or hit Enter to continue.
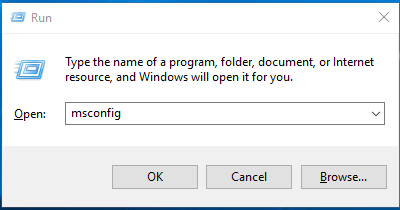
Step 2: Go to the Boot tab of the popup window and click Safe boot. Then click Apply and OK to restart the computer.
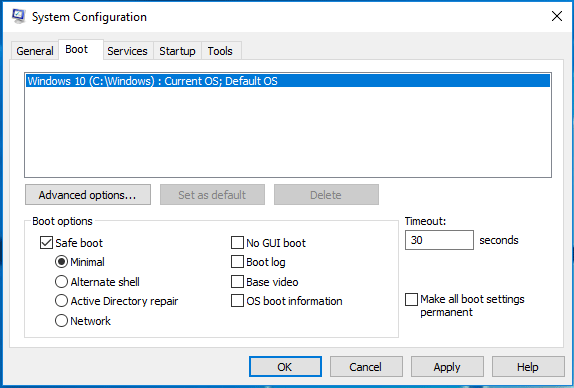
Step 3: Then the computer will reboot in safe mode. Type Recovery in the search box of Windows 10 and choose Open System Restore in the popup window to continue.
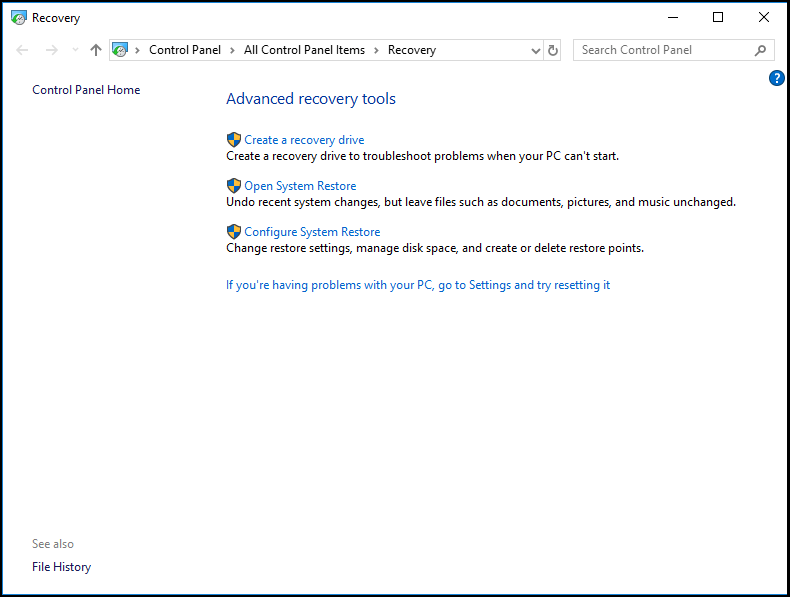
And now, you can check whether the issue system restore could not access a file is solved. If this method does not work, please go to the third method.
Solution 3. Run System File Checker
Now, we will go to the third method to solve the issue the system restore could access a file Windows 10. If system files are missing or corrupted, the issue system restore error 0x80070005 will occur. Thus, you can try to run System File Checker to repair the missing or corrupted files. The detailed operations are as follows.
Step 1: Type Command Prompt in the search box of Windows 10 and choose the Run as administrator option to continue.
Step 2: Type the sfc /scannow command and hit Enter to continue.
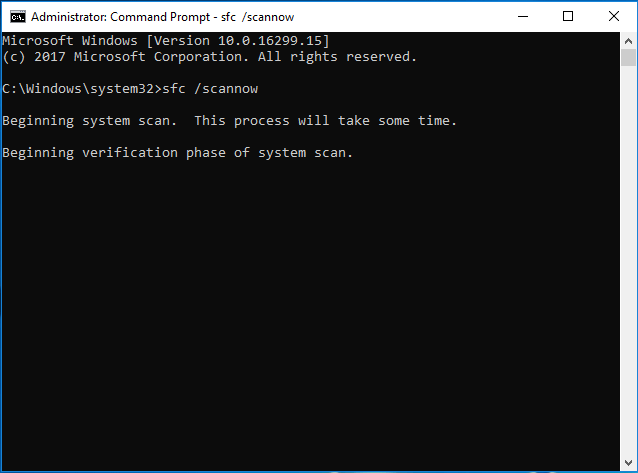
Step 3: This process will take some time and you need to wait patiently till you see that the verification is 100% complete. Thus, you can exit the command prompt window and restart the computer to check whether the issue system restore could not access a file is solved.
Solution 4. Using MiniTool ShadowMaker
As is well known, the System Restore is a good feature that allows you to restore your computer to the previous state. In addition, a piece of third party software can also help you to restore the computer to an earlier date.
In particular, when the System Restore of Windows 10 is not working, the third-party software will play an essential role. And here, the professional Windows backup software– MiniTool ShadowMaker is recommended.
So when you encounter the issue the system restore could not access a file, MiniTool ShadowMaker can help you to roll back to the previous state with the backup image created in advance.
MiniTool ShadowMaker TrialClick to Download100%Clean & Safe
How to Restore If Backup Image Has Been Created In Advance?
If you have created a backup image with MiniTool ShadowMaker, you can try to perform restore with the following steps.
Step 1: Install the best backup software, launch it and click Keep Trial. Then click Connectin This Computer to enter its main interface.
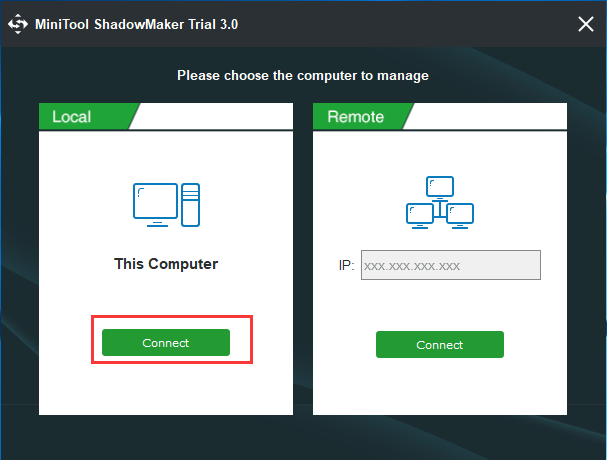
Step 2: As to system restore, you are required to perform this operation in MiniTool Recovery Environment. Therefore, after entering the main interface of this software, please go to the Tools tab and click Media Builder feature to create a bootable disc or USB drive.
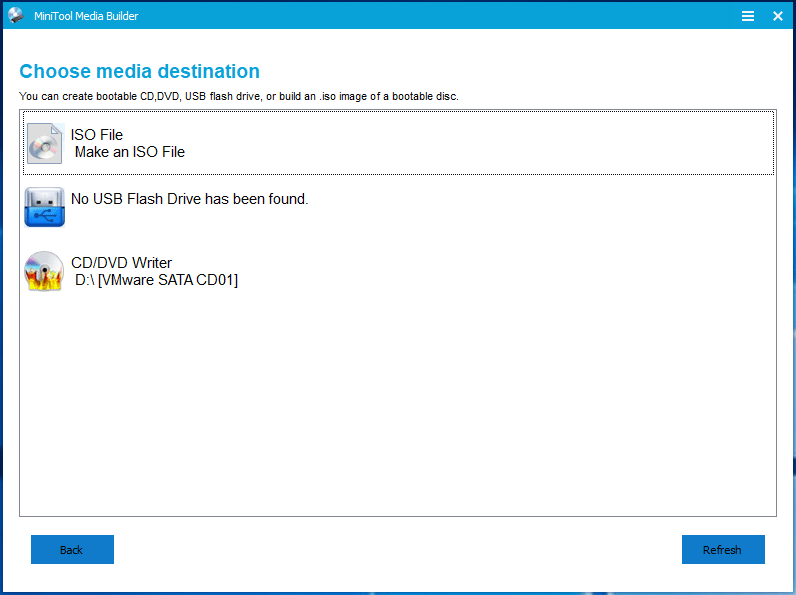
Step 3: After the bootable disc is successfully created, it is important for you to know how to boot from burned MiniTool bootable disc or USB flash drive.
After successfully boot your computer into MiniTool Recovery Environment, please go to the Restore tab. And you can see that the backup image has created in advance is listed here. If no, you can click Add Backup button to find and add it to this window. Then click Restore to go on.
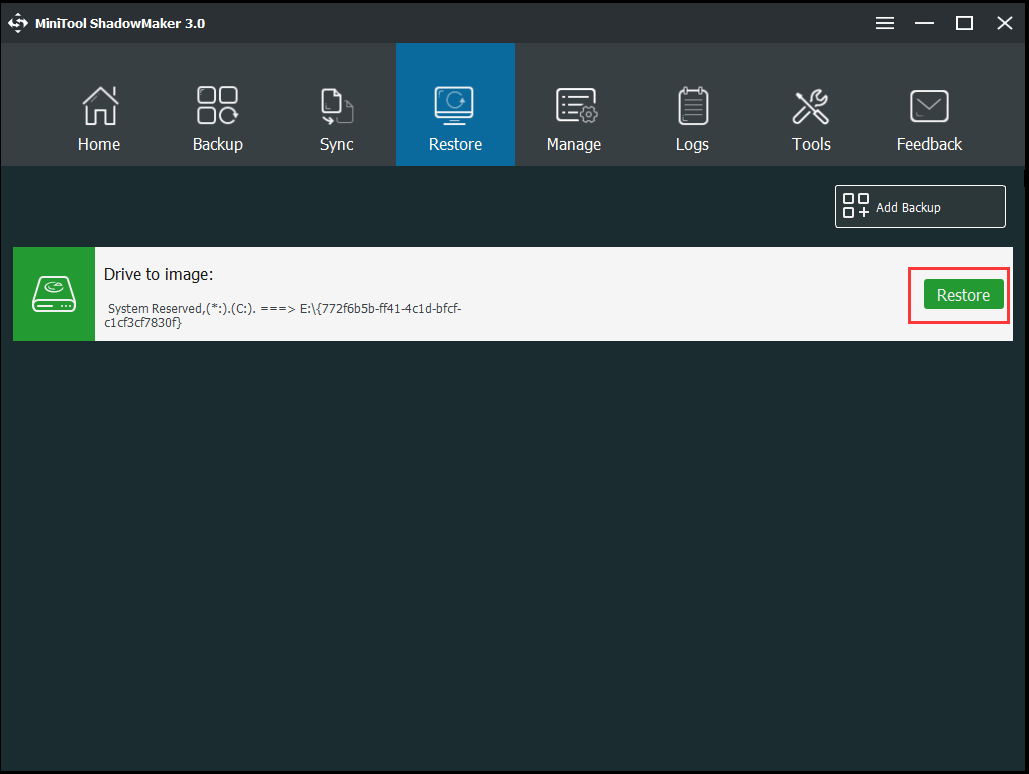
Step 4: Next, select a backup image version and click Next to continue.
Step 5: In the following popup window, you are required to choose the volumes to restore from the selected backup files. Please note the MBR and Track 0 must be selected for a successful boot of Windows 10. Then click Next to continue.
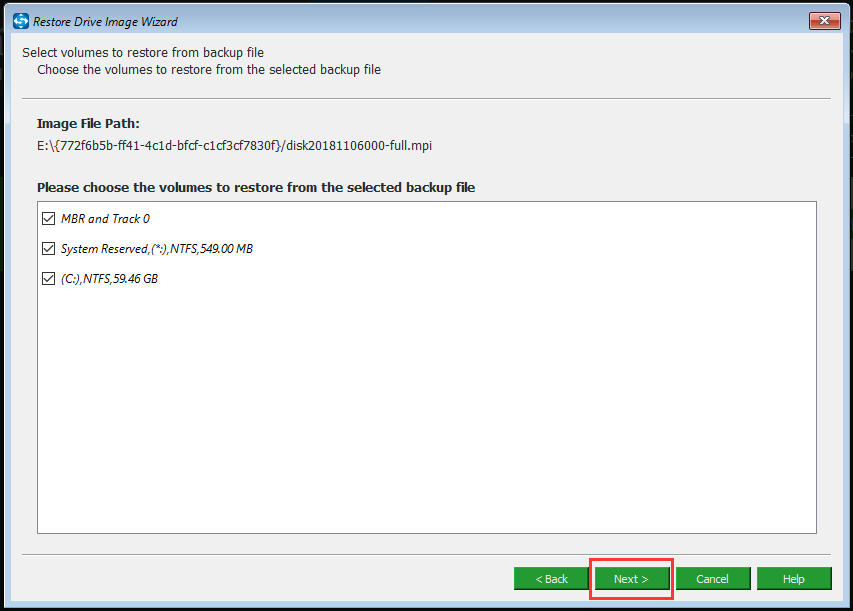
Step 6: Next, please select a target disk to restore system image to and you will receive a warning message that tells you which partitions will be overwritten. It is recommended to choose the system disk of your computer since your purpose is to roll the operating system back to the previous version.
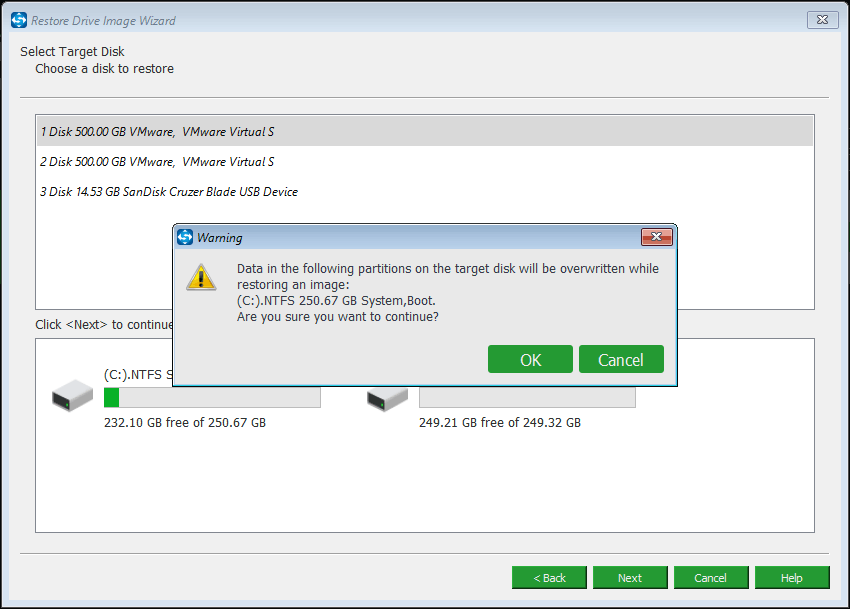
Step 7: MiniTool ShadowMaker will perform this recovery action immediately.
So with this method, you can successfully perform a system restore without the issue system restore could not access a file.
How to Restore If Backup Image Hasn’t Been Created In Advance?
In the above paragraphs, we have introduced that you can use MiniTool ShadowMaker to perform recovery solutions when there is a backup image created in advance. However, if there is no backup image, MiniTool ShadowMaker can also help you.
In this situation, you can create a backup image on a normal computer, and then restore the backup image to the problematic computer.
Thus, we will show you how to create a system image on the normal computer. First of all, you need to download and install MiniTool ShadowMaker to the normal computer.
MiniTool ShadowMaker TrialClick to Download100%Clean & Safe
Step 1: Install the software and launch it to enter its main interface.
Step 2: In the Home page, MiniTool ShadowMaker will remind you to backup immediately, and you just click SET UP BACKUP to continue. MiniTool ShadowMaker is designed to back up the operating system by default.
In addition, you can also choose what you want to back up and decide where you want to save the backup image by clicking Source tab and Destination tab in the Backup page.
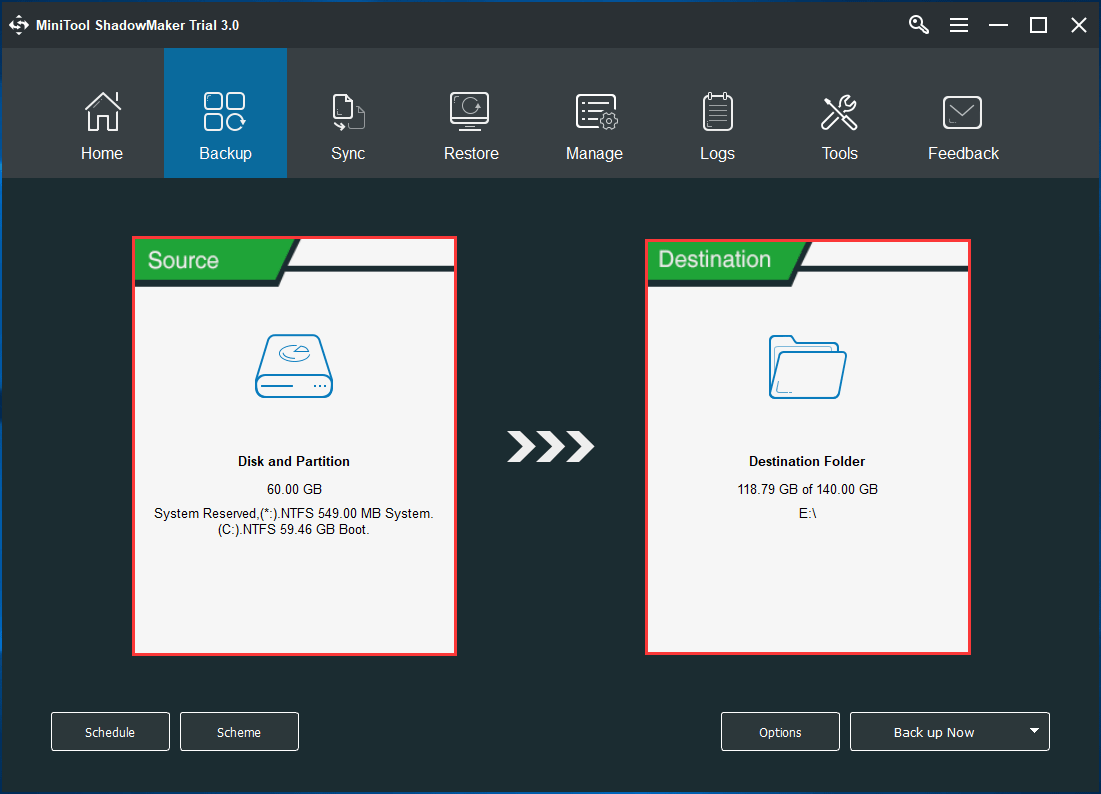
Step 3: When you have successfully chosen the backup source and destination, you can click Back up Now to perform this action immediately.
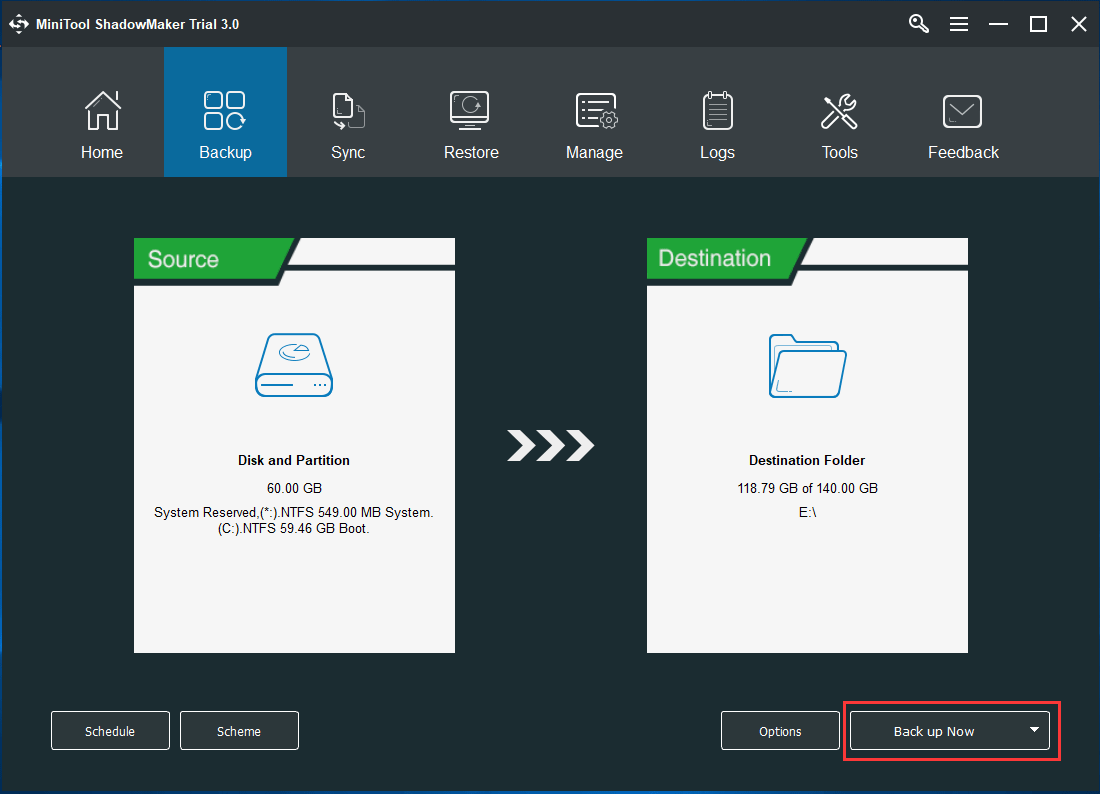
Step 5: The bootable media is also needed to restore the system image to the computer which has encountered the issue system restore could not access a file. Boot the computer from the bootable disc, connect the hard drive contained the backup image to your computer and perform the system recovery action.
For the detailed operations, you can refer to the above parts how to restore if backup image has been created in advance.
Step 6: After the recovery solution is finished, you can remove all external hard drives from your computer and boot it again. In general, Windows 10 has good compatibility and the computer can boot successfully.
However, if the computer can’t boot, you can use the Universal Restore feature of MiniTool ShadowMaker to help you.
MiniTool ShadowMaker TrialClick to Download100%Clean & Safe
Step 7: Connect the bootable media to your computer again and boot computer to enter MiniTool Recovery Environment.
Step 8: Go to Tools tab and choose Universal Restore feature. It is a user-friendly feature that can be used to solve the incompatibility issue between the operating system and hardware.
Step 9: Then click Restore button to continue. When the process is finished, you can check whether the computer can boot normally.
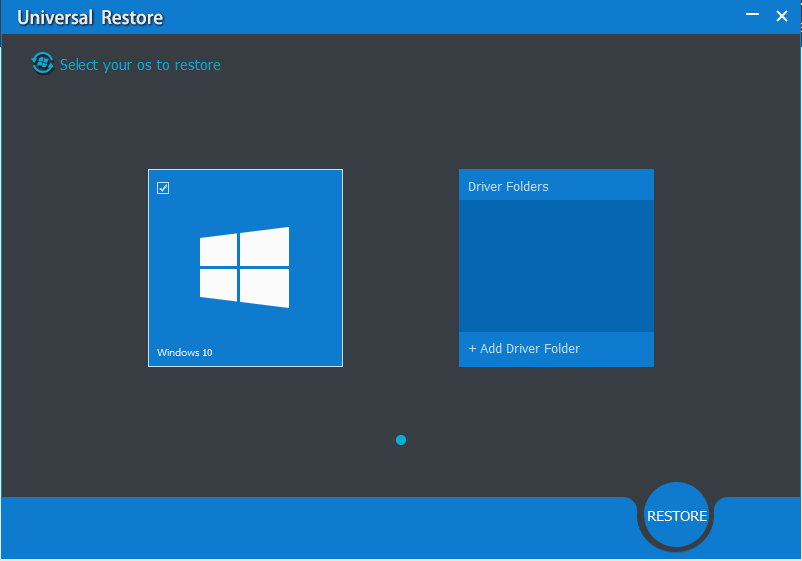
With MiniTool ShadowMaker, you can perform system restore with ease and this way is more effective and reliable. When you encounter the issue system restore could not access a file, you can download MiniTool ShadowMaker to have a try.
What’s more, MiniTool ShadowMaker is also an effective tool to keep data safe. It can create an automatic file backup so as to safeguard your PC and data well.
Bottom Line
In conclusion, we have introduced four methods to the error system restore could not access a file. And if you encounter the same issue, you can take those four methods and have a try.
In addition, if you have any better solutions to the system restore error 0x80070005 Windows 10, you can share it on the comment zone.
Or if you have any problem with the backup software – MiniTool ShadowMaker, please don’t hesitate to contact us via the email [email protected].
System Restore Could Not Access a File FAQ
- Try another system restore point.
- Run System Restore from Safe mode.
- Configure System Restore disk space usage.
- Ensure System Restore points are being created.
- Reinstall Windows.
- Perform a virus scan.
- Change Administrator account.
- Perform a Windows 10 clean boot.
- Run System File Checker.
- Update drivers to fix the issue.
- Modify the Registry Editor.
- Reset Windows Store Cache.
- Boot your computer to enter WinPE.
- At Advanced Boot Options, select the Safe Mode with Command Prompt.
- Press Enter.
- Type rstrui.exe and hit Enter to continue.
- They you can perform system restore.