Have you ever been troubled by the issue Windows Security Center service can’t be started when you try to turn on Security Center service in the Action Center? This post will show you 4 solutions to solve this problem. After solving it, try to use MiniTool software to keep PC safe.
Windows Security Center Service Can’t Be Started
The Security Center of Windows is a very useful program that can inform you when there is a threat to your computer. However, some users say that they receive an error message Windows Security Center service can’t be started when they want to turn on the Windows Security Center in Windows 7.
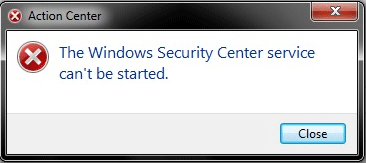
I continuously receive the following message within the Action Center: Turn on Windows Security Center service (Important). When I click on this message I get the error “The Windows Security Center service can’t be started.” from the Sevenforums
Do you know what may have caused the issue Windows Security Center service can’t be started? Do you know how to solve this problem?
In fact, the issue of he Security Center service can’t be started may be caused by the following reasons.
- Security Center is not configured to start correctly.
- The ‘log on user’ for Security Center is configured incorrectly.
- A malware infection is preventing the service from starting or is disabling the service after it has started.
Obviously, there are other reasons that can also give rise to the problem of Windows Security Center service disabled automatically. No matter what the reason is, the important thing is how to fix Windows Security Center service missing issue. And here, this post will show 4 methods and you can try to use them to fix this problem.
MiniTool System Booster TrialClick to Download100%Clean & Safe
How do I Fix Windows Security Center Service Cannot Be Started?
- Enable Security Center.
- Try to repair the WMI repository.
- Check whether the service is running as local service.
- Run System File Checker
4 Solutions to Windows Security Center Service Can’t Be Started
In this part, 4 solutions will be introduced and you can try to use one of them to solve the issue the Windows Security Center service cannot be started.
Solution 1. Enable Security Center
As we have mentioned in the above part, incorrect configuration of Security Center service will cause it not be able to start. So if you encounter this issue, you can try to check whether the Security Center service is configured correctly.
And here, we will show you how to enable the Security Center service step by step.
Step 1: Press Windows Key and R key together to launch the Run dialog, type services.msc in the box and click OK or hit Enter to continue.
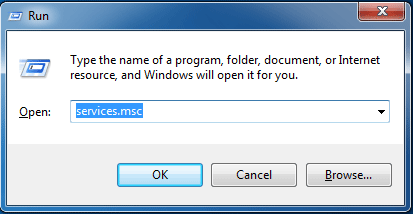
Step 2: In the popup Service window, find out Security Center and double-click it to continue.
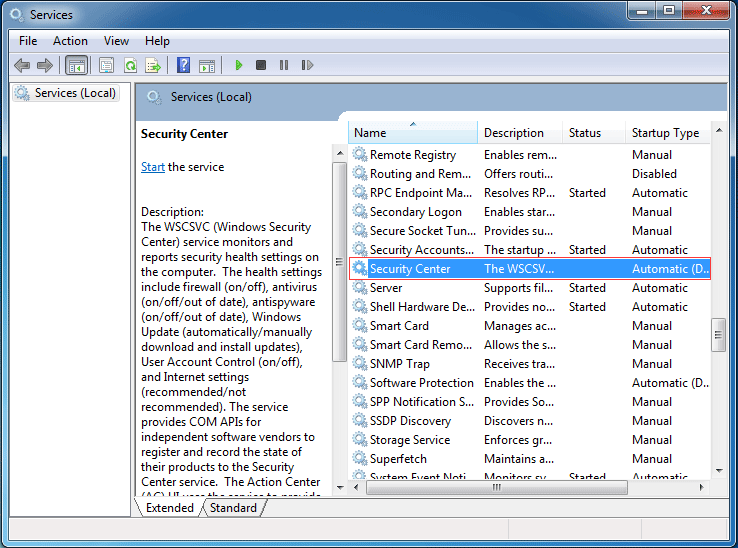
Step 3: Next, on the General tab, change the Startup type to Automatic (Delayed Start) and change the Service status to start by clicking Start button. Then click OK to continue.
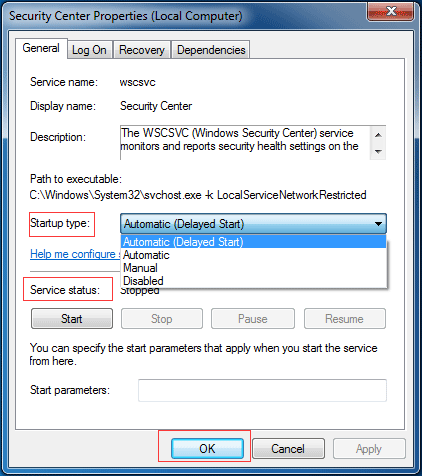
Step 4: Now, you can restart your computer and check whether the issue Windows Security Center service can’t be started is solved.
Step 5: If Windows Service Center service can’t be started, you need to enter the Service window again using the same method of Step 1. Then find out Remote Procedure Call(RPC) and Windows Management Instrumentation services. Change their Startup type and Service status to Automatic and Started.
When all steps are finished, try to check whether the issue Windows Security Center service cannot be started has been solved.
Solution 2. Try to Repair the WMI Repository
If the first method is not effective, you can try the second method to solve the automatically disabled problem Windows Security Center service – repairing the WMI repository. We will show you operation methods in detail.
Step 1: Type cmd in the search box of Windows 7 and right-click it to choose Run as administrator to continue.
Step 2: Type the following command winmgmt /verifyrepository in the popup window and hit Enter to check the WMI Repository.
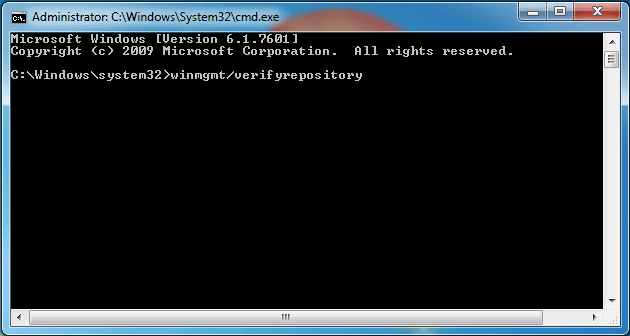
Step 3: After that, if you receive the message ‘WMI repository is consistent’, it means that the error Windows Security Center service can’t be started is not caused by the WMI repository. Thus, you need to try other methods to solve the issue.
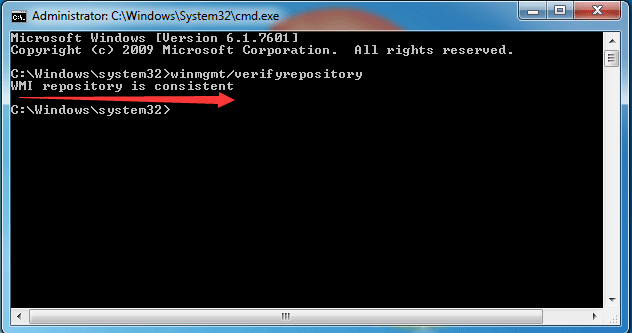
Step 5: However, if you receive a message ‘WMI repository is inconsistent’ after typing the command, it means that you need to repair the WMI repository. To do so, please type the command winmgmt /salvagerepository in the popup window and hit Enter to continue.
Step 6: After that, you will receive a message ‘WMI repository has been salvaged’. Then exit the window and restart your computer to check whether the issue Windows Security Center service cannot be automatically is solved.
Solution 3. Check Whether the Service Is Running as a Local Service
The issue Windows Security Center service can’t be started may occur when the Security service is not configured to run under the Local Service account. Thus, to fix the Windows Security Center service cannot be started problem of Windows 7, please make sure the service is running under the Local service.’
The detailed operation methods are as follows.
Step 1: Press Windows key and R key together to launch Run dialog, type services.msc in the box and click OK or hit Enter to continue.
Step 2: In the popup window, find out Security Center service and double-click it.
Step 3: In the popup window, go to the Log on tab. Then select This account option and click Browse to continue.
Step 4: Type Local Service in the box and click OK to go on.
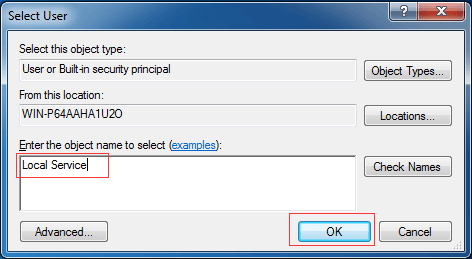
Step 5: Then input the password, confirm the password and click OK to continue.
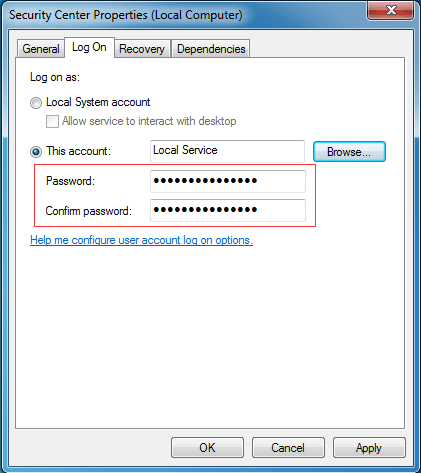
Step 6: Repeat all the above steps for another service which is called Windows Management Instrumentation.
When you have finished all steps, try rebooting the computer to check whether the issue the Security Center service missing is solved.
Solution 4. Run System File Checker
If you encounter the issue Windows Security Center service cannot be started, you can try running System File Checker to check whether there is a corruption for the Windows system files and try to restore the corrupted files. We will show you how to run System File Checker in detail.
Top recommendation: Quickly Fix – SFC Scannow Not Working (Focus on 2 Cases)
Step 1: Type cmd in the search box of Windows 7 and right-click it to choose Run as administrator to continue.
Step 2: Then type the command sfc /scannow and hit Enter to go on.
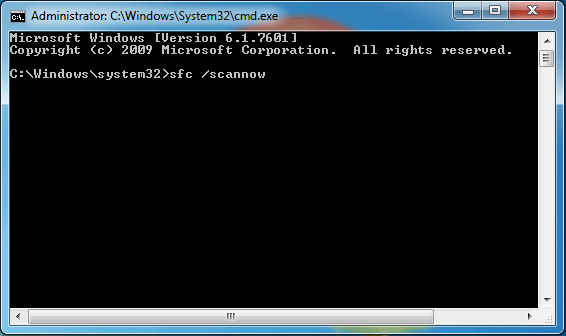
Step 3: When the process is finished, you can exit the window and reboot your computer to check whether the error Windows Security Center service can’t be started issue is solved.
Top Recommendation
As is well known, the Security Center, also known as Action center and Security and Maintenance, is a component of Windows NT family of operating systems that monitors the security and maintenance status of the computer. Security Center plays an important role in System security.
However, when the Windows Security Center service can’t be started, it may fail to tell you the information about system security and virus defense. In other words, when the Security Center fails to work and some programs have potential threats, you will not receive the notice. Thus, your PC may be in a dangerous situation.
Meanwhile, to keep PC safe, you can try to create a backup image. In this way, you can protect the computer and data. In addition, the backup image can be used to restore the computer to an earlier date when some accidents happen, such as virus attacks.
In order to create a backup image, the professional computer backup software – MiniTool ShadowMaker is recommended.
MiniTool ShadowMaker enables you to back up the operating system, file, folder, disk and partition with its various powerful features. Besides the backup feature, it can also help you to synchronize files and folders to different locations.
The Restore feature of MiniTool ShadowMaker helps you to perform some recovery solutions when some accidents occur. For example, it plays an essential role when system restore could not access a file.
So in order to keep computer and data safe, you can download MiniTool ShadowMaker Trial which can be used for free within 30 days from the following button or choose to purchase an advanced one.
MiniTool ShadowMaker TrialClick to Download100%Clean & Safe
And we will show you how to back up the operating system in detail.
Step 1: Install and launch MiniTool ShadowMaker, click Keep Trial.
Step 2: Go to the Backup page to choose what you want to back up and decide where you want to save the backup image by clicking SOURCE tab and DESTINATION tab. It is advised to choose an external hard drive as the destination.
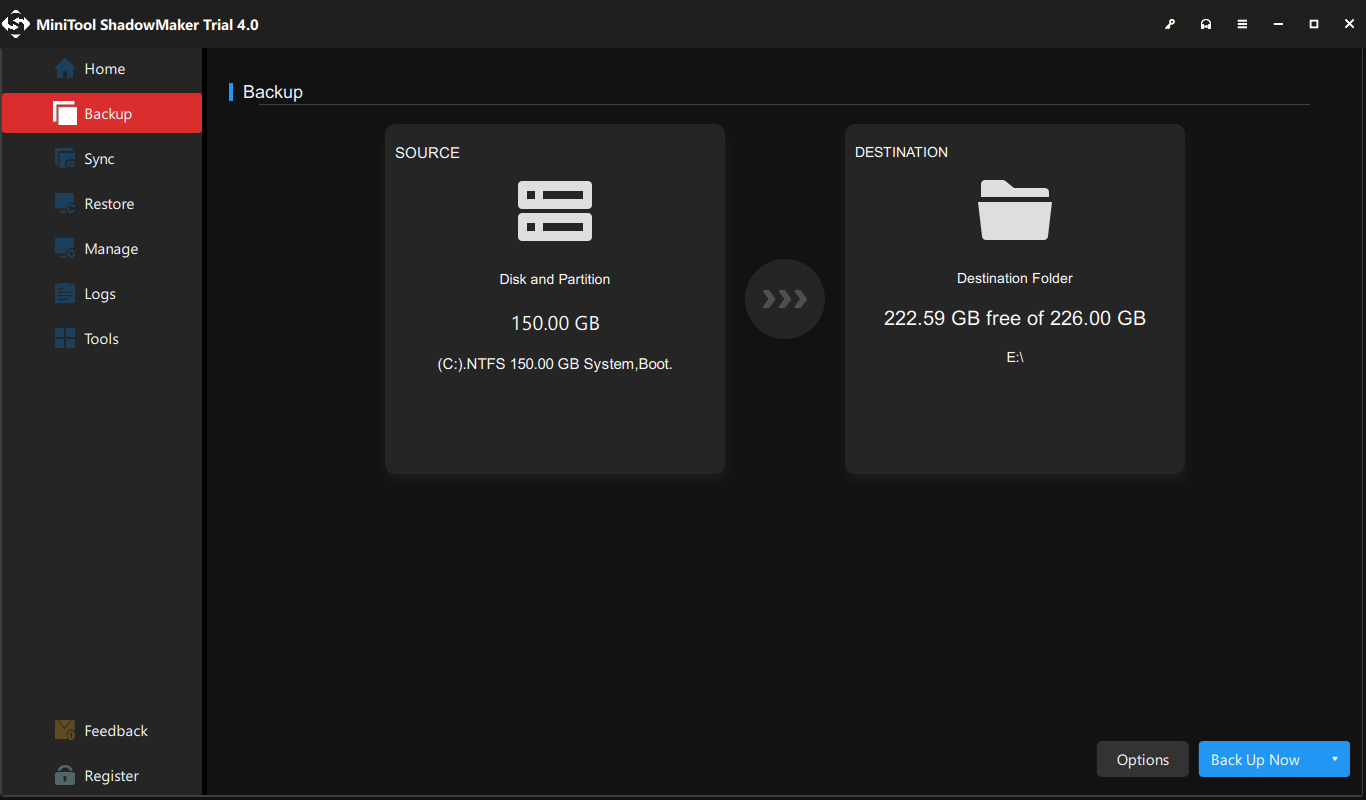
Importance:
- In order to provide better protection for the computer and data, you can go to Schedule Settings to set automatic backup.
- By clicking Options > Backup Scheme, you can choose different backup schemes which include Full, Incremental and Differential.
- Set some advanced backup parameters through Backup Options.
Step 3: After selecting the backup source and destination, you can click Back Up Now to perform backup task immediately or choose Back Up Later to delay the backup task.
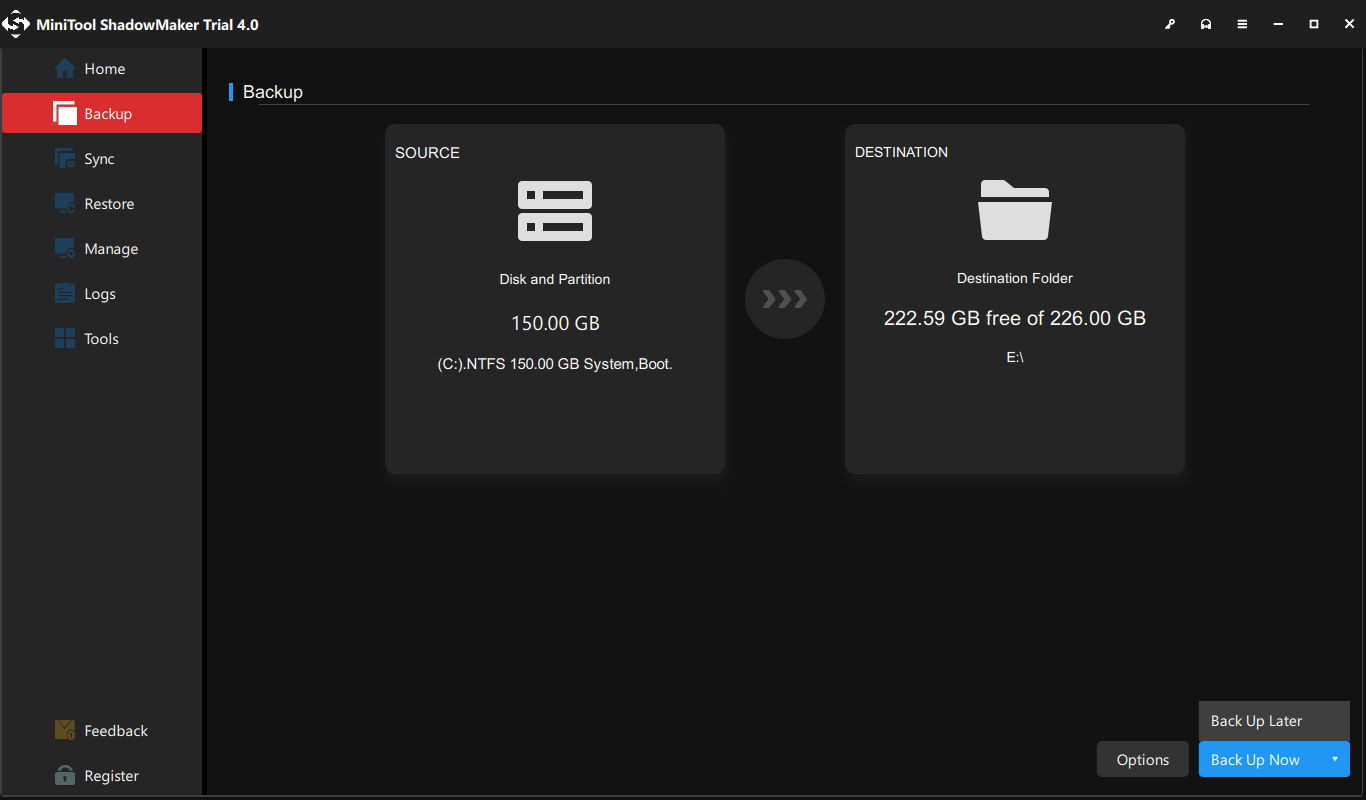
Step 4: After that, you can see the backup task in the Manage page. When the backup is finished, go to the Tools page to create a bootable disk or USB drive by clicking Media Builder feature.
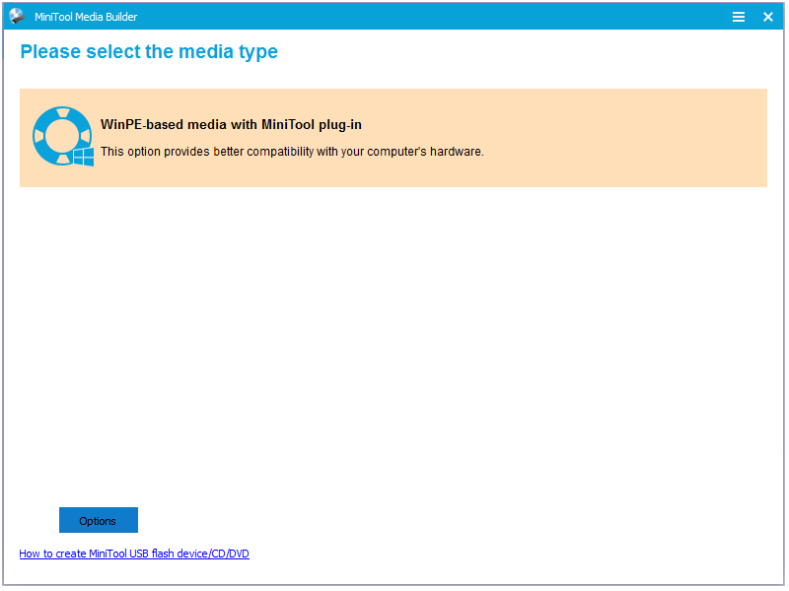
Now, you have successfully created a system image with MiniTool ShadowMaker. It provides protection for your computer and can be used to perform some recovery solutions when some accidents occur.
It is strongly suggested that you create a backup image by using MiniTool ShadowMaker no matter whether you encounter the issue Windows Security Center service can’t be started or not because it can provide better protection for your computer and data.
MiniTool ShadowMaker TrialClick to Download100%Clean & Safe
Bottom Line
In this post, we have introduced four methods to solve the issue when Windows Security Center service cannot be started. If you encounter the same issue, you can take them and try them out.
If you have any better solution to solve the issue Windows Security Center service can’t be started issue, you can share it in the comment zone.
Moreover, you had matter use MiniTool ShadowMaker to create a backup image since it can protect your computer and data.
If you have any problem with MiniTool ShadowMaker, please don’t hesitate to contact us via the email [email protected].
The Windows Security Center Service Can’t Be Started FAQ
- Enable Security Center.
- Try to repair the WMI repository.
- Check whether the service is running as local service.
- Run System File Checker
- Press Windows key and R key together to open Run dialog, then type services.msc in the box and OK to continue.
- In the Services window, right-click the Security Center to choose Properties.
- In the Startup section, change it to the Automatic (Delayed start).