The deleted files will be moved to Recycle Bin on your Windows 10 if you don’t permanently delete them. However, if deleted files are not in Recycle Bin, do you know why and how to fix the issue? How to restore deleted files in a situation like this? MiniTool Software shows you the answers in this article.
What Is Recycle Bin on Windows?
Recycle Bin is a location to store files deleted from your Windows computer. Usually, it is located on the top-left side of the screen. If the deleted files are not permanently deleted, you can always find them in it. It gives you a chance to restore deleted files from Recycle Bin if you regret it.
Deleted Files Not in Recycle Bin
Top Reasons for Deleted Items Not in Recycle Bin
In some cases, you may find that the recently deleted files or folders are not in Recycle Bin. This is a common issue. It can be caused by many reasons like:
- You have emptied Recycle Bin by mistake.
- You press the Shift key when deleting the files or folders.
- You have set your system to skip Recycle Bin for deleting files.
- You force delete the files or folders using Command Prompt.
- You delete files from a USB flash drive.
- The deleted file is too large.
- Some files and folders are hidden by the system.
- And more….
Where Do Deleted Files Go if Not in Recycle Bin
All in all, when you can’t find deleted files in Recycle Bin, it always means that these files are permanently deleted and you can’t directly restore them from Recycle bin. If you want to urgently recover deleted files that are not in Recycle Bin, there is a way: you can use professional data recovery software to restore them.
We suggest you do this as soon as possible because the permanently deleted files can be overwritten by your newly added files. If so, you will be unable to restore them no matter which data recovery software you are using.
How to Retrieve Deleted Files that Are Not in Recycle Bin?
Deleted files that are not in Recycle Bin are permanently removed from your computer. But this doesn’t mean that they are unrecoverable. As long as they are not overwritten by new data, you can use MiniTool Power Data Recovery, a free file recovery tool, to get them back.
This tool has 4 recovery modes: This PC, Removable Disk Drive, Hard Disk Drive, and CD/DVD Drive. It is specially designed to recover your lost and deleted files from all kinds of data storage devices, including internal hard drives, external hard drives, USB flash drives, memory cards, SD cards, pen drives, etc. It supports recovering various types of files like images, videos, audio files, emails, documents, and more.
Besides, this software works in many situations. It can not only help you recover accidentally deleted files, but also recover data when the hard drive is damaged or your operation system (OS) crashes. You can even use this software to recover data from a formatted drive.
This software has a free edition. With it, you can scan the drive you want to restore data from and recover up to 1 GB of data from the scan results. If you want to recover more files, you can use a full edition.
MiniTool Power Data Recovery FreeClick to Download100%Clean & Safe
This software is 100% safe and ad-free. You can feel free to download and install it on your computer. Then, you can follow this guide to recover deleted files that are not in Recycle Bin on your Windows 10/8/7 computer.
1. If you want to recover data from a USB drive, you need to first connect it to your computer.
2. Open the software and you will directly see its This PC This module is very powerful. It can display all logical drives on your computer including your connected USB drive.
- If you haven’t repartitioned the target drive, you can just use This PC module to scan the drive.
- If you have partitioned the drive after deleting files or folders, you need to use Hard Disk Drive (for both internal and external hard drives) or Removable Disk Drive (for USB removable drives) to directly scan the whole drive.
In this post, we take drive E as an example. We haven’t partitioned the drive after file deletion. So we just stay at This PC, select drive E, and click the Scan button to start the scanning process.
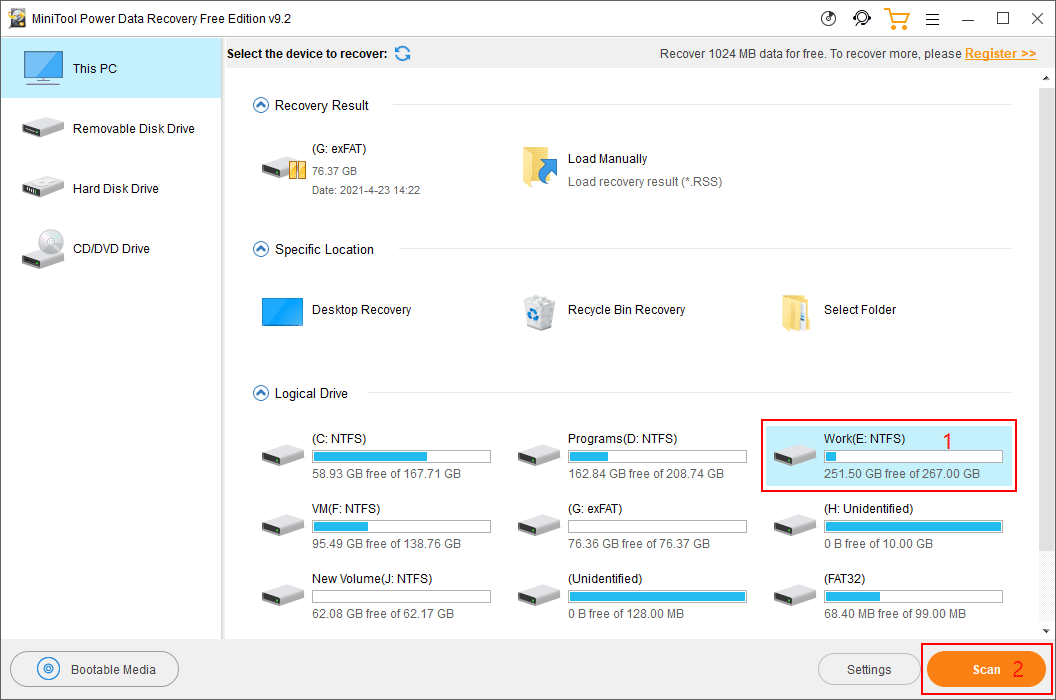
3. The whole scanning process will last for some minutes, depending on the size of the target drive. To guarantee the data recovery effect, you’d better wait until the entire process ends.
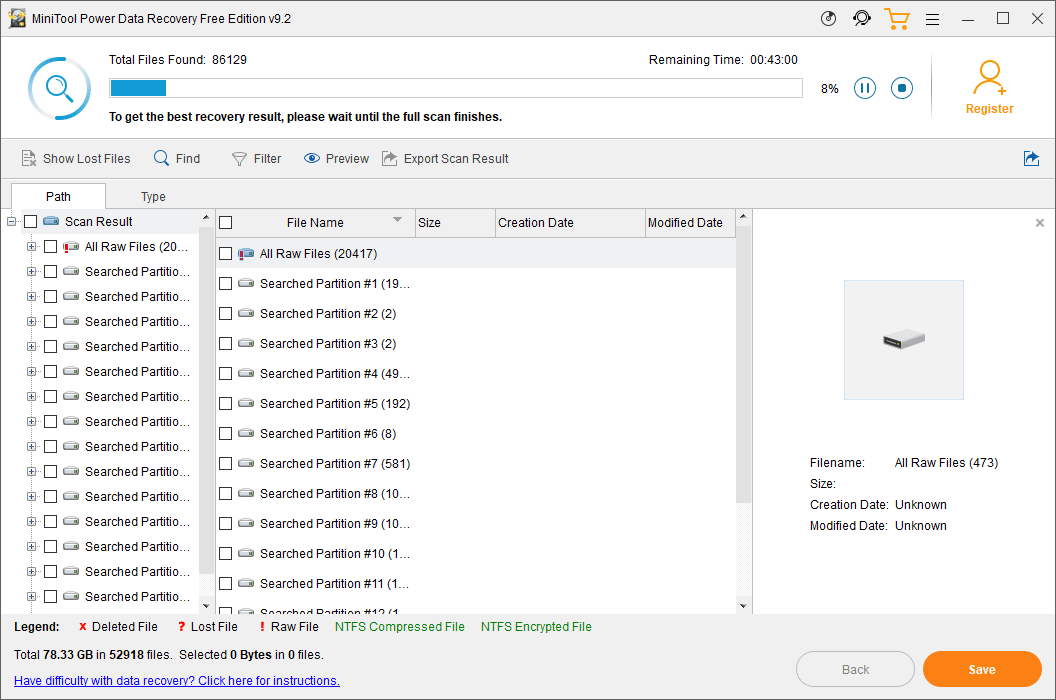
4. When the scanning ends, you can see the scan results. If the drive scanning gets more than 10 partitions, it just shows you the first 10. You can open the folders of each partition to find the files or folders you want to recover. If there are too many files, you can use the Type feature to find files by type or use the Find feature to locate files by name. However, if you can’t find your needed files from the current 10 partitions, you can click Show More Partitions and select other partitions to show them on the interface.
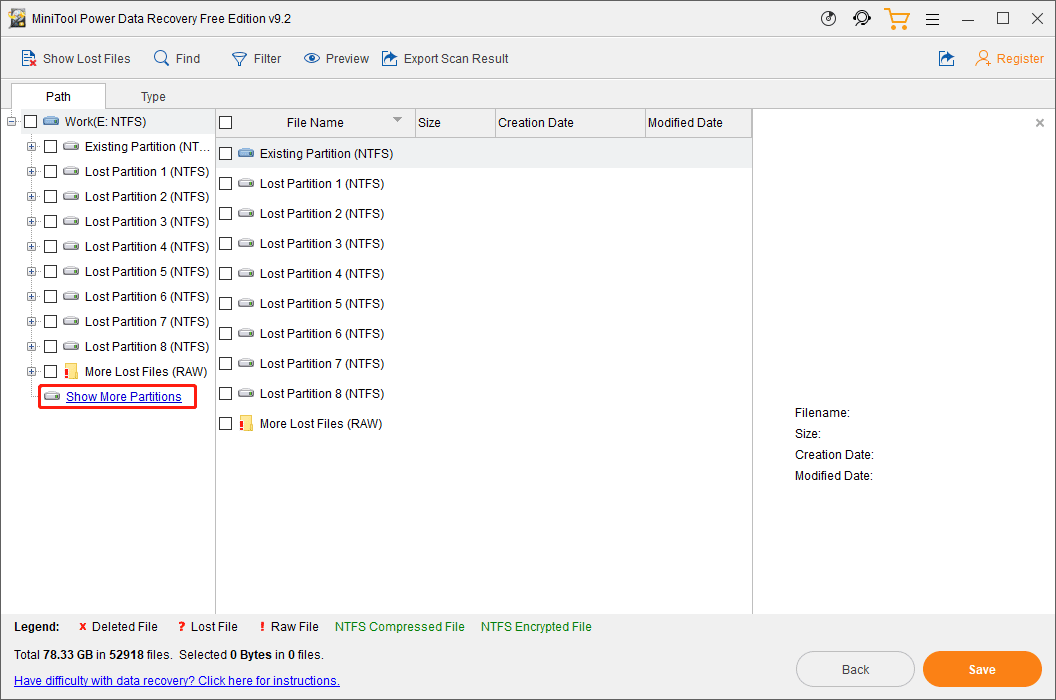
5. You need to check your needed files and folders for recovery. If you are not sure, you can double-click the file to preview it. This software supports previewing up to 70 types of files. Tip: if it is the first time for you to use the preview feature, you are prompted to download and install the file previewer package. Just do it.
6. Click the Save button and you will see a pop-out interface on which you can select a folder to save the selected files. You should not save the files to the original location. Otherwise, the deleted files could be overwritten and become unrecoverable.
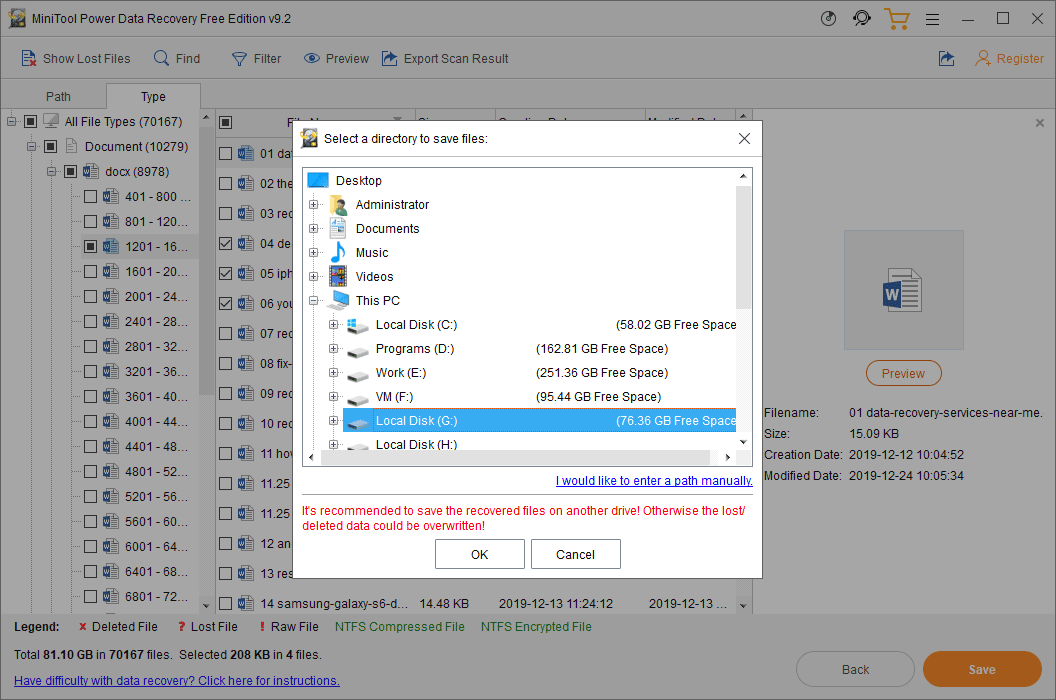
If the total size of the files you want to recover exceeds 1 GB, you need to upgrade this software to an advanced edition and use it to recover all files without limits. You can go to the MiniTool official site to select a suitable edition.
Now, your needed files and folders are recovered. To avoid this data loss situation, you need to take measures to fix the issue: make the deleted files and folders moved to Recycle Bin.
What to Do If Deleted Files/Folders Are Not in Recycle Bin?
If you can’t find deleted files in Recycle Bin and you don’t want this to continue, you can try the things we mention in this part.
Deleted Files Not in Recycle Bin? Try These Things to Fix It!
- Check your Recycle Bin before emptying it.
- Don’t press the Shift key when you delete a file or folder.
- Don’t set your computer to bypass Recycle Bin when deleting files or folders.
- Don’t use Command Prompt to delete files/folders.
- Increase the maximum size limit for files in Recycle Bin.
- Show hidden files and folders in Recycle Bin.
- Fix Recycle Bin by resetting it.
- Remember that the files and folders deleted from a USB removable drive will not be moved to Recycle Bin.
Action 1: Check Recycle Bin before Emptying It
For some reason (like free up disk space), you need to empty Recycle Bin. Before doing this, you’d better access Recycle Bin to check whether there are some files you want to restore. If yes, you need to first restore these files and then empty your Recycle Bin.
Action 2: Don’t Press Shift when Deleting Files/Folders
If your press the Shift key when you delete a file or a folder, there will be a pop-up interface saying: Are you sure that you want to permanently delete this file/folder? If you click the Yes button, the deleted file will be permanently removed from your computer. You can’t find it in Recycle Bin. If you don’t want this result, you should not press Shift when deleting files/folders.
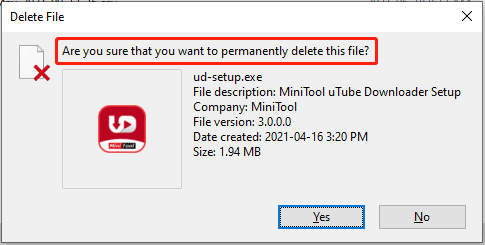
How to Delete a File or a Folder Using the Universal Method?
1. If you want to delete a file or a folder on your computer, you can right-click it and select Delete from the right-click menu.
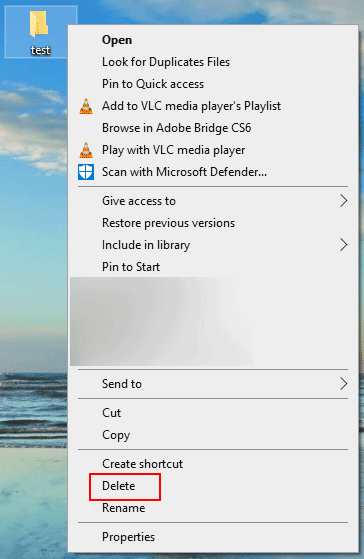
2. You can also select the target item and then press the Delete key on the keyboard.
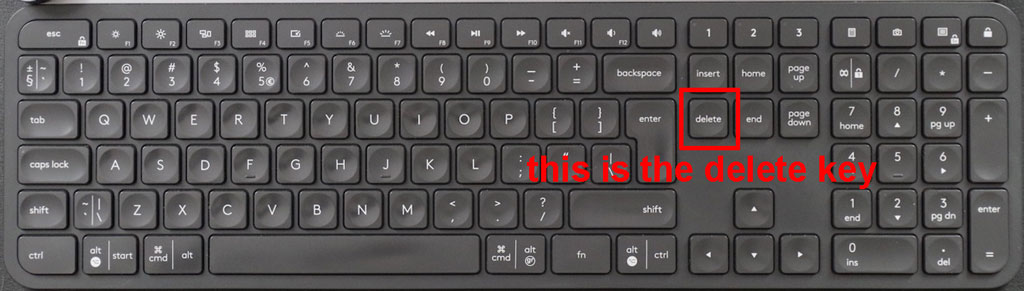
3. Another method is to drag the file or the folder to Recycle Bin.
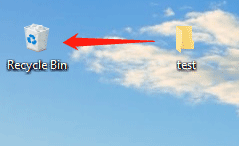
Action 3: Don’t Bypass Recycle Bin When Deleting Files/Folders
If you don’t use the Shift key to delete files and folders but they are still permanently deleted, you need to check the properties of Recycle Bin and see whether it is set to skip Recycle Bin for deleting files.
- Right-click the Recycle Bin icon on the desktop and select Properties.
- Drive C is selected by default. Check whether the option of Don’t move files to the Recycle Bin. Remove files immediately when deleted is selected under Settings for selected location is selected. If yes, you need to select the other option (Custom size), instead.
- Click Apply and OK successively to save the change.
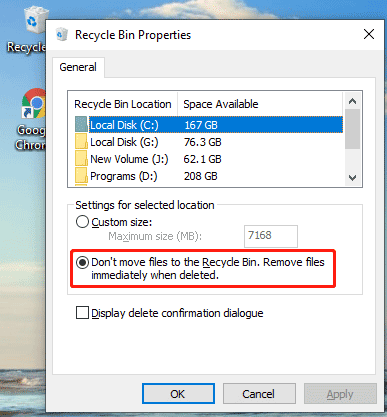
You see that the settings for each drive are separated. If needed, you need to switch to another drive and repeat the above steps to make the same change.
Action 4: Don’t Use Command Prompt to Delete Files/Folders if Not Necessary
When you can’t delete a file or a folder using the universal method, you can force delete it using Command Prompt. However, this file deletion method doesn’t use Recycle Bin on your Windows computer. That is, it directly deletes the selected item permanently. So, if not necessary, you’d better not use this way to delete files and folders.
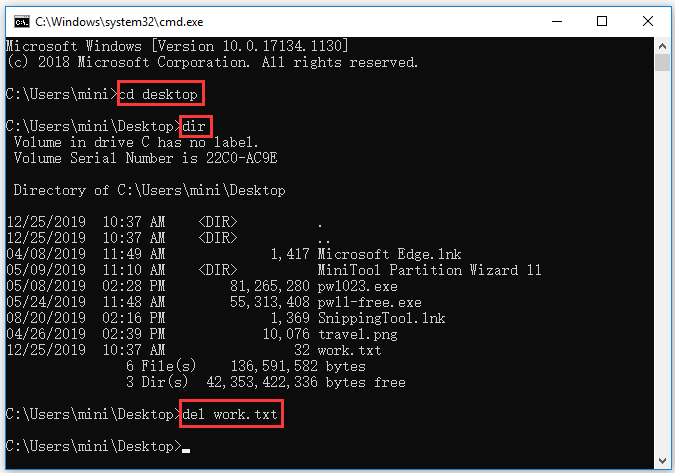
Action 5: Increase the Maximum Size Limit for Files in Recycle Bin
Maybe you don’t know that Recycle Bin can limit the maximum size for files in Recycle Bin. If the file you want to delete exceeds the size, it will be deleted from your computer without going to Recycle Bin. The good news is that you can change the maximum size limit.
- Right-click Recycle Bin and select Properties.
- Likewise, drive C is selected by default. You can type a bigger number in the Maximum size box to make sure that more deleted files can go to Recycle Bin.
- Click Apply and OK to save the change.
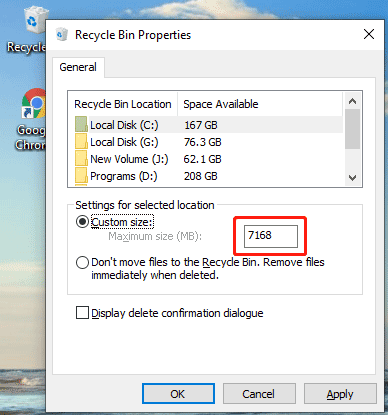
Repeat the above steps for other drives.
Action 6: Show Hidden Files and Folders in Recycle Bin
Recycle Bin will not show hidden files and folders if the settings let it do this. However, you can change the settings to show hidden files and folders. You can make a confirmation and modify the settings by following these steps:
- Open Recycle Bin.
- Switch to View from the top menu.
- Click Options and select Change folder and search options.

- On the pop-up window, you need to switch to the View
- Check whether the Show hidden files, folders and drives option under Hidden files and folders is selected. If not, you need to select it.
- Click Apply and OK to save the setting.
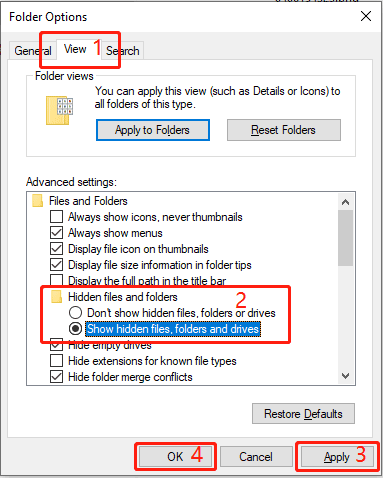
Now, you can check whether you can see your recently deleted files/folders in Recycle Bin.
Action 7: Reset Recycle Bin
If you still can’t see your deleted files in Recycle Bin after using the above methods, your Recycle Bin should be damaged. You can reset it to fix it.
- Click Windows search and type cmd.
- Right-click the first result and select Run as administrator. You can also directly click Run as administrator from the right section to run Command Prompt as administrator.
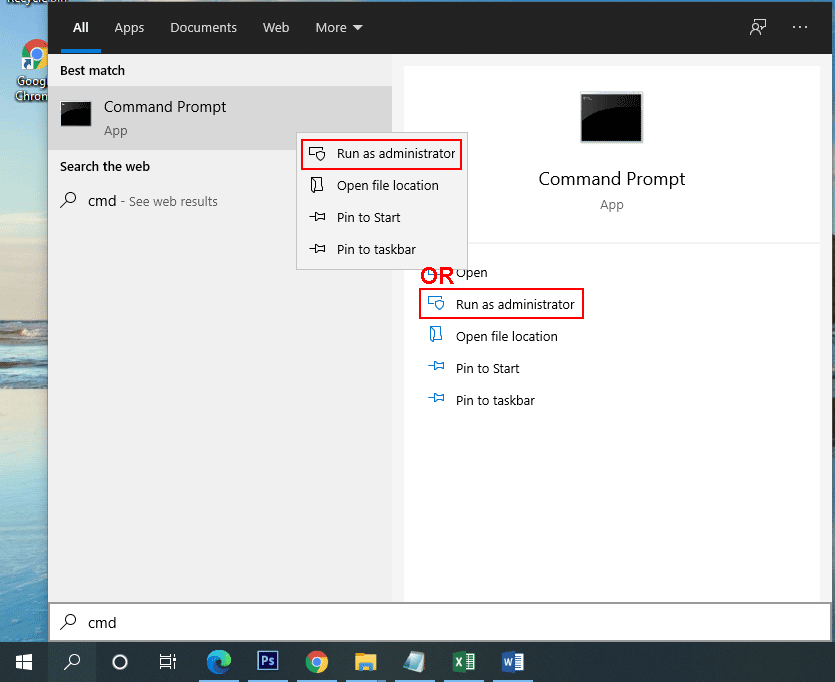
- Click Yes if you see the User Account Control interface.
- On the Administrator: Command Prompt interface, you need to type this command: rd /s /q C:$Recycle.bin. You can also copy and paste this command to the interface.
- Press Enter to execute the command.
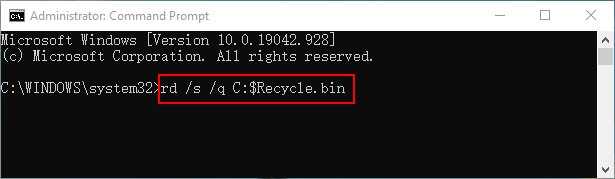
After repairing the Recycle Bin issue, your deleted files should appear in Recycle Bin.
Action 8: Remember that Files Deleted from a USB Flash Drive Will Not Be Moved to Recycle Bin
The USB flash drive is not the internal part of your computer. So, the deleted files/folders from it will not be moved to Recycle Bin. If you can’t find files and folders deleted from a USB flash drive in Recycle Bin, it is normal and this situation can’t be changed. If you want to recover these files, you still can try MiniTool Power Data Recovery.
Summary
When you want to recover files/folders that are not in Recycle Bin, you can just try MiniTool Power Data Recovery to get them back. If you want your deleted items to be stored in Recycle Bin, you can try the things we mentioned in this article to help you out. There should be a suitable solution for you.
If you have some other useful suggestions or related issues that need to be fixed, you can let us know in the comments. You can also contact us via [email protected].
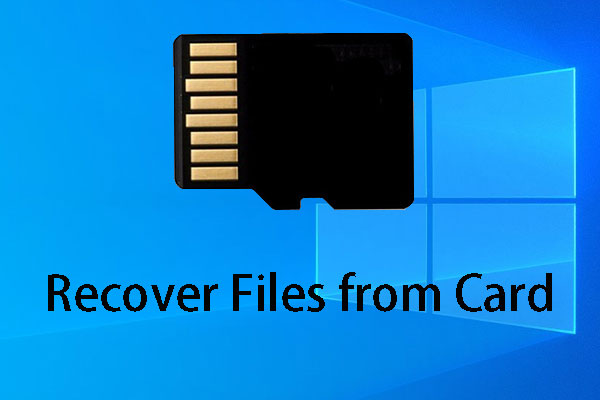
User Comments :