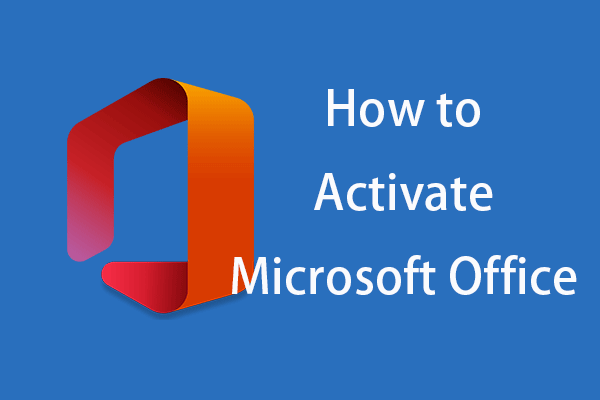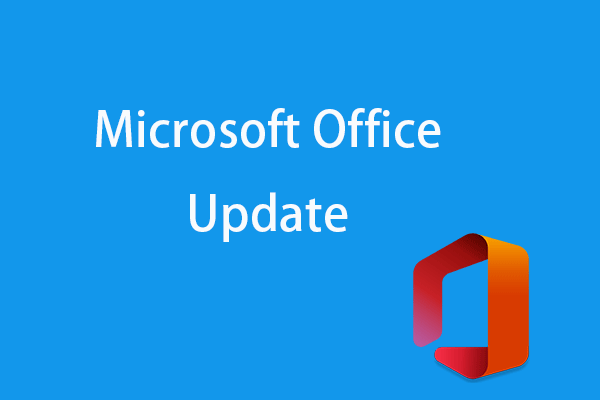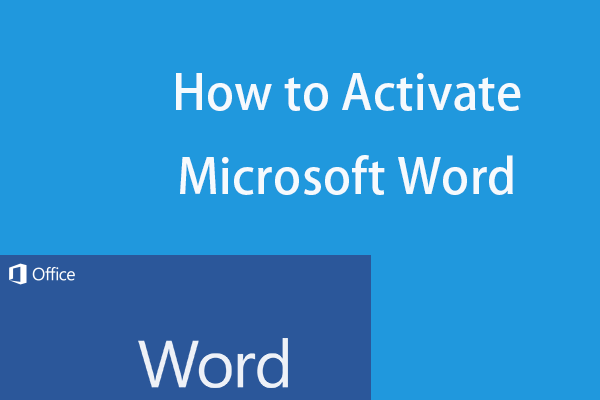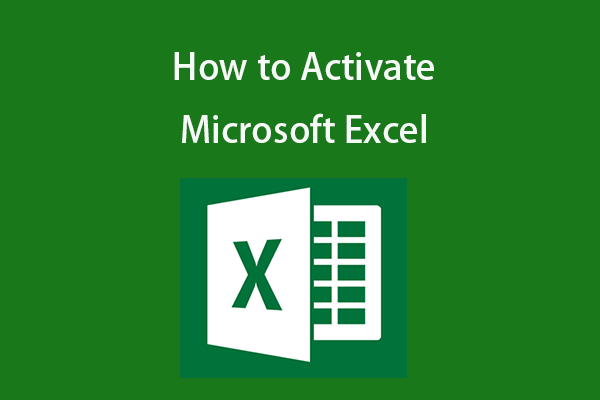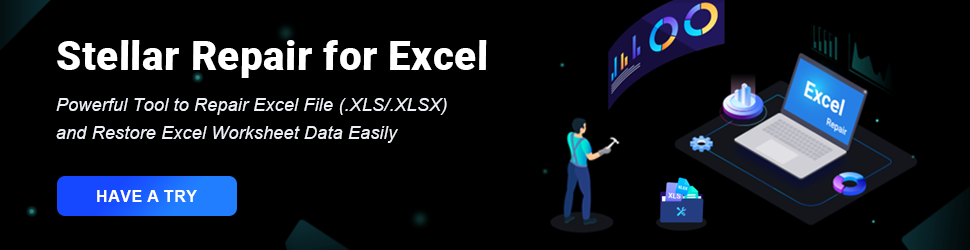Meet the problem “Excel cannot open the file”? Can’t open the Excel file because the extension is not valid? Excel cannot open the file because it is corrupted? Check the 5 solutions in this post from MiniTool to fix Excel cannot open the file issue, repair corrupted excel file, recover corrupted/unsaved Excel files, and recover deleted/lost Excel files.
Some of you may encounter this issue when using Microsoft Excel on Windows and Mac: Excel cannot open the file.
Many of Excel users may ever face these common issues: Microsoft Excel is unable to read the file; this file is corrupt and cannot be opened; the spreadsheet you’re trying to open is invalid; Microsoft Excel cannot recognize the file; etc.
This tutorial provides 5 solutions to fix “Excel cannot open the file” error of various Excel versions, repair/recover corrupted spreadsheets. and recover unsaved Excel files. This post also offers guides to help you recover deleted, lost Excel files.
Excel cannot open the file issue normally can be caused by two reasons: the file is not supported by the app version, or the file is corrupted or damaged.
MiniTool Power Data Recovery TrialClick to Download100%Clean & Safe
Way 1. Fix Excel Cannot Open the File by Changing the File Format
If Excel cannot open the file because the file format or file extension is not valid, you can change the default file format and file extension to fix this issue. Check the step-by-step guide below.
Step 1. Open MS Excel App
You can double-click the Excel app on your computer to open it.
Step 2. Change Workbook File Format
Next you can click File tab in the toolbar and select Export option in the left column.
Then click Change File Type, and select the .xlsx extension option under Workbook File Types. Click Save As to save the changes.
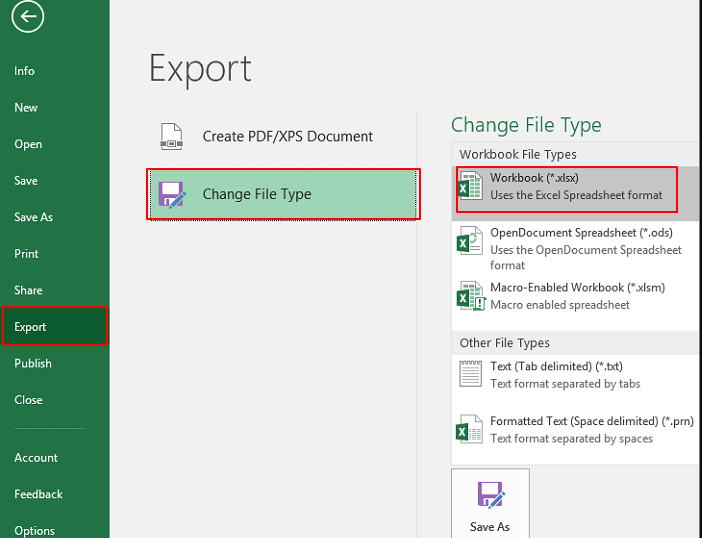
Then you can open the file again to see if it can be opened with no hassle.
Way 2. Run Excel in Safe Mode to Fix Excel Cannot Open the File
If Excel cannot open the file, you can also try to run it in safe mode to see if the worksheet can be smoothly opened.
The simplest way is to use /safe option.
Step 1. You can press Windows logo and R keys on the keyboard to open Run dialog.
Step 2. Then you can type the following command: excel /safe, and press Enter or OK.
Way 3. Fix Excel Cannot Open the File with Excel Open and Repair
If the file is damaged or corrupted, it may be unable to open. Microsoft Excel has a built-in file repair feature – Open and Repair – to help you repair corrupt Excel files. You can use this feature to fix minor corruption in the file and recover corrupted Excel chart sheet by following the steps below.
Step 1. You can open Microsoft Excel app, and click File menu in the toolbar.
Step 2. Next you can click Open from the left column. In Excel Version 2016 and Version 2013, you can click Browse to choose the corrupted file you want to open.
Step 3. Please don’t open the chosen worksheet directly. You need to click the drop-down arrow next to Open button and choose Open and Repair option.
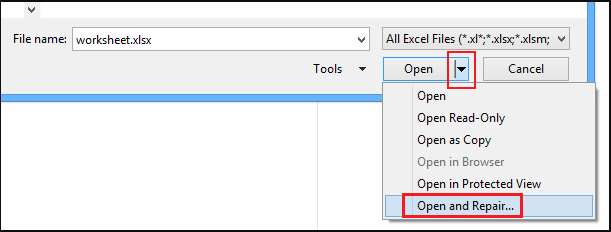
Step 4. Click Repair button in the pop-up dialog box and it will automatically check and attempt to repair any file corruption it detects. In this way, you can repair and recover corrupted files.
Way 4. Recover Lost/Deleted Excel Files with MiniTool Data Power Recovery
Excel data loss is not only caused by the “Excel cannot open the file” error, but also by accidental deletion, virus attack, computer OS crash, hard drive error, etc. How to recover lost/deleted Excel sheets?
MiniTool Power Data Recovery, one of the most powerful data recovery software for Windows 10/8/7, enables you to recover any lost or deleted files, incl. Excel, Word documents, PDF, PPT, any kinds of files, photos, videos, music, any data from PC hard drive, SSD, external hard drive, USB flash drive, SD card, etc.
In one word, you can use this best data recovery software to recover any data from almost any storage device in 3 simple steps. It is a 100% clean and safe data recovery tool.
Free download and install this best file recovery software on your PC or laptop, and follow the detailed guide below to recover lost/deleted Excel files.
MiniTool Power Data Recovery TrialClick to Download100%Clean & Safe
Step 1. Run MiniTool Power Data Recovery
Double-click MiniTool Power Data Recovery to open this free file undelete software. Choose a main device category from the left panel in the main UI.
You can click This PC to get ready to recover deleted/lost files from your computer hard drive.
You can also click Hard Disk Drive to recover data from external hard drives; click Removable Disk Drive to recover deleted/lost files from USB pen drive, USB-connected SD card, etc.; click CD/DVD Drive to recover data from DVD disc. To recover data from these devices, you need to connect them with computer beforehand.
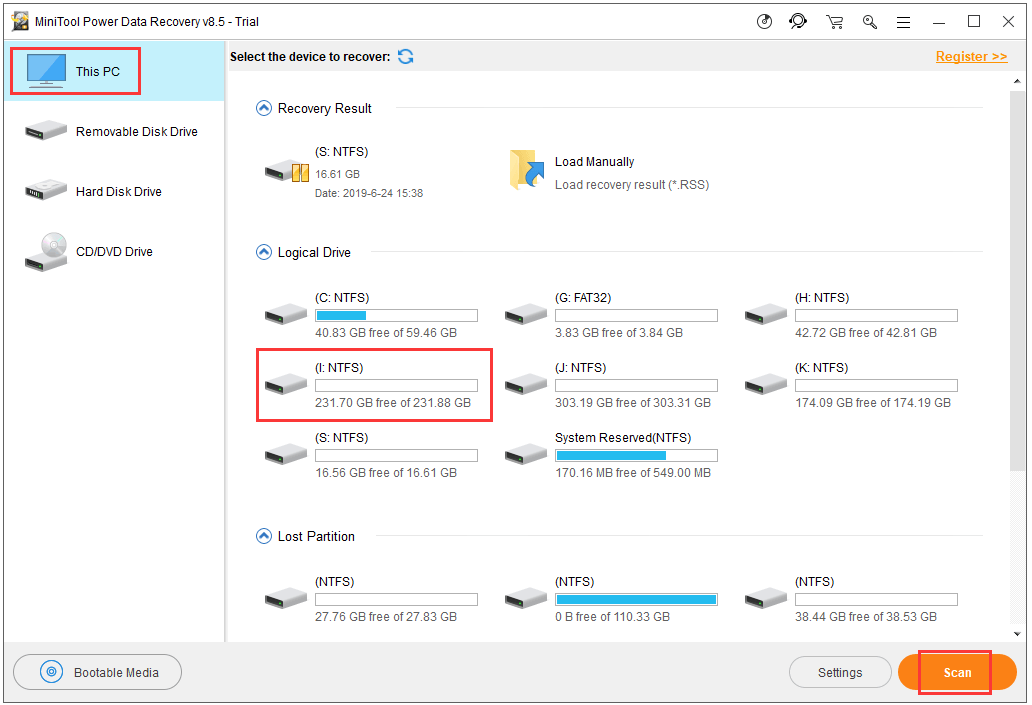
Step 2. Choose a Location to Scan
Next you can choose a drive/partition where contains your lost files, and click Scan button to start scanning all data and files on the chosen hard drive including lost/deleted files. The scanning time depends on the drive size and computer performance.
Step 3. Find, Preview and Recover Files
After the scanning process is finished, you can check the list of files to find needed files, and click Save button to specify a new location (different from the original path) to save the files.
You can utilize Show Lost Files, Find, and Filter feature to quickly find needed files to recover.
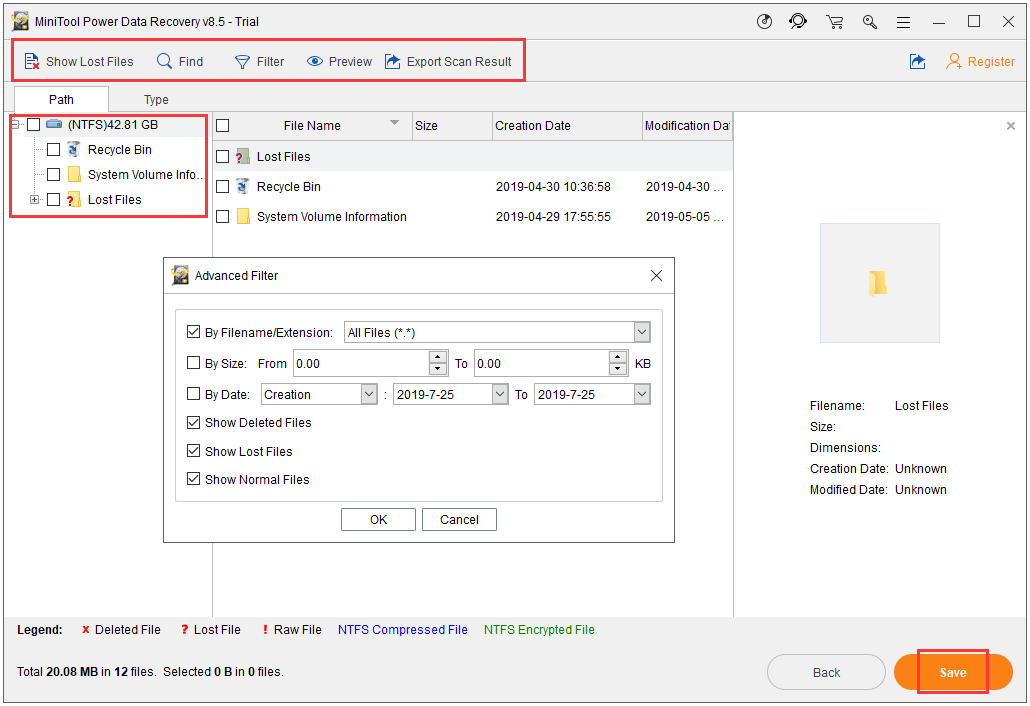
Way 5. How to Recover Unsaved Excel Sheet
Excel cannot open the file is a common issue for users. Another common issue in using the app is that you don’t save the sheet when it is unexpectedly shut down.
If you meet problems when using Excel to do work and don’t save the file, you can try to recover unsaved file.
#1. Recover Unsaved Excel Files through Excel
- You can open Excel and click File -> Info.
- Click Manage Versions -> Recover Unsaved Workbooks.
- If the app finds some unsaved files, it will list them. You can browse the unsaved files to find the one you want to save it.
#2. Restore Unsaved Excel Sheet with “Show Recovered Files”
Excel tries its best to save your edits on a regular basis. If it shuts down unexpectedly, you have a chance to recover the unsaved content.
- Open the spreadsheet again, and you should see the Recovered column in the left panel.
- Click Show Recovered Files and it will open a Document Recovery sheet in the left panel listing the files it recovered.
- Click one file and check the an earlier version to keep it.
#3. Recover from Previous Versions
If the Excel cannot open the file, you may try this way to restore previous versions of the file. Though you may lose some recent changes in this file, it helps you get back some of the data in the file.
- You can right-click the target file which can’t be opened and select Properties.
- Click Previous Version tab, and it will list all previously saved version of this file.
- Then you can select the preferred version and click Restore button to recover the previous version of the workbook.
#4. Recover Unsaved Excel File from AutoRecover
Another method to recover unsaved worksheet is to use AutoRecover/AutoSave feature. And this method works if you have enabled the AutoRecover feature in Excel. (As for how to turn on AutoRecover feature, you the check the following part in this tutorial.)
- You can open Excel, and click File -> Info.
- You can view all automatically saved versions beside Manage Versions.
- You can click one file to open it, and click Restore.
- Set a new file name for the recovered file and choose .xlsx extension.
Use AutoRecover/AutoSave to Prevent Data Loss
As mentioned above, you can turn on AutoRecover feature to avoid data loss. With AutoRecover feature enabled, you can easily recover unsaved files and restore previous versions.
AutoSave
Excel AutoSave is a tool which can automatically save a new created file which you don’t manually save yet. This feature can help you avoid losing important data in case of a computer operating system crash or power outage.
AutoRecover
Excel AutoRecover can help you retrieve unsaved files in the case that the application is closed or crashed unexpectedly. You can use this feature to restore the last saved version of the file in Document Recovery pane when you open the app next time.
The AutoRecover feature works only if you’ve saved the file at least once. If you don’t save the file for at least one time and the computer suffers a system crash, the Document Recovery pane will not show up.
The AutoSave/AutoRecover feature is enabled by default. If you are not sure if it is turned on, you can check and turn on them manually.
How to turn on Excel AutoRecover
- After you open the app, you can click File menu and click Options.
- Next click Save icon from the left panel in Excel Options.
- Make sure Save AutoRecover information every 10 minutes (you can customize the time interval), Keep the last autosaved version if I close without saving, these two options are ticked. And click OK.
Fix Excel Found Unreadable Content Error in filename.xlsx
“Excel found unreadable content in filename.xlsx. Do you want to recover the contents of this workbook? If you trust the source of this workbook, click Yes.”
If you encounter this error message when trying to open a file, it’s probably because of the corruption of the file. You can try to install the Visual Basic component of Microsoft Office to see if the error can be fixed.
- You can click Control Panel -> Programs, and select the Microsoft Office app, right-click it and click Change.
- Next click Add or Remove Programs -> Next, and click the + icon next to Office Shared Features to expand it.
- Right-click Visual Basic for Applications, and select Run from my computer. Click Continue. After it finishes, you can reboot computer and open the file again to see if this error has been fixed.
Conclusion
Here are the all-around fixes for “Excel cannot open the file” error. Some effective solutions to help you recover corrupted Excel files, as well as recover lost, deleted, unsaved Excel files are also provided.
Have problems when using MiniTool Software, please contact [email protected].
Excel Cannot Open the File FAQ
Also read: If you’ve experienced data loss due to hard drive failure, this article on hdd data recovery offers invaluable insights into the recovery process.