When you install Windows 11 on your computer, you need to activate Windows 11 to enjoy a genuine full version of Windows 11 OS. If you are unable to activate Windows 11 and meet some activation errors, you can check the tips below to help you fix Windows 11 activation errors.
10 Tips to Fix Windows 11 Activation Errors
Fix 1. Update Windows 11
If your computer has some bugs, it may cause Windows 11 activation issue. You can update your Windows 11 OS to the latest version to see if it helps fix the activation error. Windows updates may include some improvements to troubleshoot the activation errors.
To update Windows 11, you can click Start -> Settings -> Windows Update -> Check for updates to check and install the available newest Windows 11 update.
To check what version of Windows 11 you are running, you can press Windows + R, type winver in the Run dialog, and press Enter to check your Windows 11 version.
Fix 2. Run Windows Activation Troubleshooter
Windows 11 includes an Activation Troubleshooter to help users solve simple activation errors. Check how to run Windows Activation Troubleshooter below.
Click Start -> Settings -> System -> Activation, and select Troubleshoot to immediately run the Activation Troubleshooter on Windows 11.
The Activation Troubleshooter might help fix these Windows 11 activation problems.
- You made a big hardware change to your computer like changing the motherboard. A Windows 11 digital license is associated with your computer.
- You reinstalled Windows 11 on your device.
- If you have a digital license, but you didn’t use it to activate your computer. You can select Activate Windows in the Activation Troubleshooter and select Activate to activate Windows using your digital license.
- Your digital license doesn’t match the installed Windows 11 edition. If you have a Windows 11 Pro license but you have Windows 11 Home installed, you can select Upgrade to Windows 11 Pro in the Activation Troubleshooter to upgrade from Windows 11 Home to Pro edition. If you have a Windows 11 Home license but you have Windows 11 Pro installed, you have to install Windows 11 Home edition on your PC. You can go to the official Microsoft Windows 11 download page to download and install Windows 11 Home.
Tip: You must sign in to the computer as an administrator to use the Activation Troubleshooter. Still, the Troubleshoot option is available only if your Windows 11 OS is not activated. If your computer is activated, then you can’t see this option. If the Windows activation troubleshooter is not working, you can try other fixes in this post.
Fix 3. Use the Matched License or Product Key
As stated above, you must buy a digital license or product key that matches your installed Windows 11 edition, or you can’t activate your Windows 11 computer.
To purchase a digital license after you install Windows 11 OS, you can click Start -> Settings -> System -> Activation -> Go to Store to open Microsoft Store app where you can purchase a genuine Windows 11 license. To get a Windows 11 product key, you may find some authorized retailers.
If the Windows 11 digital license is not working, you can check the 10 tips to fix Windows digital license not working issue.
Fix 4. Find Your Windows 11 Product Key
You can enter your Windows 11 product key again to activate your device. If you don’t know your activation key, you can check how to find your Windows 11 product key below.
- Find your Windows 11 product key in the confirmation email you received after you bought the digital copy of Windows 11.
- Another way to quickly find the product key is to use Command Prompt. You can press Windows + R, type cmd, and press Ctrl + Shift + Enter to open Command Prompt. Then type the command wmic path SoftwareLicensingService get OA3xOriginalProductKey and press Enter. Your product key will be displayed on the screen.
Fix 6. Log into Your Computer as an Administrator
To activate Windows 11, you should log in to your computer with an administrator account but not a local account.
If you want to link your Microsoft account to your digital license, you should make sure the Microsoft account is the same as your administrator account.
If you want to create a Microsoft account, you can check how to create a new Microsoft account on Windows 11.
To change an account to an administrator account, you can check how to change administrator in Windows 11?
Fix 7. Fix Activation Errors in Windows 11 with CMD
You can also run some commands in Command Prompt to see if they can help fix Windows 11 activation issues.
- Click Start, type cmd, right-click Command Prompt and select Run as administrator to open elevated Command Prompt.
- Type sfc /scannow command and press Enter to run SFC tool to let it automatically fix any corrupted system files in your computer.
- Type slmgr.vbs –rearm command and press Enter to reset your Windows license status.
- Type slmgr.vbs –ato command and press Enter to force to activate Windows 11.
Fix 5. Fix Various Windows 11 Activation Error Codes
If you meet an activation error code in Windows 11, you can check how to fix various Windows 11 error codes below.
Error 0xC004F211
This code means your device has some hardware changes. Check the solutions to fix this error code.
- If Windows 11 is preinstalled on your device and you made some hardware changes, you need to buy a new license. Go to Start -> Settings -> System -> Activation -> Go to Microsoft Store to purchase a new Windows 11 license.
- If you have a Windows product key, you can click Change product key on the Activation page and enter your product key to activate Windows 11 again.
- You can also follow the guide above to run the Activation Troubleshooter to reactivate your computer after a hardware change.
Error 0xC004F212
This Windows 11 activation code means your digital license or product key doesn’t match the Windows 11 edition. To fix this, you may try the solutions below.
- Contact the store or retailer where you bought the Windows license and ask for a corresponding key or license.
- Reinstall Windows 11 and choose the right edition that matches your license key.
- Click Troubleshoot on the Activation page and let it show you what you can do.
Error 0xC004F213
This error code means that there is no matching digital license found on your device.
- You may enter the product key again if you have one before the hardware change.
- Or you can run the Activation Troubleshooter to see if it gives some troubleshooting tips.
- You may also buy a new license for your computer.
If you meet other Windows 11 activation error codes, you may find solutions from this post from Microsoft: Get help with Windows activation errors.
Fix 8. Run a System Restore
If your Windows 11 PC isn’t activated after a Windows update, you may run a System Restore to revert Windows to a previous version.
- To quickly run a system restore, you can press Windows + R, type rstrui.exe, and press Enter to launch the System Restore wizard.
- Then you can choose a preferred system restore point and follow the instructions to restore your computer to an earlier state.
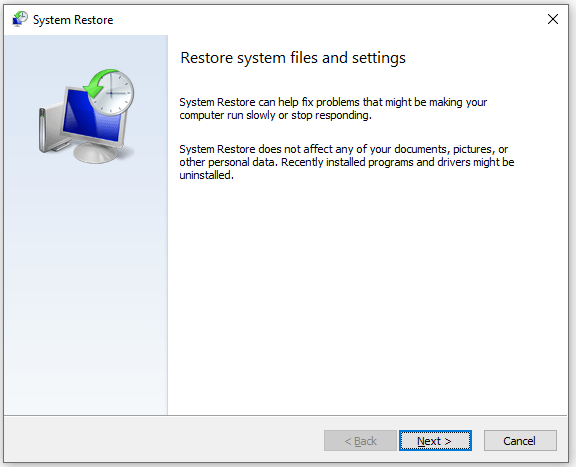
Fix 9. Reinstall Windows 11
If nothing helps you fix the Windows 11 activation error, you can try to reinstall Windows 11. Before you conduct the reinstall, you should back up all important files to another device to avoid data loss.
To reinstall Windows 11 for free, you can use the Windows 11 media creation tool or ISO. You can go to the official Microsoft Windows 11 download website to check the instructions to download and install Windows 11.
Fix 10. Contact Microsoft Support or Computer Manufacturer
The last draw you can try is to contact Microsoft Support or your computer manufacturer to see if they can give you some professional help.
To Recover Deleted or Lost Data from PC for Free
To help you recover deleted or lost files from Windows PC or other storage devices, here we introduce a free data recovery program for you.
MiniTool Power Data Recovery is a free data recovery application for Windows. You can use this program to recover any deleted or lost data from Windows PC or laptop, USB flash drive, memory card, external hard drive, SSD, etc. You can use it to restore data from various data loss situations including from an unbootable PC.
Download and install this program on your Windows computer and check its simple guide below.
MiniTool Power Data Recovery FreeClick to Download100%Clean & Safe
- Launch MiniTool Power Data Recovery. Select the target hard drive under Logical Drives and click Scan. Alternatively, you can also click the Devices tab and select the entire disk or device and click Scan.
- When the scan finishes, you can check the scan result to find wanted files, check them and click Save Choose a new place to store the recovered files.
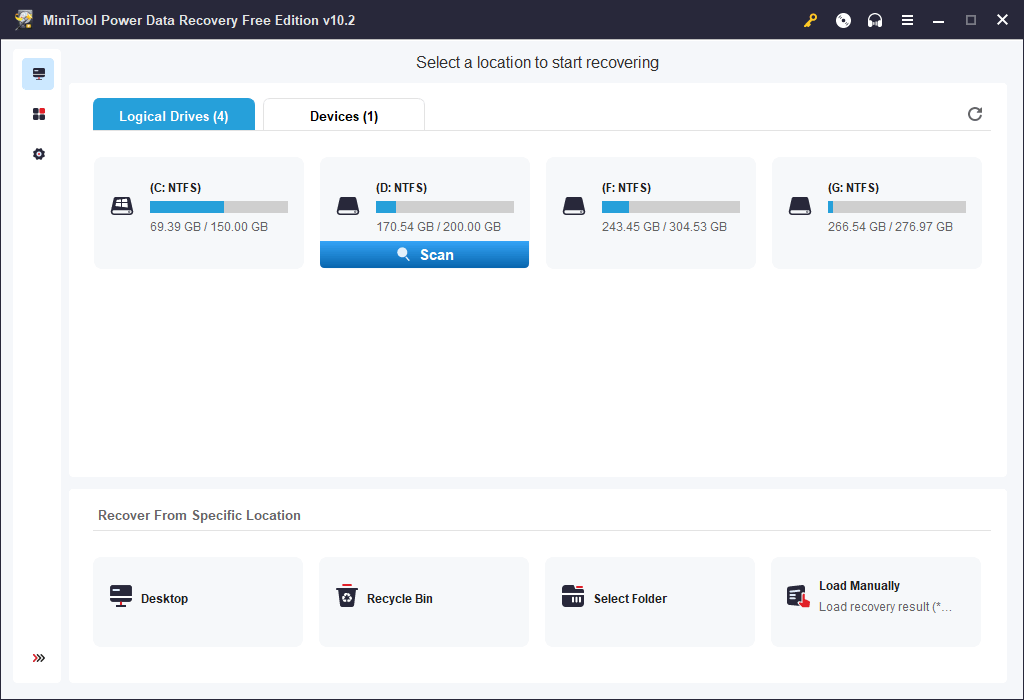
To Keep PC Data and System Safe
To help users keep their data safe, MiniTool also develops an easy-to-use PC backup program.
MiniTool ShadowMaker is a professional free PC backup tool that lets you back up anything on your PC. You can use it to select any files and folders, partitions, or the whole disk content to back up. You can use an external hard drive, USB flash drive, or network drive to store the backups. More professional PC backup features are also provided including File Sync, Automatic Backup, Incremental Backup, Disk Clone, etc. You can also use it to easily backup and restore Windows system.
MiniTool ShadowMaker TrialClick to Download100%Clean & Safe
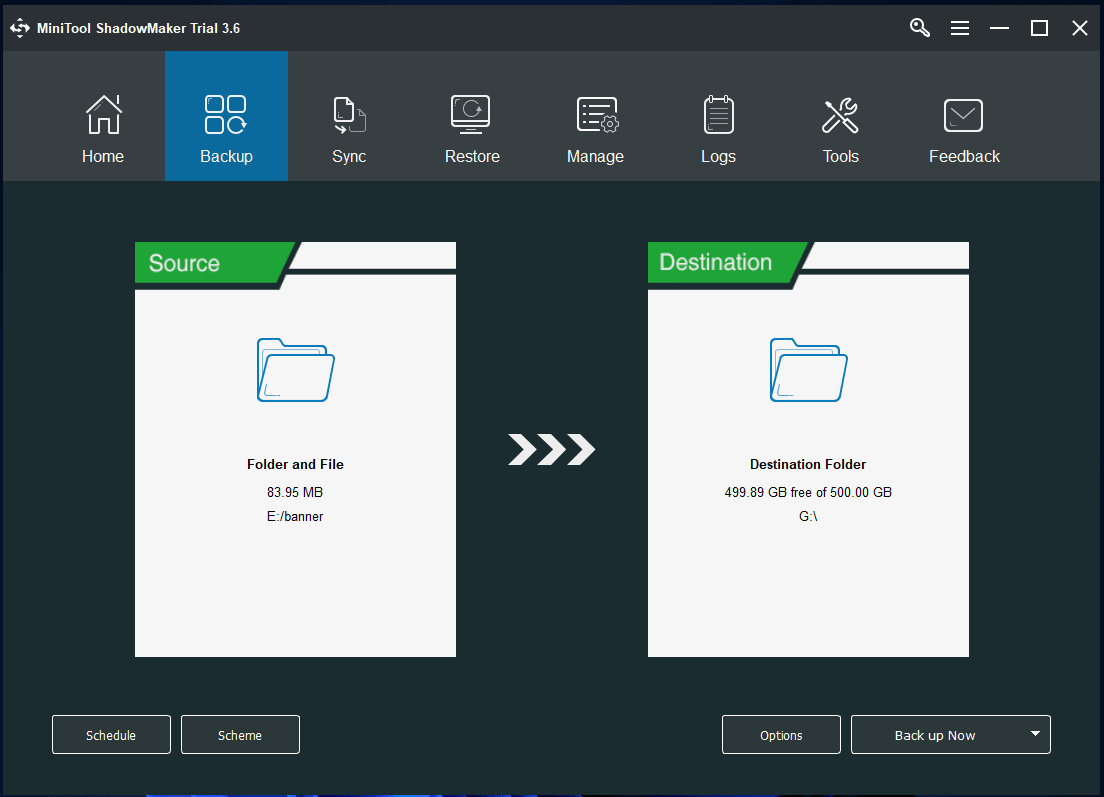
Easy Free Disk Partition Manager for Windows
The flag product from MiniTool Software – MiniTool Partition Wizard – is also very helpful.
You can use this program to easily manage hard disks by yourself. You can use it to create, delete, extend, resize, merge, split, format, wipe partition, migrate OS to HD/SSD, convert disk format, check and fix disk errors, benchmark disk, analyze hard drive space, and more.
MiniTool Partition Wizard FreeClick to Download100%Clean & Safe
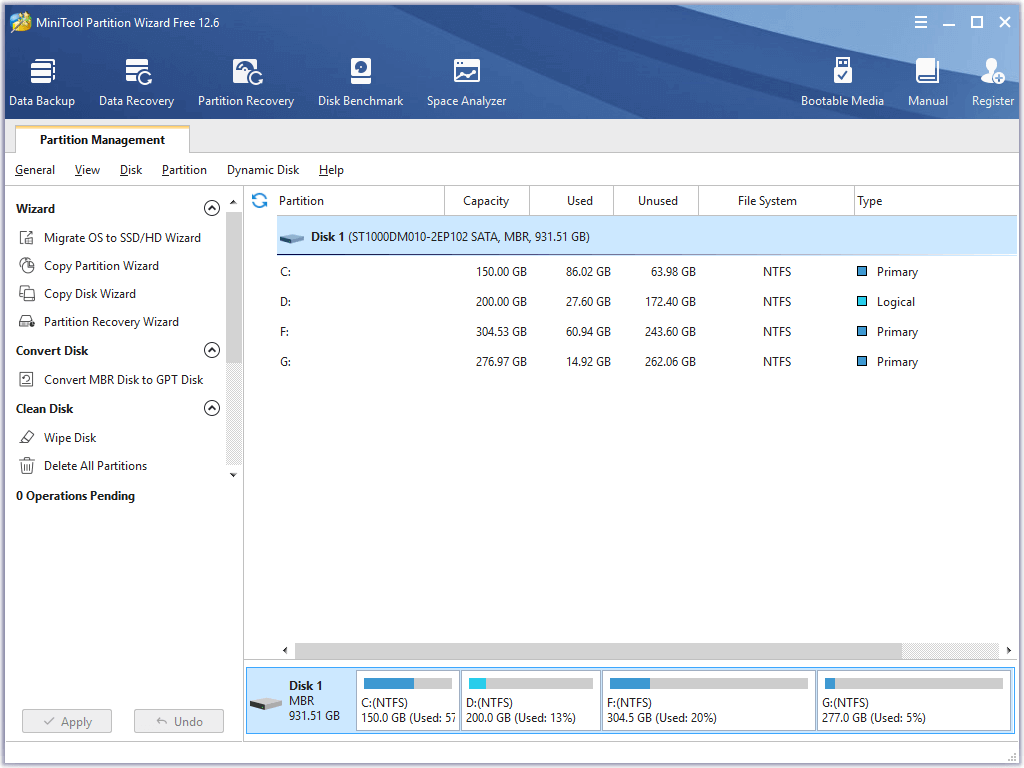
Roundup
This post provides 10 solutions with detailed guides to help you fix Windows 11 activation errors and some useful computer software programs from MiniTool are also provided.
If you have any problems with using MiniTool Software products, you can contact [email protected].
Also read: Learn how to recover hard drive data by reading this comprehensive guide.

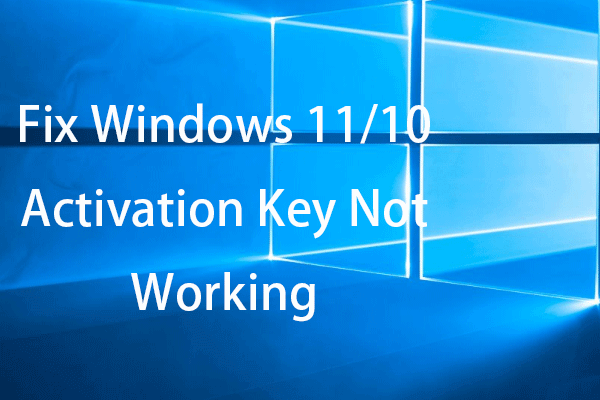
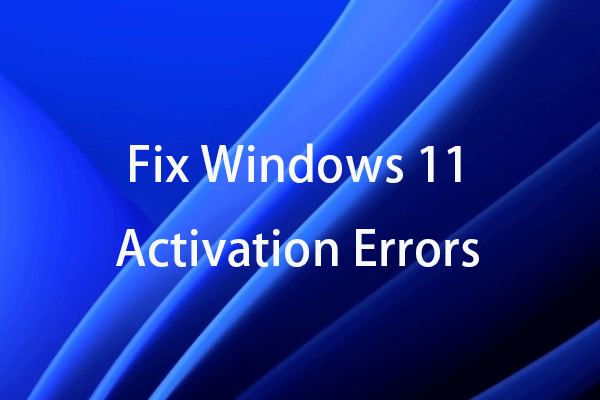
User Comments :