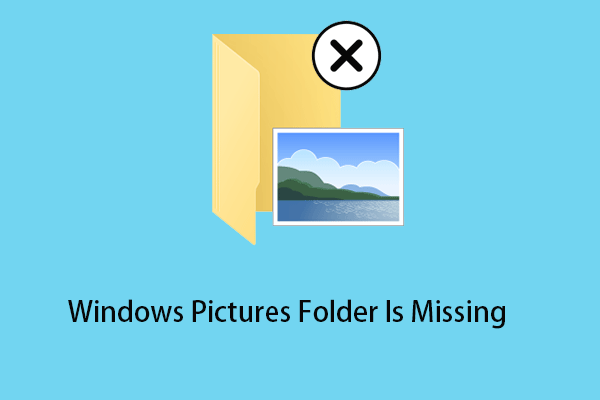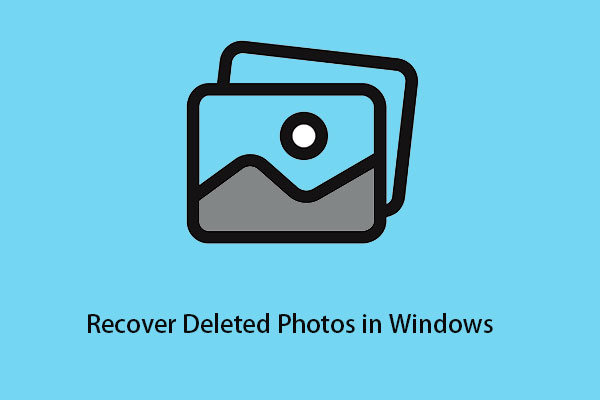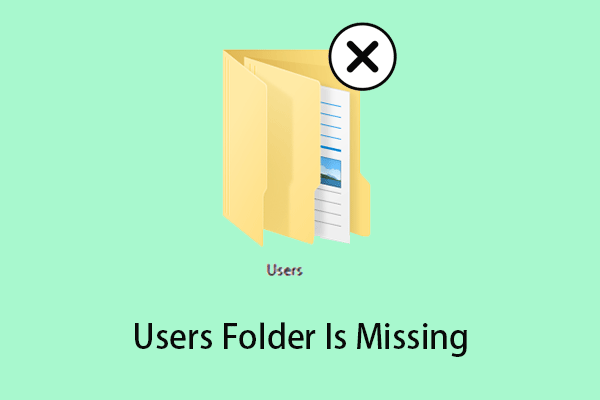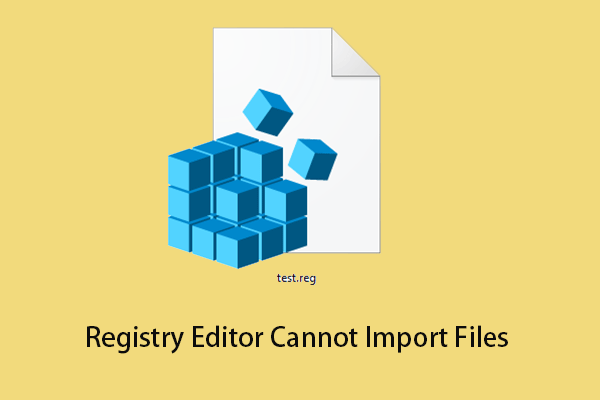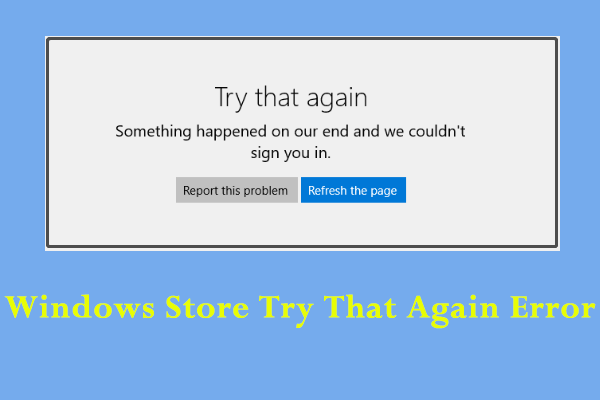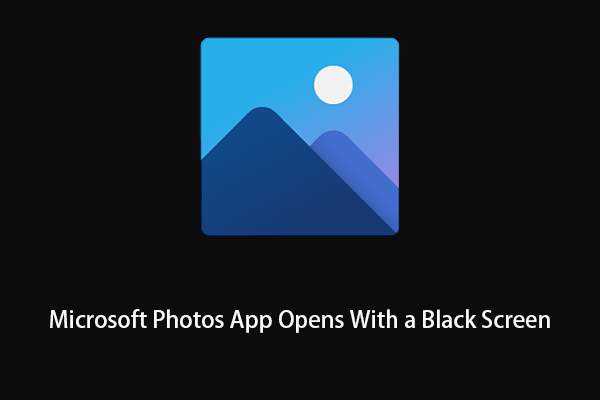If you cannot open and view your photos in Windows because of the invalid value for registry error, you can read this post from MiniTool to learn how to restore your pictures via MiniTool data recovery software and how to fix the invalid value for registry error in Windows 11/10/8/7.
Error- Invalid Value for Registry Error When Opening Photos
Many users complained that they see the invalid value for registry error when opening JPEG or PNG pictures after upgrading their PC to Windows 11 or Windows 10. Let’s see a true example:
Q: Windows 11 "Invalid Value for Registry" JPEG
I bought a new computer and almost immediately *upgraded* to Windows 11 when I got the alert, and then downloaded a bunch of photos from my phone and now I cannot open any of them, because I get the "Invalid Value for Registry" error. I need to be able to open them so I can edit them! Please advise! I don't know what to do or how to fix this. I'm a novice, and I need help.answers.microsoft.com
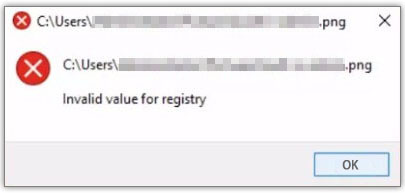
Generally speaking, the most likely reason for the invalid value for registry error in Windows 10 is that the registry entries of the previous versions may remain intact (technically they should be deleted automatically) whenever you upgrade your PC or update the apps in Windows. These older entries conflict with the system process. As a result, you are unable to view your photos.
Now, in today’s post, I am going to show you how to fix the invalid value for registry error when opening photos in Windows 11/10/8/7.
Process 1. Recover Missing Photos Before Fixing Invalid Value for Registry Error
When it comes to fixing the invalid value for registry error in Windows 11/10/8/7 when viewing photos, experienced users always recover infected photos and image files before fixing this error because the registry problem is serious and can easily lead to photos corruption and loss.
Now, you might be wondering:
“How to recover photos with the invalid value for registry error?“
When you cannot view photos because of the invalid value for registry error, you can try using MiniTool Photo Recovery to get lost photos back.
MiniTool Photo Recovery is designed to recover lost or deleted videos, photos, and audio from various file storage devices including hard disks, SD cards, USB disks, etc. It is fully compatible with almost all Windows systems, including Windows 11, Windows 10, Windows 8, and Windows 7.
This professional photo recovery software offers wizard-like interfaces as well as easy operations. Even a new user can easily handle this data restore tool to recover lost photos without any difficulty. And, with MiniTool Photo Recovery, you don’t need to bear the risk of privacy leakage because it is a read-only tool.
To get the intuitive steps to recover lost photos, you can check out this video:
A step-by-step guide to recovering photos with the invalid value for registry
Firstly, download MiniTool Photo Recovery and install it on your computer (avoid installing it on the drive containing lost data in case of data overwriting). Then launch it.
MiniTool Windows Photo RecoveryClick to Download100%Clean & Safe
Secondly, on the main interface of this photo recovery tool, click the Start button to start photo recovery.
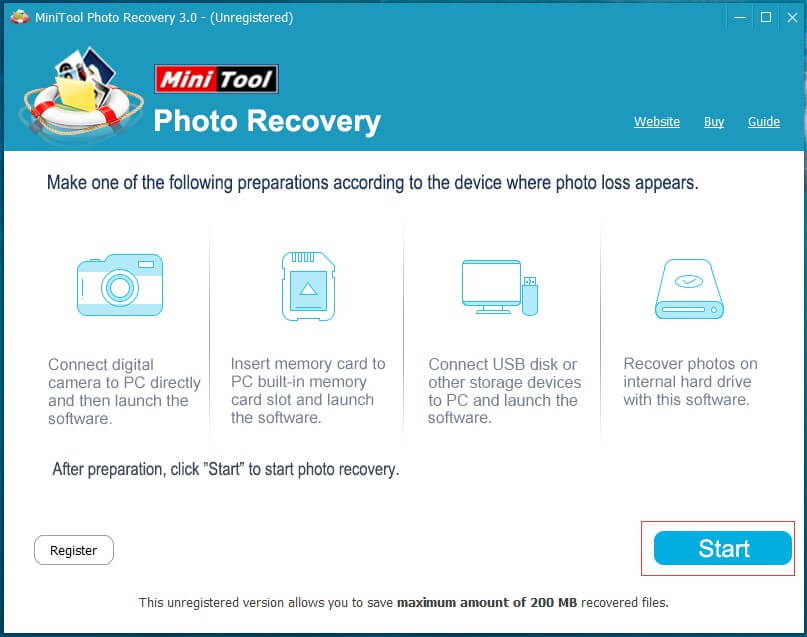
In the new window, all drives on your computer should be displayed. If the target drive is not shown here, you can click on the Refresh button to make MiniTool Photo Recovery re-detect connected drives until it is displayed in this interface.
And here you can make use of the Setting feature to specify certain types of photos before scanning.
For instance, if you only want to recover JPEG photos, you can only check JPEG Camera File (*.jpg) and JPEG Graphics file (*.jpg) in the pop-up window, and then remember to click the OK button to confirm this setting.
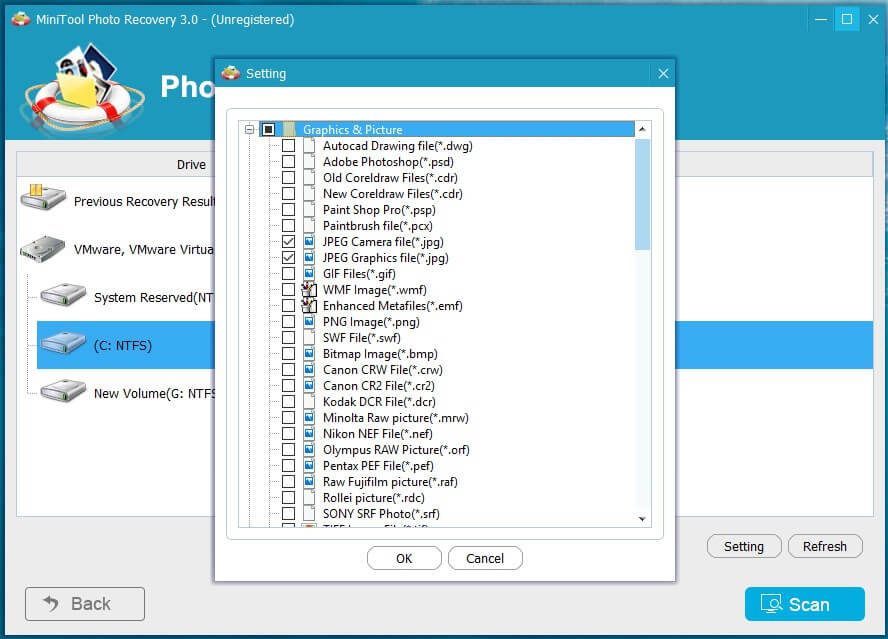
Thirdly, select the drive that you want to recover data from and then click the Scan button to start the scanning process.
When the scanning process is completed, you can see the scan results in a tree view as shown below. Now, choose one type from the list and view its detailed items. Next, double-click on the pictures to preview them one by one to make sure they are the desired ones.
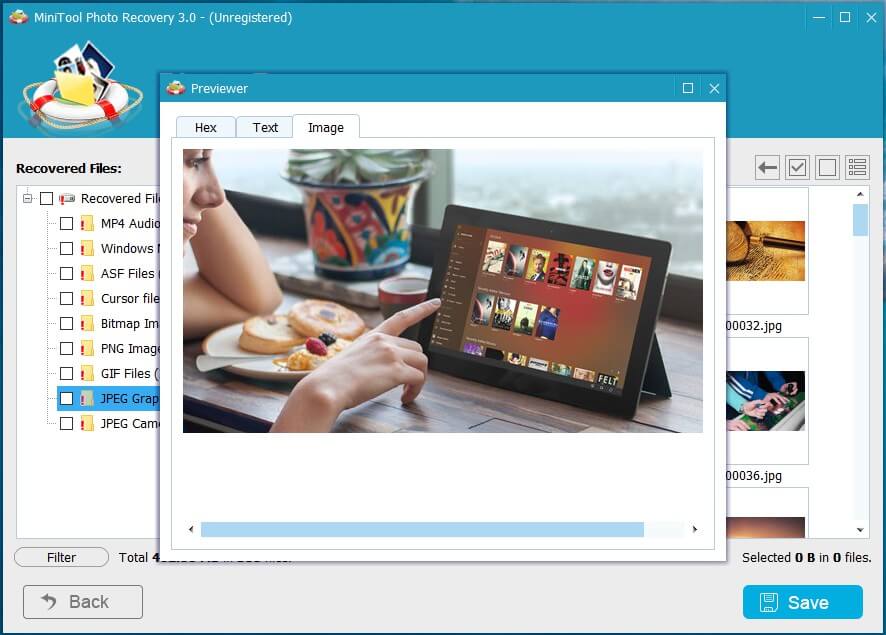
Finally, select all photos you want to recover and click the Save button. After that, click Browse to select a suitable location to store selected files. It’s recommended to save the recovered files on another drive!
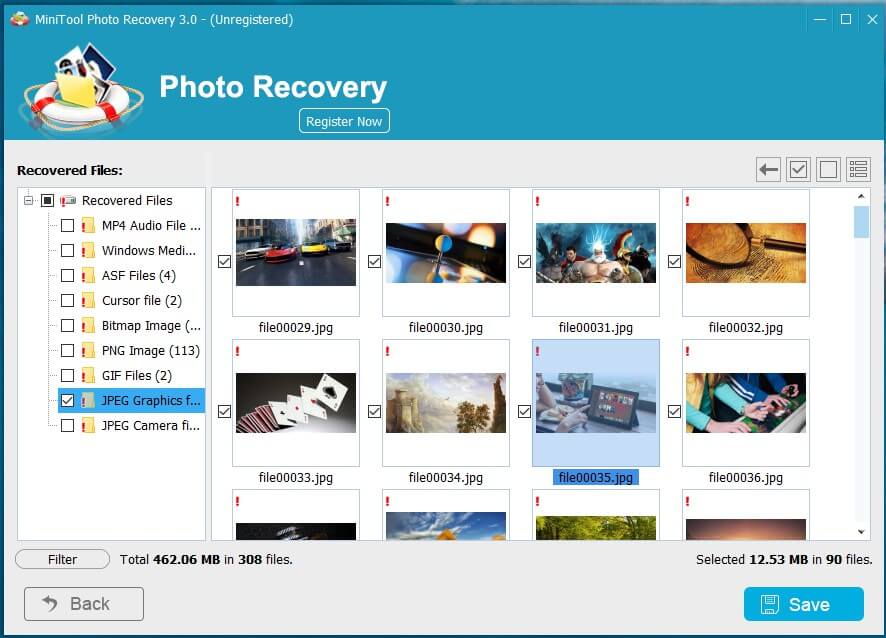
The unregistered edition of MiniTool Photo Recovery allows you to scan and preview all lost data, and recover 200 MB of photos in total. If you want to recover unlimited photos, you can choose to get its advanced edition.
Alternatively, there is another excellent and free data recovery software – MiniTool Power Data Recovery, which also can help you effectively recover lost photos with the invalid value for registry error because of its excellent performance as well as easy operations.
This read-only and professional data restore tool not only can recover lost photos, but also can recover lost Word documents, emails, videos, Excel documents, and other data from all data storage devices including internal hard drives, external hard drives, USB disks, CDs/DVDs, and so on.
Now you can download and install MiniTool Power Data Recovery Free Edition to have a try.
MiniTool Power Data Recovery FreeClick to Download100%Clean & Safe
The major steps to recover lost photos are as follows.
Step 1. Launch MiniTool Power Data Recovery to get its main window.
Step 2. Select the target drive containing lost photos, and then click the Scan button.
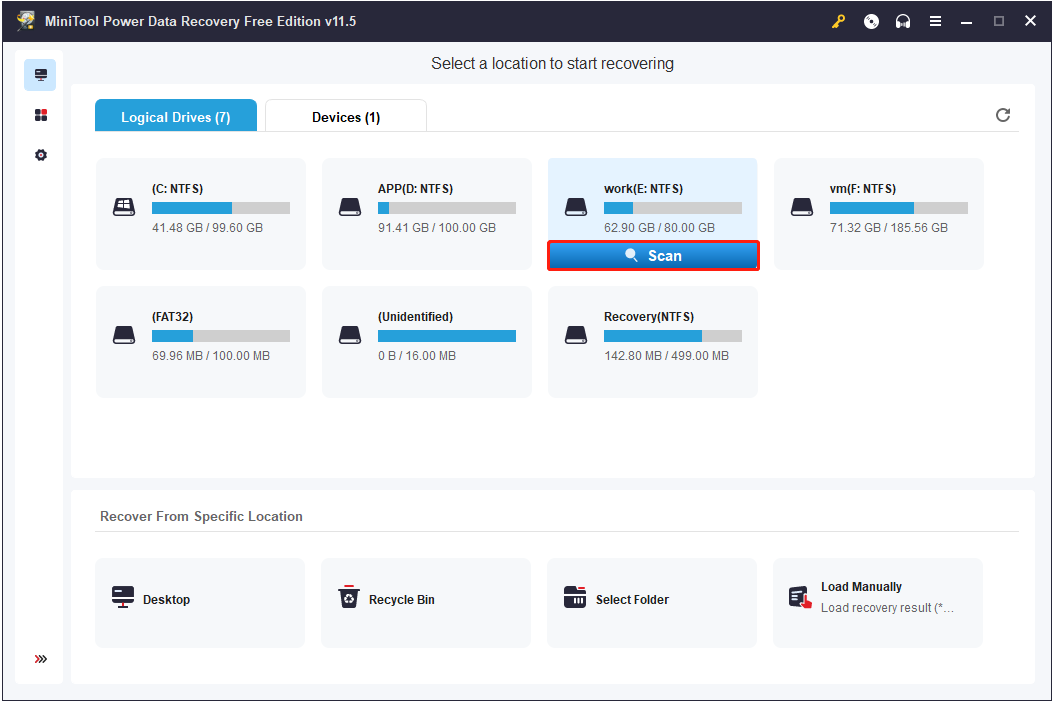
Step 3. While scanning, you can double-click the found file to preview them. After scanning, to view pictures only, you can click Filter and check the checkbox next to Picture only as follows.
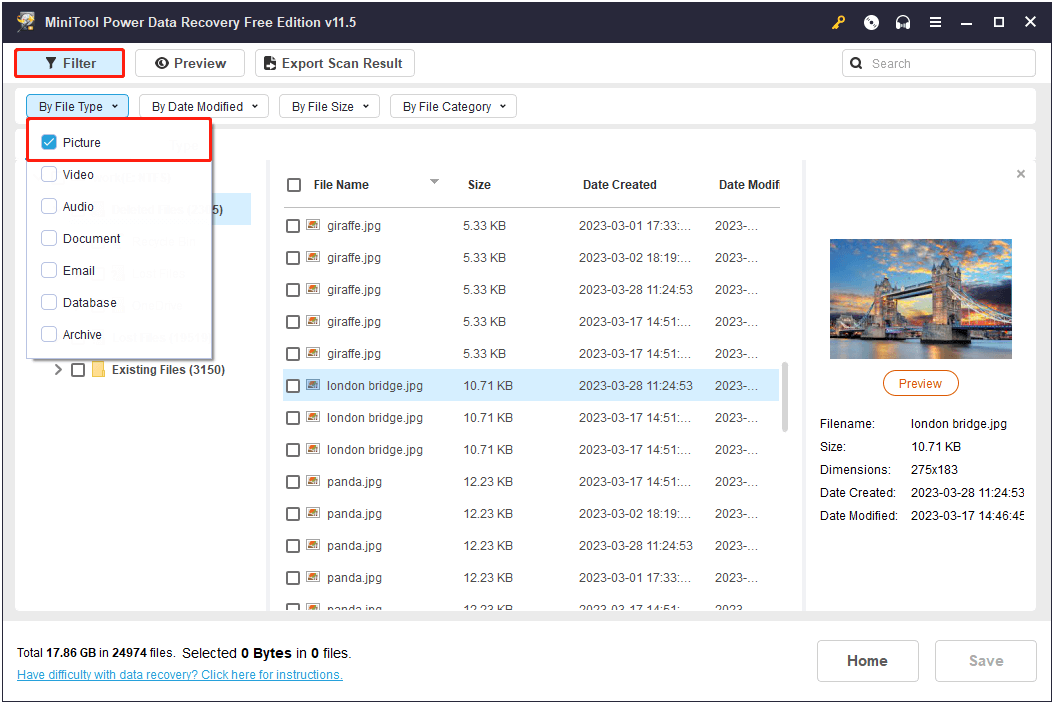
Here you can go to the Type category list to specify certain image formats. For example, you can just select JPEG or PNG files for display.
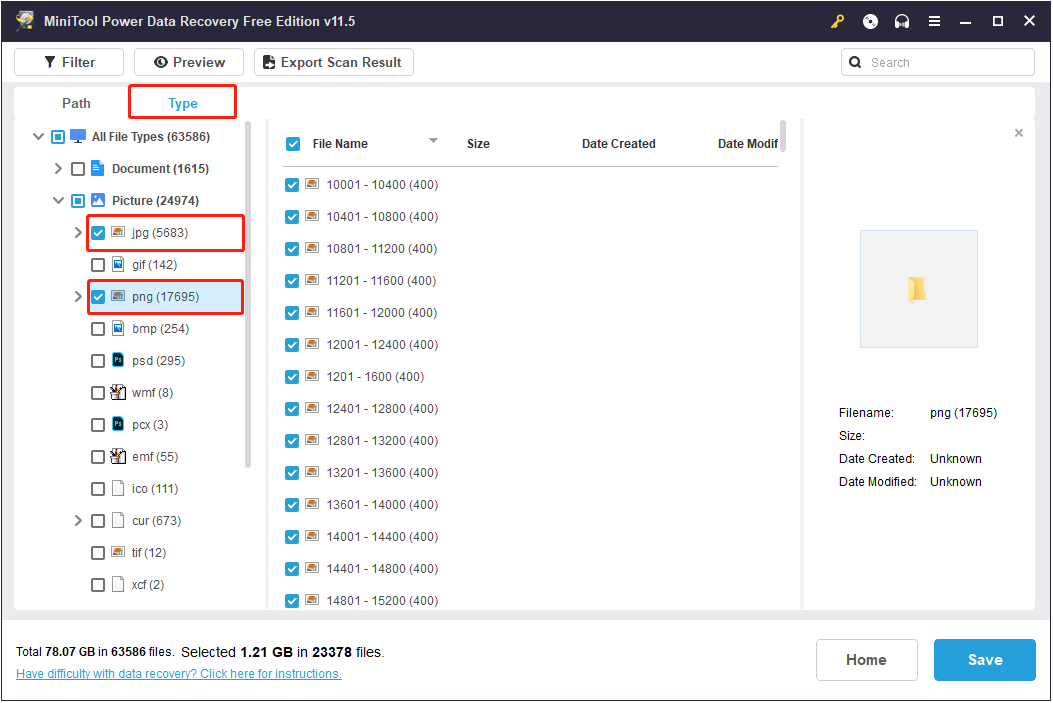
Step 4. Check all needed photos, and then click the Save button to store them to a safe location (It is suggested to choose another drive).
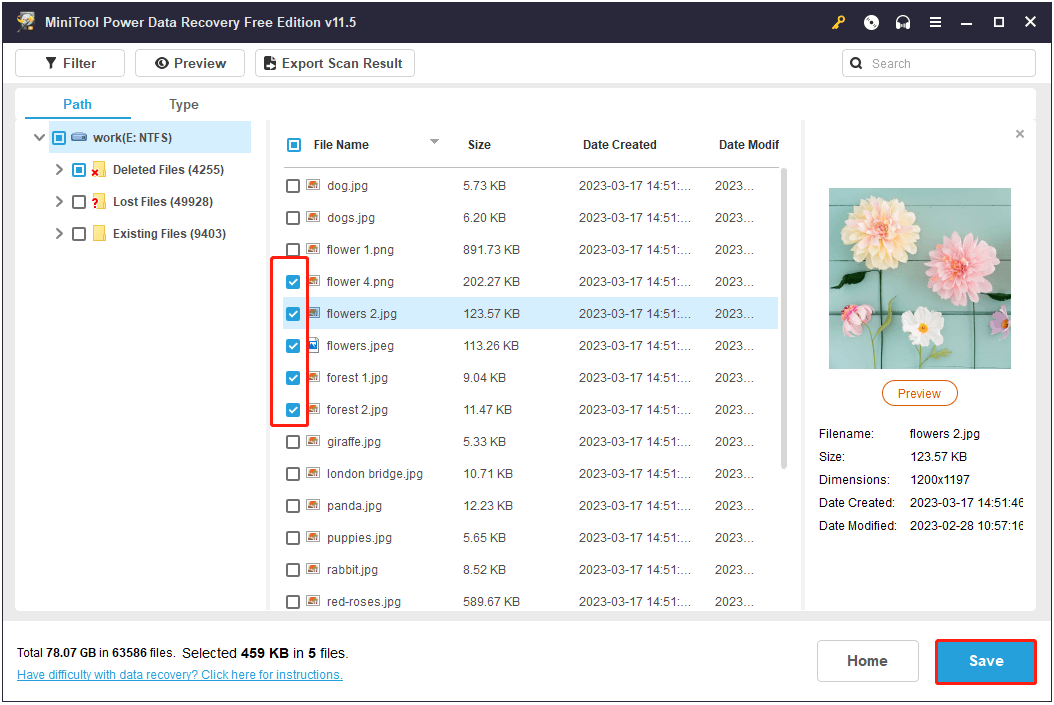
MiniTool Power Data Recovery FreeClick to Download100%Clean & Safe
After getting the lost photos back, it is time to fix the invalid value registry error in Windows 11/10/8/7 when opening photos.
Process 2. Fix Invalid Value for Registry When Opening Photos on Windows 11/11/10/8/7
Solution 1: Delete the Older Version of the Registry Entries
As said before, the culprit of the “invalid value for registry” error is most likely related to registry entries. You can easily repair it by deleting the older registry entries and cleaning out all the Windows store caches. You can take a few minutes to complete the steps below.
Note: Manipulating registry entries are a little bit difficult and risky, and a small mistake can adversely affect the entire system. It is recommended to create a system restore point in case of any accidents.
Step 1. Press Windows + R key combinations to open the Run box. Type regedit in the text box and hit Enter to open Registry Editor. Click Yes when you see the prompt in the User Account Control window.
Step 2. On the Registry Editor window, navigate to the following location from the left panel or you can copy and paste the location path below in the address bar, then press Enter:
Computer\HKEY_CURRENT_USER\Software\Classes\LocalSettings\Software\Microsoft\Windows\CurrentVersion\AppModel\Repository\Families\Microsoft.Windows.Photos_8wekyb3d8bbwe
Step 3. To fix the invalid value for registry error, now you need to delete outdated registry keys under Microsoft. Windows.Photos_8wekyb3d8bbwe folder. However, before doing this, you need to take ownership of Microsoft. Windows.Photos_8wekyb3d8bbwe registry key first. Major steps are as follows.
Step 4. Right-click on Microsoft. Windows.Photos_8wekyb3d8bbwe and select Permissions.
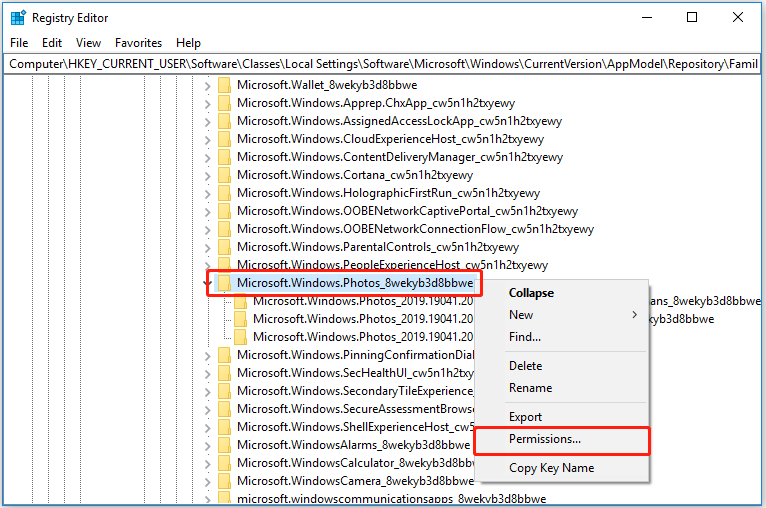
Step 5. Click the Advanced button to continue.
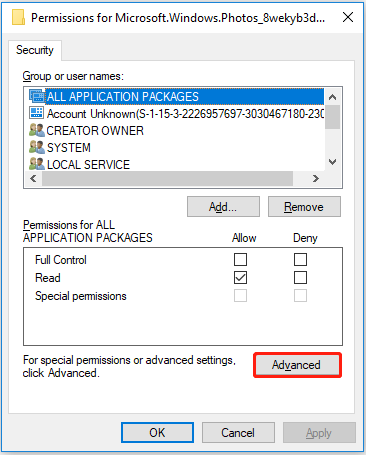
Step 6. Click Change, type your account name in the input box, then click Check Names. After that, click the OK button to go back to the previous window.
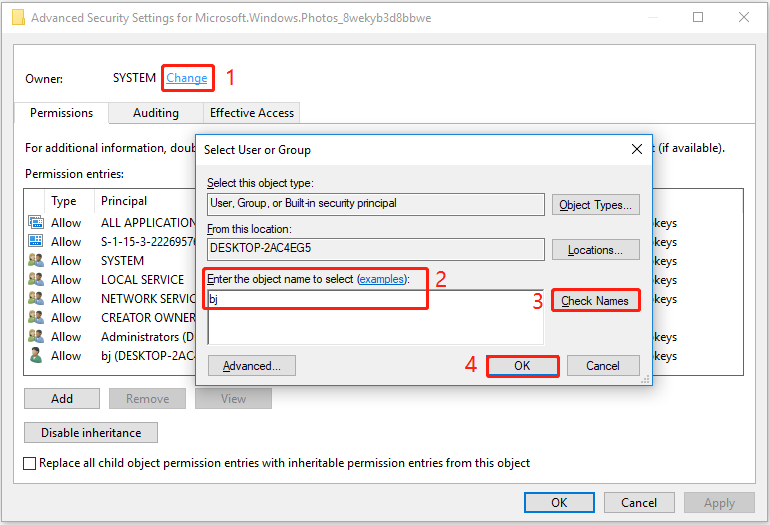
Step 7. Check on Replace owner on subcontainers and objects, and then click on Apply > OK.
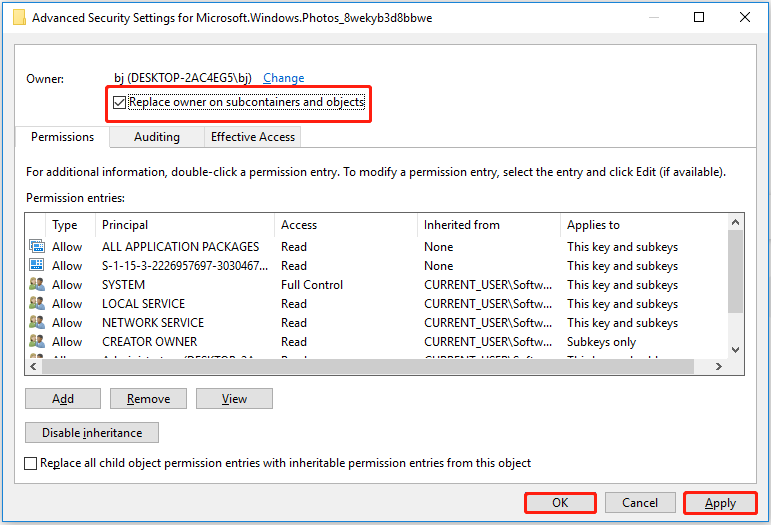
Step 8. Highlight the account you have just added. Next, tick the Allow box of Full Control. Then click the Apply button and click OK.
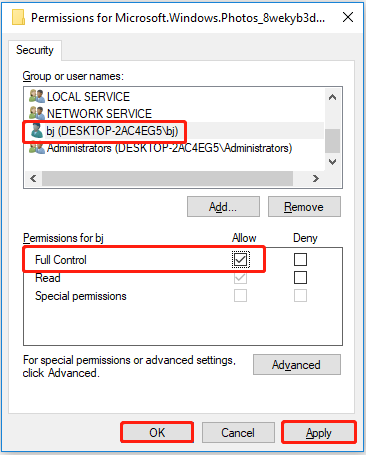
Step 9. Go back to the Registry Editor window, right-click on an outdated registry entry (with an older version number), and select Delete. Delete all outdated registry entries one by one in the same way.
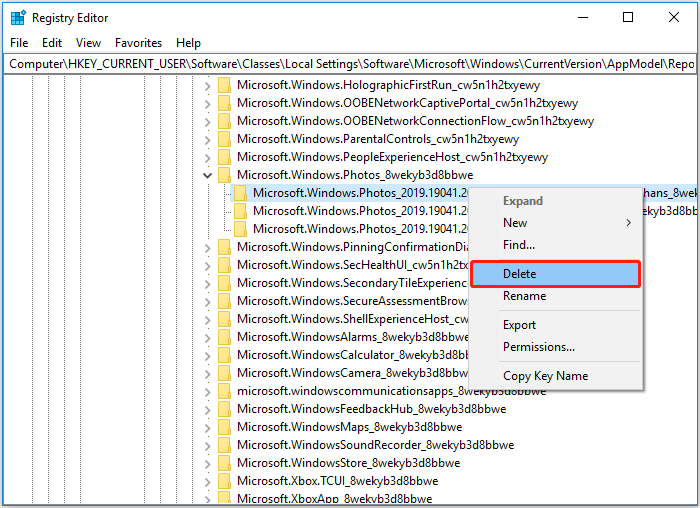
Step 10. Finally, close Registry Editor and restart your PC to check whether the “invalid value for registry” problem has been fixed.
Solution 2: Troubleshoot Windows Store Apps
If you are still facing the invalid value for registry error while opening images on Windows after trying the above solution, you can try to run the Windows Store Apps troubleshooter to fix the problem.
Step 1. Press Windows + I key combinations to open Windows Settings and click Update & Security.
Step 2. Move on to the Troubleshoot tab, and scroll down to click Windows Store Apps. Then click Run the troubleshooter.
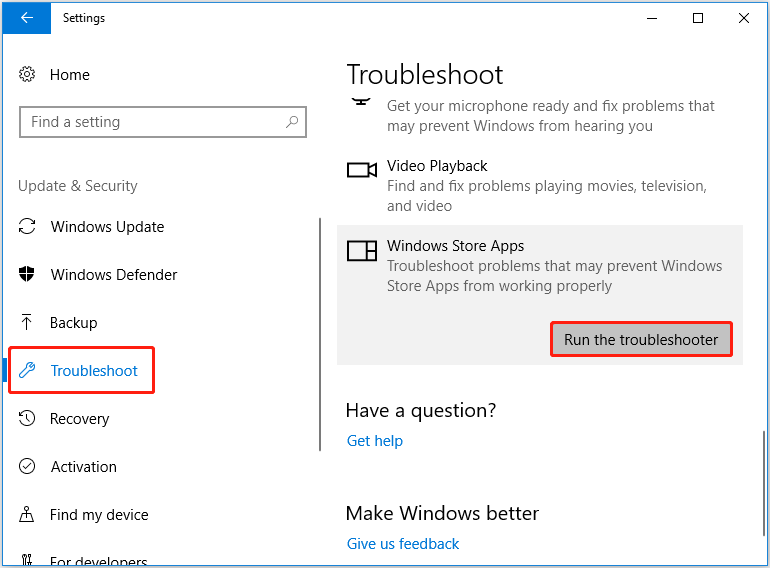
Step 3. Wait for the process to complete and check whether your issue has been resolved.
Solution 3: Clear Windows Store Cache With WSReset.exe
It is found that cache files can also affect the operations of the Windows Store. Thus, this may cause the “invalid value for the registry” error. In this case, you can try clearing these files to fix the problem.
Step 1. Open the Run menu box by pressing Win + R key combinations on the keyboard.
Step 2. Type WSReset.exe in the text box and press the Enter key to start the process.
Windows Store will open and you’ll get a confirmation message saying that: The cache for the Store was cleared.
Solution 4: Reset Microsoft Photos
If all the solutions listed above do not work, you can try to reset Microsoft Photos to delete settings and cached data from it.
Step 1. In Windows Settings, click Apps > Apps & features.
Step 2. Search for Microsoft Photos and click Advanced options.
Step 3. In the new window, click Reset. Then check whether your issue still exists.
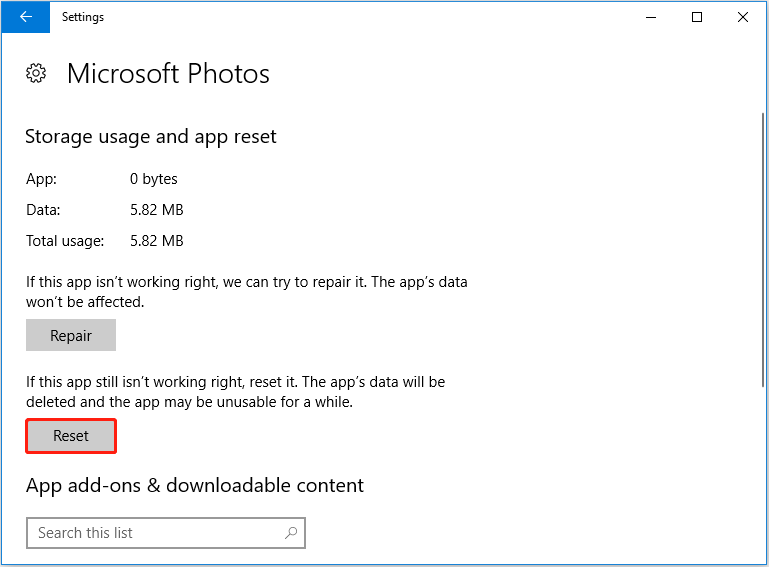
Solution 5: Run SFC Scan
A corrupted file can also be responsible for the invalid value for registry error. To replace the corrupted file and fix this issue, you need to run a System File Checker (SFC) scan.
Hope the solutions above can help you solve the Windows 10 invalid value for registry error and help you view pictures successfully.
Bottom Line
After seeing the above introduction, you should know how to recover lost photos with the invalid value for registry error and how to fix the invalid value for registry error when opening photos on Windows 11/10/8/7.
Should you have any other solutions to fix Windows invalid value for registry error, please feel free to leave your comments below, thanks. If you have any questions about photo recovery when using MiniTool data recovery software, you can send us emails via [email protected]. We will solve it as soon as possible.
Invalid Value for Registry FAQ
An invalid value for registry means there is something wrong with some registry entries. Users who have upgraded their Windows to a new version may encounter this error when opening pictures.
- Delete the older versions of registry entries.
- Reset the Microsoft Photos app.
- Clear Windows Store cache with WSReset.exe.
- Perform an SFC scan.
- Troubleshoot Windows Store Apps.
When a program is not completely uninstalled, system references to the program may remain in the "Currently Installed Programs" dialog. These files are invalid registry entries. They often appear after you upgrade your system or applications in Windows.
Incorrect modification to the Windows registry, a power failure, or some other unexpected shutdown event can cause corrupted registry files. To fix this issue, you can read: How to Fix the System Registry File Is Missing or Corrupt Error.