This post from MiniTool Software mainly includes three parts. The first part introduces how to use MiniTool Power Data Recovery to help you with Windows 11 computer data recovery. The second part explains how to restore Windows 11 system with Windows 11 recovery USB or disk. The third part offers a free PC backup tool to regularly back up your Windows 11 system and data.
This post teaches you how to recover deleted/lost data from Windows PC/laptop and how to restore your Windows 11 system if it works abnormally or can’t start. Some Windows 11 recovery tools are included to help you realize the task.
Windows 11 Data Recovery
For the data recovery on Windows 11 PC or laptop, here we recommend MiniTool Power Data Recovery.
MiniTool Power Data Recovery is a professional data recovery program for Windows. You can use this tool to recover any deleted or lost files from Windows PC or laptop. Still, it also allows you to recover deleted/lost data from memory card, SD card, USB flash drive, external hard drive, SSD, etc.
MiniTool Power Data Recovery supports recovering data from various data loss situations, e.g. mistaken file deletion, mistaken disk formatting, computer problems, hard drive errors, malware or virus infection, and more.
This Windows 11 data recovery software is also capable of recovering data from an unbootable Windows computer. It has a Bootable Media Builder feature that lets you create a bootable USB drive or CD/DVD drive. You can use it to boot your computer into WinRE and recover data when PC won’t boot.
Download and install this 100% clean program – MiniTool Power Data Recovery – on your Windows 11 PC or laptop. Check how to use it to recover deleted/lost files from your Windows 11 PC or laptop below.
MiniTool Power Data Recovery TrialClick to Download100%Clean & Safe
When your Windows 11 computer can boot:
- Launch MiniTool Power Data Recovery.
- On the main UI, under Logical Drives, you can select the target drive that contains the deleted/lost files. If you don’t know which drive to select, you can click Devices tab and select the whole computer hard disk. After selecting the drive or device, you can click the Scan icon.
- Wait until the program finishes the scanning. Then you can browse the scan result to find wanted files.
- Check the needed files and click Save Choose a new destination to store the recovered files. You should save the files to a different drive to avoid data overwriting.
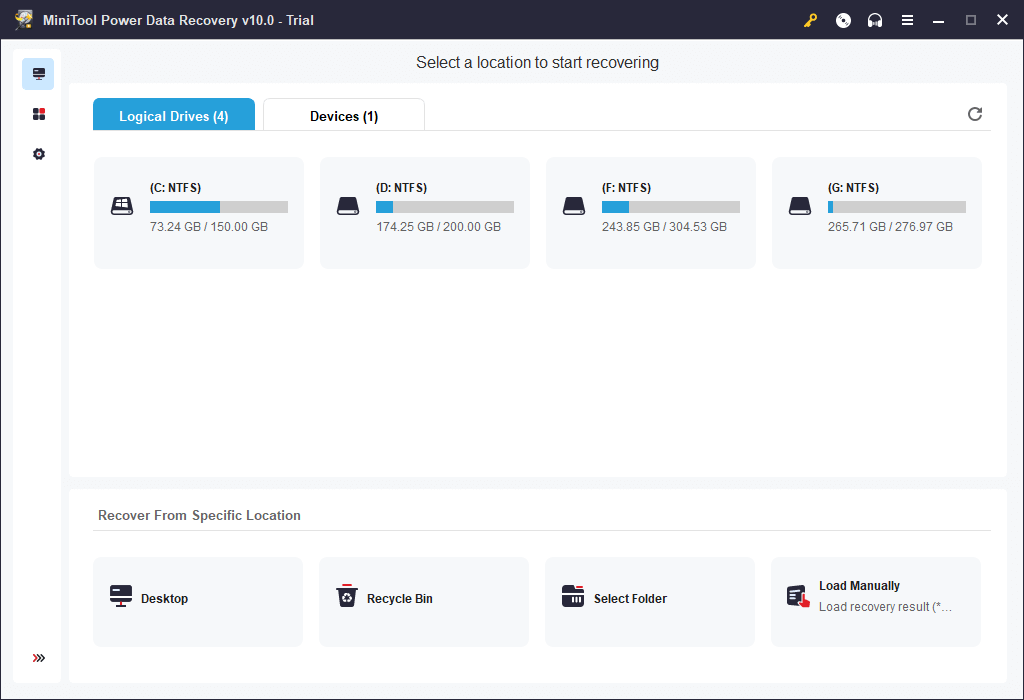
When your Windows 11 computer can’t boot:
If your PC won’t boot, you can use MiniTool Power Data Recovery Pro Edition to create a bootable USB drive to boot your Windows 11 computer and recover data. Check the detailed guides below.
- Find a well-working Windows computer. Get a licensed edition of MiniTool Power Data Recovery (Compare editions).
- Launch MiniTool Power Data Recovery to access its main interface.
- Click the Bootable Media icon at the top-right. It’s next to the Key icon.
- Click WinPE-based media with MiniTool plug-in. Choose USB Flash Disk to create a bootable USB drive. You should connect a blank USB to your computer beforehand.
- Insert the bootable USB into your Windows 11 PC or laptop that won’t boot.
- Start your computer and enter BIOS screen. Choose to boot computer from the bootable USB flash drive.
- After booting the PC, you can click MiniTool Power Data Recovery to launch the program in WinPE.
- Then you can select a drive on the main UI of MiniTool Power Data Recovery to scan for data. If you want to scan the entire disk of your computer, you can click Devices tab and select your computer hard disk and click Scan.
- After it finishes the scan, you can check the needed files and click Save Choose a new device like a pre-connected USB or external hard drive to store the recovered data of your Windows 11 computer.
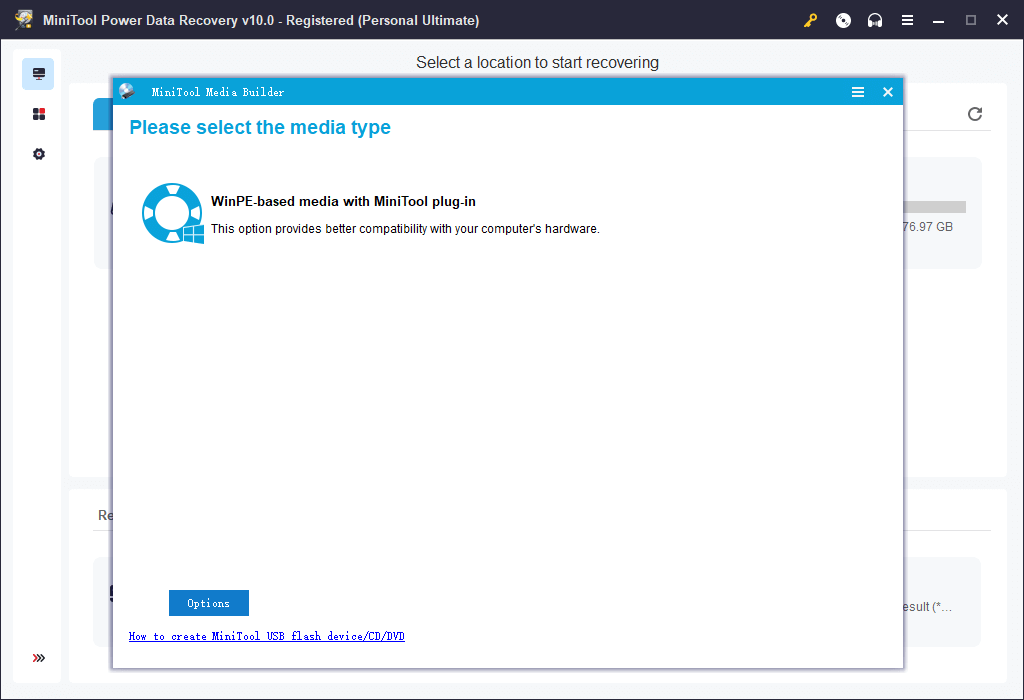
This is how you can recover data from a normal working Windows 11 computer or an unbootable Windows computer by using MiniTool Power Data Recovery. Use it to rescue your data now.
MiniTool Power Data Recovery TrialClick to Download100%Clean & Safe
Windows 11 System Recovery
If your Windows computer runs into problems, you can use a recovery USB drive to reset it or troubleshoot and fix the problems, even if your PC can’t start. Still, if you back up system files to this recovery drive, you can also use it to reinstall Windows.
Since Windows 8.1, Windows comes with a built-in tool Recovery Drive app. You can use it to create a USB recovery drive to repair Windows 10/11 problems. Check how to do it below.
- Click Start menu, type recovery drive, and click Recovery Drive app to open the Windows Recovery Media Creator. Click Next.
- Select the USB flash drive that you insert into your computer beforehand. You can also use an external hard drive.
- Click Create button to start creating the Windows 11 recovery USB drive/disk. It may take some time to back up the files and tools to the recovery drive.
- When it finishes, remove the USB flash drive or hard drive from your computer.
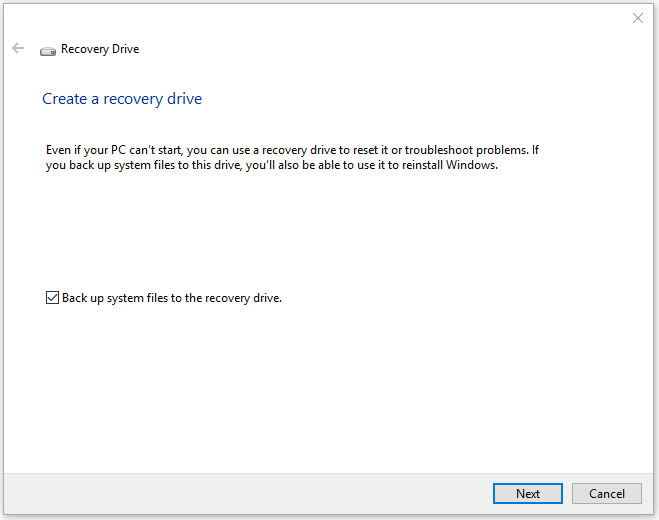
Next time when your Windows 11 computer run into problems or can’t start, you can plug in the Windows 11 recovery USB/disk to your computer to boot your computer into Windows Recovery Environment.
When you get into the Troubleshoot screen, you can select Recover from a drive or access Advanced options. You can then run a clean reinstall for your Windows 11 PC. Or you can choose a Windows repair option like System Restore, System Image Recovery, Startup Repair, Command Prompt, Go Back to the Previous Build. In this way, you can reset, reinstall, restore, or repair your Windows 11 computer system.
Tips:
- You need a USB drive of at least 16 GB to create the recovery drive in Windows 11.
- Use an empty USB drive or transfer important files to another storage device since it will erase all data on it.
- It’s a good idea to back up your personal files frequently since the recovery drive isn’t a system image. It won’t back up your personal files, settings, and applications.
- You should keep the Windows 11 recovery USB/disk in a safe place and do not use it to store other data.
Related article: How to Revive Windows 10 with Recovery Drive
Always Make a Backup for Your Windows 11 Computer Data & System
To avoid sudden data loss or system crash, it’s advised you regularly back up the important files to another location. To help you easily back up Windows 11 data and system, you can try MiniTool ShadowMaker.
MiniTool ShadowMaker is a professional PC backup software. It lets you easily create a system image of your Windows 11 computer to back up your OS. In case something goes wrong, you can restore your Windows 11 system to a previous healthy state with the backup system image.
Aside from Windows system backup and restore, MiniTool ShadowMaker also lets you select files, folders, partitions, or the whole disk to back up.
You can back up the data and system of your Windows 11 PC to an external hard drive, USB flash drive, network drive, etc.
Alternatively, you can also use the File Sync feature of this program to sync files and folders to another location.
Like MiniTool Power Data Recovery, MiniTool ShadowMaker also includes the WinPE Bootable Media Builder that allows you to create a bootable media to restore OS to a previous state when needed.
This program supports automatic backup. You can set a schedule to back up select files or Windows OS regularly.
You can also choose the incremental backup scheme to only retain the latest backup image and delete previous backup images of your OS. And this won’t occupy too much space of the storage device.
MiniTool ShadowMaker TrialClick to Download100%Clean & Safe
- Download, install and launch MiniTool ShadowMaker on your Windows 11 computer.
- On its main UI, click Backup option.
- Click Source section.
- Click Disk and Partitions or click Folders and Files. Select files, folders, partitions that you want to back up.
- Click Destination section and choose the external hard drive or USB flash drive to store the backups.
- Go back to the main UI and click Back up Now button to back up the select items to the target place. To set a schedule or scheme for the backup, you can click Schedule or Scheme button on the main UI.
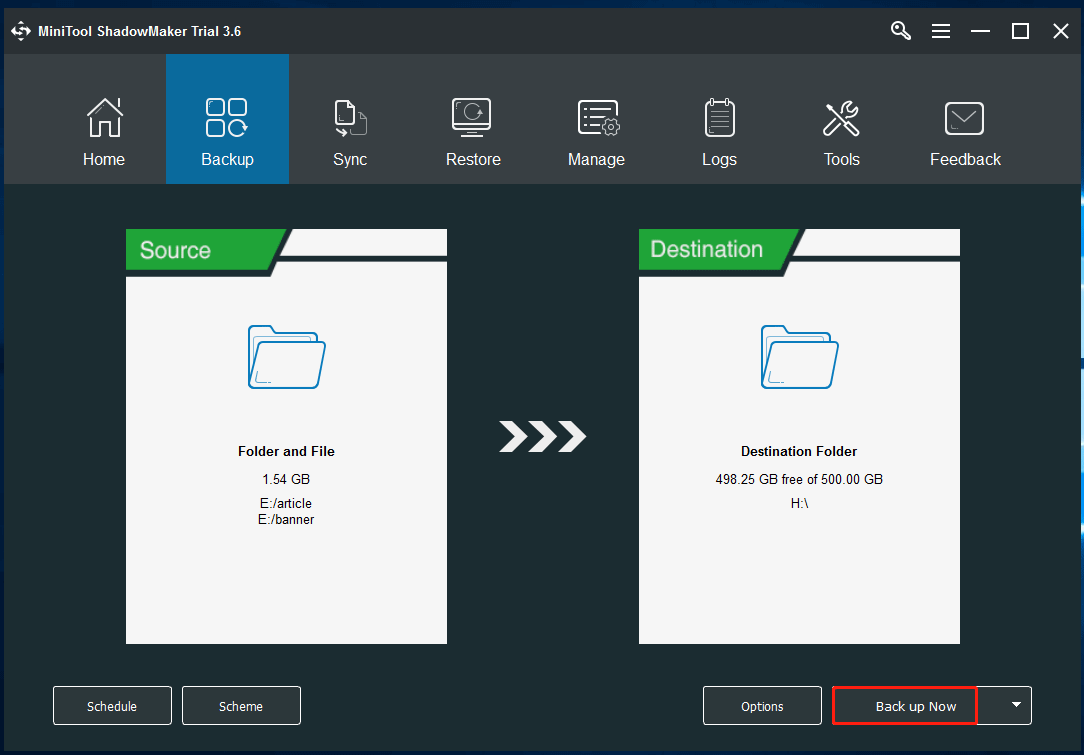
Related post: 10 Best Free Windows 10 Backup and Recovery Tools (User Guide)
Conclusion
This post introduces solutions and tools for Windows 11 data and system recovery. Windows 11 will be rolling out in late 2021 according to Microsoft, but now you can download and install its preview build to try the new Windows 11 OS.
MiniTool Software, as a top software developing company, aims to help users keep their data safe. It has developed several software programs, e.g. MiniTool Power Data Recovery, MiniTool Partition Wizard, MiniTool ShadowMaker, MiniTool Video Converter, MiniTool MovieMaker, etc.
MiniTool Partition Wizard is a professional free disk partition manager for Windows. You can use this program to easily repartition hard drive without data loss. You can use it to create/delete/resize/format/wipe disk partitions, convert partition format, clone disk, migrate OS, check and fix disk errors, test hard drive speed, analyze disk space usage, and more.
MiniTool Video Converter is a 100% clean and free tool that lets you convert any video/audio format, record PC screen with audio, and download YouTube videos for offline playback.
If you are interested in its products, you can go to its official website to download and try them.
If you have any problems with using MiniTool Software products, you can contact [email protected].
Also read: Learn about the common causes of hard drive data loss and the steps you can take to recover data from hard drive.
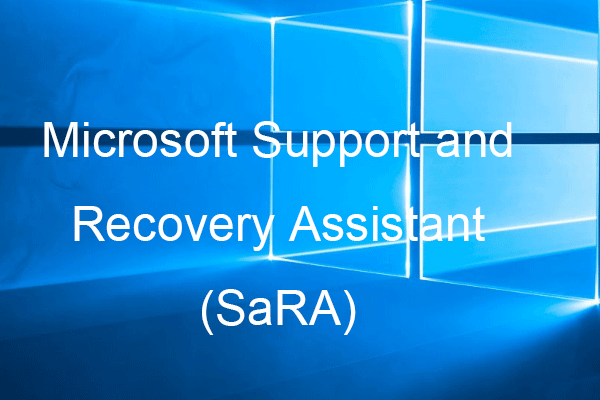
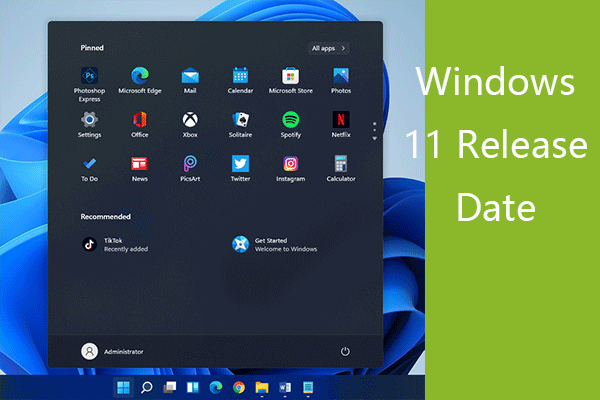
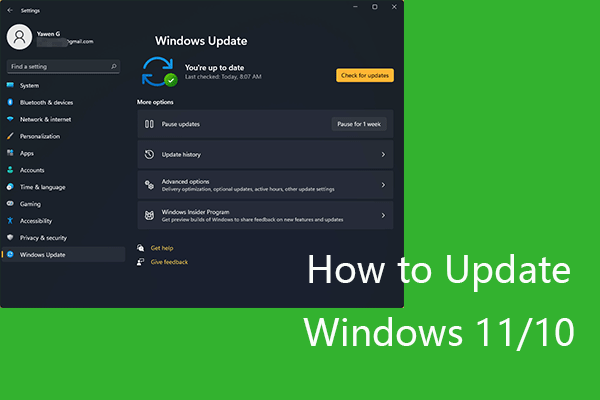
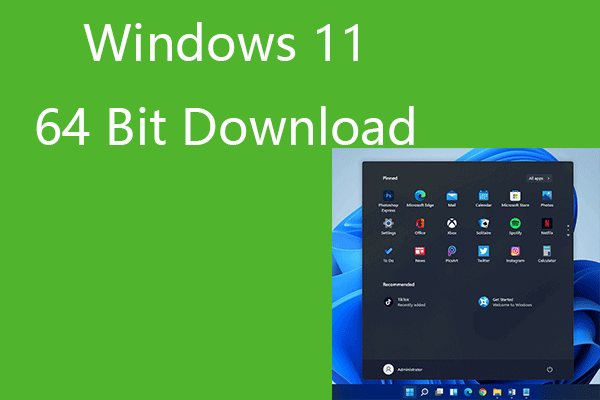
User Comments :