La plupart des gens connaissent bien la fonction de la Corbeille dans un système Windows (Windows 10, Windows 11, ou un autre système), qui sert à stocker temporairement les éléments supprimés. Mais où se trouve la Corbeille sous Windows 10? Le savez-vous exactement? La solution MiniTool vous propose cette page pour vous montrer comment trouver la Corbeille sous Windows 10, étape par étape.
Où se trouve la Corbeille sous Windows 10?
Microsoft a conçu une poubelle pour ses systèmes afin de conserver les éléments qui ont été mis de côté par les utilisateurs pour être supprimés et a nommé cette unité « Corbeille ». La Corbeille, le système actuel de Microsoft, a été introduite en 1995 avec Windows 95. Les fichiers et dossiers supprimés d’un ordinateur Windows sont envoyés vers la Corbeille et y restent pendant un certain temps, sauf si la Corbeille atteint sa limite ou si les utilisateurs la vident. En bref, la Corbeille de Windows offre aux utilisateurs une seconde chance de récupérer facilement les données supprimées par erreur.
Lisez aussi: Téléchargement gratuit de la console audio Realtek pour Windows 10/11
Emplacement de la Corbeille de Windows 10
Où se trouve la Corbeille de Windows 10?
Certains utilisateurs se demandent « où est ma Corbeille », « où est la Corbeille sous Windows 10« , « comment trouver la Corbeille », ainsi de suite. Il est facile de répondre à ces questions: elle se trouve sur votre bureau!!
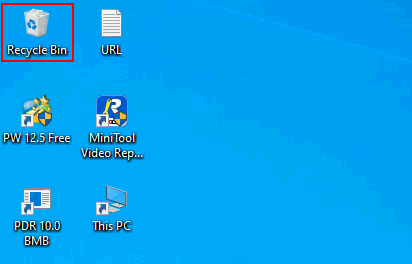
La Corbeille est placée sur le bureau par les systèmes Windows. En général, vous verrez facilement l’icône de la Corbeille (raccourci de la Corbeille) chaque fois que vous démarrez avec succès dans Windows. L’emplacement par défaut de la poubelle de Windows 10 se trouve dans le coin supérieur gauche de l’écran de votre PC.
Veuillez lire le contenu de ce lien pour en savoir plus sur l’icône de la Corbeille de Windows 11.
Comment trouver et ouvrir la Corbeille de Windows 10
Après vous avoir dit « où est la Corbeille », j’aimerais vous donner quelques conseils sur comment trouver la Corbeille sous Windows 10.
Comme mentionné précédemment, la méthode la plus directe pour trouver la Corbeille de Windows 10 est de localiser l’icône de la Corbeille en haut à gauche de l’écran de l’ordinateur de bureau/portable. Pour ouvrir la Corbeille sous Windows 10, il suffit d’utiliser l’icône du bureau.
- Double-cliquez sur l’icône de la Corbeille sur votre bureau pour y accéder.
- Sélectionnez l’icône de la Corbeille sur le bureau et appuyez sur la touche Enter de votre clavier.
- Faites un clic droit sur l’icône de la Corbeille et sélectionnez Ouvrir dans le menu contextuel qui s’affiche.
Il existe d’autres méthodes utilisées par les utilisateurs pour trouver et ouvrir la Corbeille sur un ordinateur Windows 10.
Lisez aussi: Téléchargement gratuit de Rufus 3.19 pour Windows 11/10 et introduction
Méthode 1: rechercher la Corbeille sur Windows 10.
1. Cliquez sur l’icône/boîte de recherche dans la barre de tâches ou appuyez sur Windows + S pour ouvrir la fenêtre de recherche de Windows.
2. Tapez corbeille dans la zone de texte Taper ici pour rechercher.
3. Cliquez sur l’application Corbeille dans le résultat de la recherche.
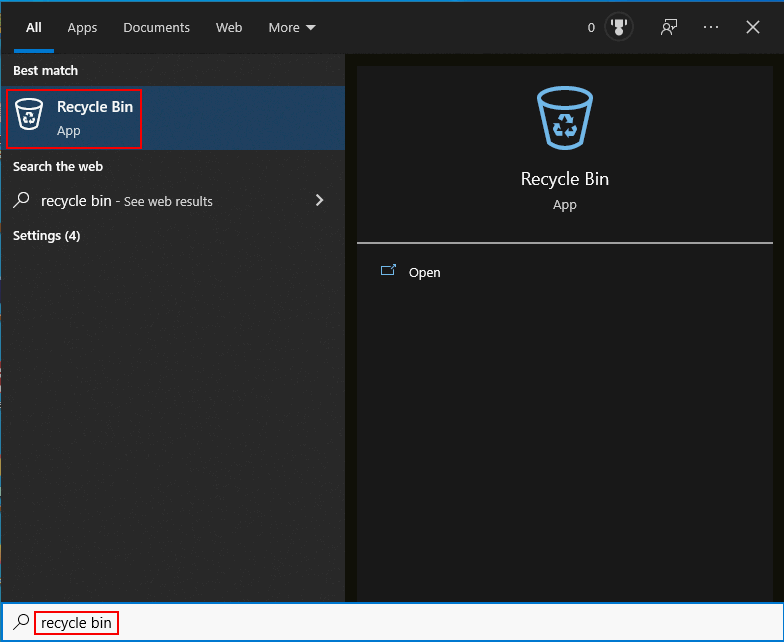
Méthode 2: ouvrir la Corbeille depuis l’Explorateur de fichiers.
1. Ouvrez l’Explorateur de fichiers de votre ordinateur comme vous le faites habituellement. Le plus simple est d’appuyer sur Windows + E.
2. Tapez corbeille dans la barre d’adresse en haut.
3. Appuyez sur Enter et la Corbeille s’ouvrira immédiatement.
Vous pouvez également cliquer sur la flèche située devant Accès rapide et sélectionner Corbeille dans la liste déroulante.
Comment corriger le problème si votre Explorateur de fichiers ne répond pas ou cesse de fonctionner?
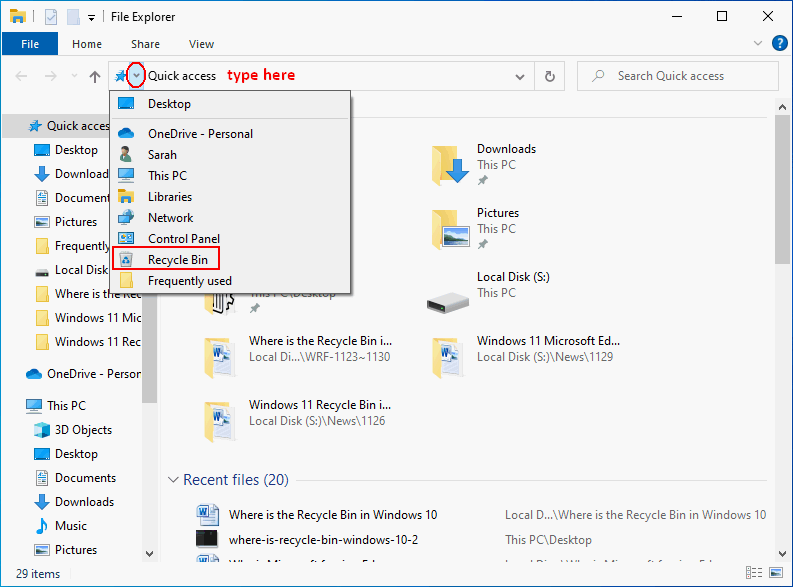
Méthode 3: accéder à la Corbeille de Windows 10 en utilisant Exécuter.
1. Faites un clic droit sur l’icône Démarrer (dans le coin inférieur gauche).
2. Sélectionnez Exécuter dans le menu contextuel. Pour ouvrir directement la boîte de dialogue Exécuter, vous pouvez également appuyer sur Windows + R.
3. Tapez exe shell:RecycleBinFolder.
4. Cliquez sur le bouton OK ou appuyez sur Enter.
Vous pouvez également taper shell:desktop dans la zone de texte après Ouvrir dans la boîte de dialogue Exécuter. Ensuite, appuyez sur Enter -> parcourez les éléments et localisez la Corbeille -> double-cliquez sur l’icône de la Corbeille ou faites un clic droit dessus et sélectionnez Ouvrir/Ouvrir dans une nouvelle fenêtre.
Lisez aussi: Comment télécharger et installer Windows 11 sur Arm avec ISO ?
Méthode 4: ouvrir la Corbeille depuis PowerShell.
1. Appuyez sur Windows + X pour ouvrir le menu WinX.
2. Sélectionnez Windows PowerShell.
3. Tapez start shell:RecycleBinFolder et appuyez sur Enter.
Lisez aussi: [Corrigé] Le menu WinX ne fonctionne pas sous Windows 10
De plus, si vous avez ajouté la Corbeille comme raccourci dans le menu Démarrer, la barre de tâches ou l’Explorateur de fichiers de Windows 10, vous pouvez l’ouvrir directement en cliquant sur l’icône.
Icône de la Corbeille manquante sur le bureau de Windows 10
Que faire si vous ne trouvez pas la Corbeille sur le bureau? En d’autres termes, l’icône de la Corbeille a disparu du bureau de Windows 10.
Situation 1: toutes les icônes du bureau ont disparu.
Si toutes les icônes ont disparu de votre bureau, essayez cette méthode pour y remédier.
1. Faites un clic droit sur n’importe quelle section vide de votre bureau.
2. Sélectionnez l’option Affichage dans le menu contextuel.
3. S’il n’y a pas de coche devant l’option Afficher les icônes du bureau, cliquez dessus pour en ajouter une.
4. Les icônes de votre bureau réapparaîtront immédiatement.
Vous pouvez également répéter ce processus pour masquer la Corbeille de Windows 10 et d’autres icônes si nécessaire.
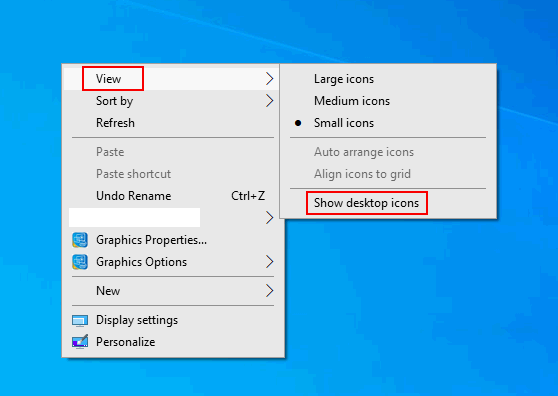
Lisez aussi: Première version d’aperçu de Windows 10 22H2 : Windows 10 Build 19045.1865
Situation 2: seule l’icône de la Corbeille sur le bureau a disparu.
Si vous ne perdez que la Corbeille sur le bureau, vous devez considérer qu’elle a été masquée d’une manière ou d’une autre. Suivez cette procédure pour vérifier:
1. Appuyez sur Windows + I pour ouvrir l’application Paramètres.
2. Sélectionnez Personnalisation dans la fenêtre Paramètres. Vous pouvez également faire un clic droit sur une zone vide du bureau et sélectionner Personnaliser.
3. Naviguez jusqu’à l’option Thèmes dans le volet de gauche.
4. Faites défiler vers le bas dans le volet de droite pour localiser la section Paramètres connexes.
5. Cliquez sur le lien Paramètres de l’icône du bureau situé en dessous. Cela ouvrira la fenêtre Paramètres de l’icône du bureau.
6. Affichez les icônes du bureau pour vérifier si l’option Corbeille est cochée. Si ce n’est pas le cas, cliquez dessus, puis cliquez sur le bouton OK pour confirmer.
Ouvrez la fenêtre Paramètres des icônes du bureau et décochez l’option Corbeille pour masquer à nouveau l’icône de la Corbeille sur le bureau.
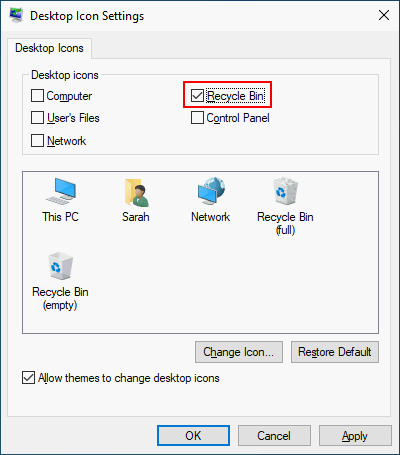
Attention: Windows n’affichera pas les icônes de votre bureau si vous êtes en mode tablette.
Microsoft a conçu Windows 10 pour fonctionner à la fois sur les ordinateurs de bureau et les périphériques mobiles. Il se peut que votre ordinateur soit passé en mode tablette, mode qui n’affiche pas les icônes du bureau. Par conséquent, vous devez aller vérifier si vous êtes en mode tablette en suivant ces étapes:
1. Cliquez sur le bouton Démarrer dans le coin inférieur gauche de l’écran de votre ordinateur ou appuyez sur le bouton Démarrer (avec un logo Windows dessus) sur votre clavier.
2. Naviguez jusqu’à l’icône Paramètres (qui ressemble à un engrenage) et cliquez dessus.
3. Choisissez Système dans la fenêtre Paramètres.
4. Sélectionnez Mode tablette dans le panneau de gauche.
5. Recherchez les options Masquer les icônes des applications dans la barre de tâches en mode tablette et Masquer automatiquement la barre de tâches en mode tablette dans le panneau latéral droit.
6. Assurez-vous que ces deux options sont désactivées. Si elles sont activées, mettez-les à Off.
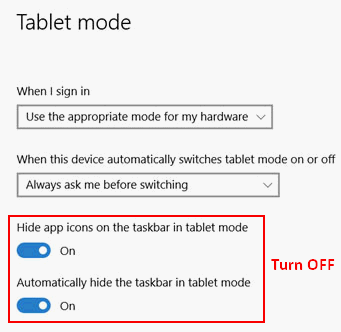
Comment afficher la Corbeille de Windows 10
Que faire lorsque vous ne trouvez pas la Corbeille? Vous pouvez tout aussi bien essayer de l’afficher dans l’Explorateur de fichiers ou de l’épingler dans votre menu Démarrer/barre de tâches pour y accéder plus facilement.
Comment afficher la Corbeille dans l’Explorateur de fichiers
1. Ouvrez l’Explorateur de fichiers comme vous le souhaitez.
2. Faites un clic droit sur une section vide du volet de gauche.
3. Cliquez sur Afficher tous les dossiers dans le menu contextuel qui s’affiche.
4. L’option Corbeille apparaîtra alors dans le volet de gauche.
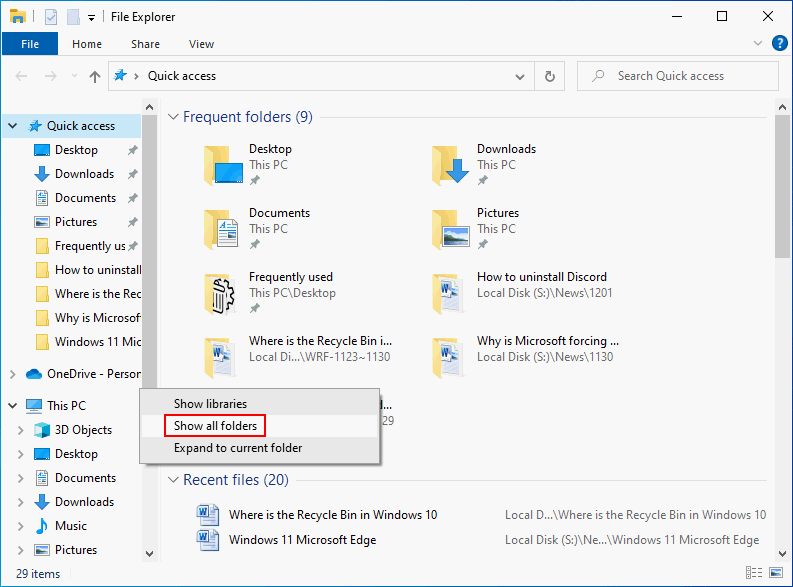
Comment épingler un raccourci de la Corbeille
Comment épingler la Corbeille à votre menu Démarrer:
1. Faites apparaître l’icône de la Corbeille sur votre bureau.
2. Faites un clic droit sur la Corbeille et sélectionnez Épingler au menu Démarrer.
3. Le raccourci de la Corbeille sera ajouté à votre menu Démarrer.
Vous pouvez ensuite ouvrir le menu Démarrer pour afficher la Corbeille en cliquant sur le bouton Démarrer en bas à gauche ou en appuyant sur le bouton Démarrer (logo Windows) du clavier.
Lisez aussi: Comment vérifier si votre PC est compatible avec Windows 11 22H2?
Comment épingler la Corbeille à la barre de tâches:
1. Faites un clic droit dans votre barre de tâches.
2. Recherchez l’option Verrouiller la barre de tâches. Si elle est cochée, cliquez pour la décocher.
3. Faites un clic droit sur la section vide de votre bureau.
4. Sélectionnez Nouveau -> Dossier.
5. Renommez le dossier en tant que Corbeille.
6. Faites glisser l’icône de votre Corbeille dans ce dossier.
7. Faites un clic droit sur la barre de tâches et sélectionnez Barres d’outils -> Nouvelle barre d’outils.
8. Naviguez jusqu’au dossier de la Corbeille créé et cliquez sur Sélectionner le dossier.
9. Le raccourci de la Corbeille sera ajouté à votre barre de tâches.
Ensuite, faites un clic droit sur le raccourci de la Corbeille et cliquez sur Afficher le texte et Afficher le titre pour les décocher et afficher uniquement l’icône de la Corbeille dans la barre de tâches.
Lisez aussi: Correction : erreur d’échec de l’installation de Windows 11/10 0x800F0830-0x20003
Dossier $Recycle.Bin de Windows 10
Un autre aspect de l’emplacement de la Corbeille est l’emplacement du dossier $Recycle.Bin. Qu’est-ce que le dossier $Recycle.Bin? Où se trouve le dossier $Recycle.Bin sur votre ordinateur Windows 10? Comment trouver l’affichage du dossier nommé $Recycle.Bin?
Qu’est-ce que $Recycle.Bin?
Les utilisateurs disent qu’ils voient parfois le dossier $Recycle.Bin ou $RECYCLE.BIN sur un lecteur local ou un disque dur externe. Qu’est-ce que cela signifie? Le dossier $Recycle.Bin est une fonctionnalité intégrée permettant aux utilisateurs de Windows de récupérer leurs fichiers ou dossiers supprimés. Le dossier $Recycle.Bin est un dossier système important, c’est pourquoi il est masqué par défaut. Autrement dit, les utilisateurs ne peuvent pas voir ce dossier sous Windows 10, sauf si les paramètres sont changés (manuellement ou par des applications).
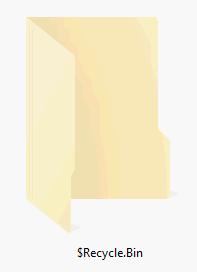
Le dossier $Recycle.Bin existe sur chaque lecteur de votre disque – C:, D: E:, etc. Il s’agit de l’emplacement où les éléments supprimés sont conservés sur le lecteur. Le dossier $Recycle.Bin fonctionne de la même manière que l’icône de votre Corbeille : vous pouvez faire glisser des fichiers et des dossiers directement dans ce dossier ou restaurer facilement des éléments supprimés.
Ne vous inquiétez pas. Le dossier $Recycle.Bin ou $RECYCLE.BIN n'est pas un virus et vous pouvez lire cette page pour en savoir plus sur comment supprimer ou enlever le dossier $Recycle.Bin.
Comment afficher le dossier $Recycle.Bin
Où se trouve ma Corbeille? Le dossier $Recycle.Bin est masqué par défaut dans votre système, vous devez donc d’abord changer les options du dossier pour l’afficher.
1. Appuyez sur Windows + S.
2. Tapez Options de l’Explorateur de fichiers et appuyez sur Enter.
3. Passez à l’onglet Affichage en haut de la page.
4. Décochez l’option Masquer les fichiers protégés du système d’exploitation (recommandé).
5. Cliquez sur Oui dans la fenêtre d’avertissement pour confirmer.
6. Cliquez sur OK.
7. Ensuite, vous verrez le dossier $Recycle.Bin dans l’Explorateur de fichiers.
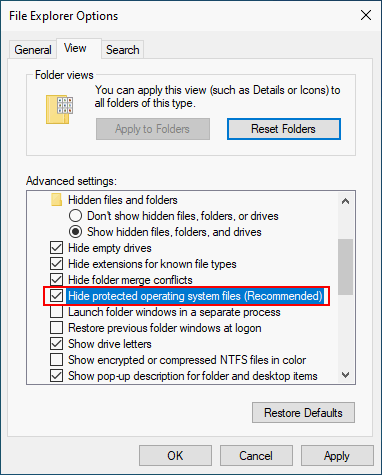
Comment recréer la Corbeille sur le bureau
1. Appuyez sur Windows + E pour ouvrir l’Explorateur de fichiers.
2. Sélectionnez Disque local (C:).
3. Faites un clic droit sur $Recycle.Bin.
4. Sélectionnez Envoyer vers -> Bureau (créer un raccourci).
Lisez aussi: Dois-je télécharger Realtek HD Audio Manager sur Windows 10/11 ?
Comment réparer la Corbeille
Comment le corriger lorsque le dossier de la Corbeille est endommagé ou corrompu d’une manière ou d’une autre?
1. Appuyez sur Windows + S.
2. Tapez cmd.
3. Faites un clic droit sur Invite de commandes et sélectionnez Exécuter en tant qu’administrateur.
4. Tapez rd /s /q C:\$Recycle.Bin et appuyez sur Enter.
5. Vous pouvez également exécuter ces commandes une par une: exe /Online /Cleanup-image /Scanhealth, DISM.exe /Online /Cleanup-image /Restorehealth, et sfc /scannow.
Comment utiliser la commande DISM Restore Health pour réparer Windows?
C’est tout sur l’emplacement de la Corbeille sous Windows 10.
Pouvez-vous récupérer des fichiers supprimés sur Windows 10?
Ne vous inquiétez pas si vous avez supprimé des fichiers sur Windows 10 et que vous réalisez qu’ils sont encore utiles ou si vous avez perdu vos dossiers importants à la suite d’une attaque de virus ou pour d’autres raisons. Vous pouvez d’abord vérifier la Corbeille, puis utiliser un outil de récupération de données tiers pour vous aider si nécessaire.
Comment récupérer les données supprimées depuis la Corbeille
Étape 1: ouvrir la Corbeille sur votre ordinateur Windows 10.
- Double-cliquez sur l’icône de la Corbeille du bureau.
- Sélectionnez Corbeille et appuyez sur Enter.
- Faites un clic droit sur la Corbeille et choisissez Ouvrir.
Étape 2: restaurer les fichiers supprimés (images, documents, photos, vidéos, etc.).
- Sélectionnez les éléments à récupérer, faites un clic droit dessus et choisissez Restaurer.
- Sélectionnez les éléments à récupérer et faites-les glisser jusqu’à l’emplacement où vous souhaitez les placer.
Lisez aussi: [Solution] Comment récupérer des fichiers supprimés de la corbeille
Comment récupérer les données supprimées/perdues que vous ne trouvez pas dans la Corbeille
Que faire si vous avez vidé la Corbeille ou si vous n’y trouvez pas les fichiers nécessaires? Veuillez télécharger un puissant outil de récupération de données prenant en charge Windows 10, puis installez-le correctement sur votre périphérique.
MiniTool Power Data Recovery est un bon choix pour les utilisateurs des systèmes Windows courants : Windows 11/10/8.1/8/7. (Si vous voulez récupérer des fichiers supprimés sur Mac, veuillez obtenir Stellar Data Recovery for Mac à la place).
MiniTool Power Data Recovery TrialCliquez pour télécharger100%Propre et sûr
Ensuite, suivez ces étapes simples pour récupérer les vidéos, documents ou images supprimés.
1. Lancez l’outil de récupération.
2. Gardez Ce PC sélectionné dans la barre latérale gauche et Lecteurs logiques sélectionnés dans le panneau de droite.
3. Spécifiez le lecteur sur lequel vos fichiers supprimés étaient enregistrés avant la suppression.
4. Double-cliquez sur le lecteur cible pour démarrer immédiatement une analyse, puis attendez.
5. Parcourez les résultats de l’analyse: les éléments supprimés seront conservés dans le dossier Fichiers supprimés.
6. Cochez les fichiers et dossiers à récupérer et cliquez sur le bouton Enregistrer en bas à droite.
7. Sélectionnez un chemin de stockage pour les fichiers en attente de récupération et cliquez sur OK pour confirmer.
8. Attendez que la récupération se termine complètement.
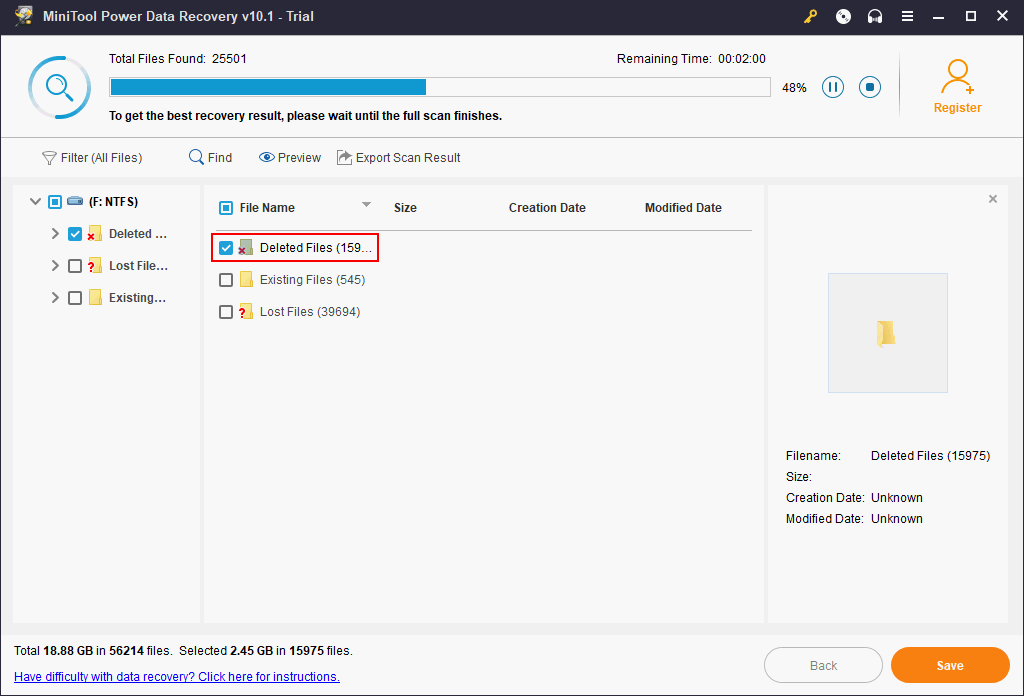
Veuillez cliquer ici pour en savoir plus sur la récupération de fichiers définitivement supprimés.
Personnaliser la Corbeille de Windows 10 en fonction de vos besoins
Pourquoi certains fichiers sont-ils envoyés à la Corbeille alors que d’autres ne le sont pas? Voici les principales raisons:
- Les fichiers sont trop volumineux pour la Corbeille.
- Les fichiers supprimés depuis des disques externes ne sont pas envoyés à la Corbeille.
- Les utilisateurs ont configuré le système pour qu’il supprime les fichiers immédiatement.
Par ailleurs, si la taille totale des fichiers dans la Corbeille dépasse la limite de taille maximale, certains fichiers seront automatiquement supprimés de la Corbeille.
Lisez aussi: Utiliser Rufus pour installer Windows 11 22H2 sans compte Microsoft
Comment changer la limite de taille de la Corbeille ou dire au système de ne pas mettre les fichiers dans la Corbeille?
1. Faites un clic droit sur l’icône Corbeille du bureau.
2. Sélectionnez Propriétés.
3. Spécifiez l’emplacement de la Corbeille.
4. Localisez les Paramètres de l’emplacement sélectionné. Puis, cochez Taille personnalisée (vous pouvez gérer la taille maximale manuellement) ou Ne pas déplacer les fichiers vers la Corbeille. Supprimer les fichiers immédiatement lorsqu’ils sont supprimés.
5. Cliquez sur OK pour confirmer.
Par ailleurs, vous pouvez choisir d’afficher la boîte de dialogue de confirmation de suppression ou non en cochant/décochant cette option en bas.
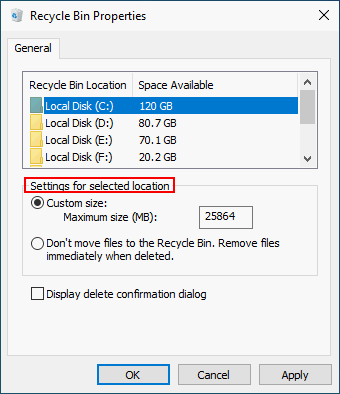
Verdict
La Corbeille est une unité très importante sous Windows 10 et d’autres systèmes d’exploitation; elle sert à conserver vos éléments supprimés pendant un certain temps, au cas où vous auriez besoin de les restaurer un jour. Ce post vous montre où se trouve la Corbeille sous Windows 10, comment afficher ou épingler la Corbeille sous Windows 10, ce qu’est le dossier $Recycle.Bin, et comment récupérer des fichiers supprimés sur Windows 10. Veuillez lire attentivement la partie qui vous intéresse.
Comment récupérer facilement des fichiers supprimés/perdus sur un PC en quelques secondes?