Profil d’un disque dur
Un disque dur, également appelé lecteur de disque dur (HDD), disque dur ou disque fixe, est un type de périphérique de stockage de données numériques utilisant le stockage magnétique pour enregistrer et récupérer des fichiers numériques.
Les données sur un disque dur sont accessibles de manière aléatoire, ce qui signifie que des blocs de données individuels peuvent être stockés ou récupérés dans n’importe quel ordre.
Le SSD, abréviation de Solid-State Drive, a les mêmes fonctions et dimensions qu’un lecteur de disque dur. Cependant, il attire davantage d’utilisateurs en raison de son excellent taux de transfert de données plus élevé, de sa faible consommation d’énergie, de sa fiabilité, de ses temps d’accès, pour ne citer que quelques exemples.
3,5 pouces et 2,5 pouces sont les deux formats de disque dur les plus courants, le premier étant généralement utilisé pour les ordinateurs de bureau, tandis que le second est utilisé pour les ordinateurs portables.
Vous devez connecter les disques durs au système d’exploitation Windows en utilisant un câble d’interface standard comme SATA (Serial ATA), PATA (Parallel ATA), USB ou SAS (Serial Attached SCSI).

Principales raisons de la perte de données sur disque dur
Voici quelques-unes des raisons les plus courantes de la perte de données sur un disque dur:
 | Erreur humaineL’erreur humaine est la raison la plus courante. Par exemple, un fichier peut être supprimé par erreur, ou une perte de données peut se produire lors du formatage ou de la suppression de partitions sur un disque dur. |
 | Erreur du système de fichiersLorsqu’un disque dur présente une erreur de système, la partition peut devenir inutilisable. Cela peut être dû au fait qu’une partition devient RAW ou inaccessible. |
 | Dysfonctionnement du matérielLe disque dur peut présenter un dysfonctionnement et entraîner une perte de données. Ces dysfonctionnements peuvent être une défaillance du disque dur, des secteurs défectueux, une mauvaise mémoire vive (RAM) ou autres. |
 | Erreur de systèmeCertaines erreurs qui se produisent dans le système d’exploitation Windows peuvent causer des problèmes lors du démarrage de l’ordinateur. Si l’ordinateur ne peut être démarré avec succès, il sera difficile de récupérer les données sur le disque dur. |
| Attaque de virusLes virus et les logiciels malveillants sont des menaces dangereuses pour le disque dur de l’ordinateur. Ils peuvent s’attaquer impitoyablement à votre ordinateur tout en supprimant et en volant les données stockées sur le disque dur. | |
 | Autres raisonsDes situations courantes comme les pannes d’électricité, les catastrophes naturelles, les dégâts d’eau sur le disque dur peuvent également détruire les données. |
3 méthodes pour effectuer facilement une récupération sur disque dur
En cas de perte malheureuse et accidentelle de données, voici 3 méthodes possibles de récupération sur disque dur pour récupérer les fichiers supprimés depuis le disque dur.
| Méthode 1: Récupérer les données depuis la CorbeilleLa plupart du temps, les fichiers supprimés seront déplacés de leur emplacement d’origine vers la Corbeille. Avant de vider la Corbeille, vous pouvez retrouver les fichiers qui s’y trouvent et les restaurer directement à leur emplacement d’origine, si nécessaire. | |
| Méthode 2: Utilisation d’un fichier de sauvegarde antérieurSi vous sauvegardez régulièrement les données de votre ordinateur, vous pouvez choisir de restaurer directement vos données perdues ou supprimées des fichiers de sauvegarde. | |
| Méthode 3: Service de récupération sur disque dur depuis des programmes de récupération de donnéesSi les deux premières méthodes ne sont pas efficaces, un logiciel gratuit de récupération de données peut permettre de récupérer les données sur le disque dur tant qu’elles ne sont pas écrasées par de nouvelles données. |
Meilleur logiciel gratuit de récupération sur disque dur
MiniTool Power Data Recovery est un logiciel gratuit de récupération de fichiers. Il comporte 4 modules de récupération: Ce PC, Lecteur de disque amovible, Lecteur de disque dur et Lecteur CD/DVD.
Le lecteur de disque amovible est utilisé pour récupérer des fichiers depuis des périphériques de stockage de supports numériques, le lecteur CD/DVD récupère des fichiers depuis des CD et DVD endommagés ou rayés.
Pour la récupération de données sur HDD, vous devez utiliser l’un de ces deux modules:
- Le module Ce PC peut récupérer des données depuis des partitions logiquement endommagées, des partitions formatées et des partitions RAW.
- Le module Lecteur de disque dur est conçu pour récupérer les données depuis une partition perdue à la suite d’une défaillance du disque dur, d’une corruption du système d’exploitation, entre autres.
Les deux autres modules de MiniTool Power Data Recovery sont le lecteur de disque amovible et le lecteur CD/DVD. Pour récupérer les données depuis des cartes comme les cartes mémoire, les cartes SD, par exemple, vous devez utiliser un lecteur de disque amovible. Pour récupérer des fichiers depuis des CD/DVD, vous pouvez utiliser le lecteur CD/DVD.
MiniTool Power Data Recovery peut vous aider à récupérer tous les fichiers perdus ou supprimés (photos, musique, films, documents, etc.) pour les disques durs internes et externes.
Téléchargez et installez gratuitement l’édition d’essai de MiniTool Power Data Recovery MAINTENANT sur votre ordinateur pour essayer de récupérer vos fichiers perdus depuis le disque dur.
MiniTool Power Data Recovery FreeCliquez pour télécharger100%Propre et sûr
3 étapes pour récupérer des fichiers depuis HDD
Étape 1: Démarrer le module de récupération
Exécutez MiniTool Power Data Recovery et sélectionnez le module de récupération approprié dans le panneau de gauche.
Nous prendrons le module Ce PC en exemple pour effectuer la récupération sur HDD.
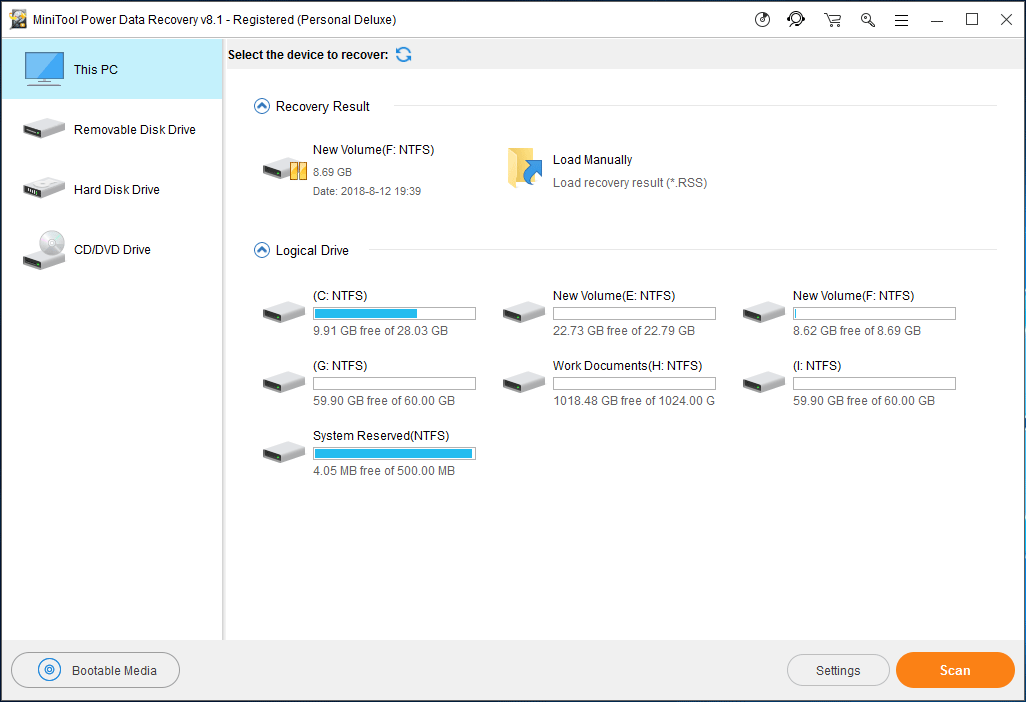
Étape 2: Démarrer le processus d’analyse en vue d’une récupération
À droite, sélectionnez le disque dur sur lequel vous souhaitez effectuer la récupération.
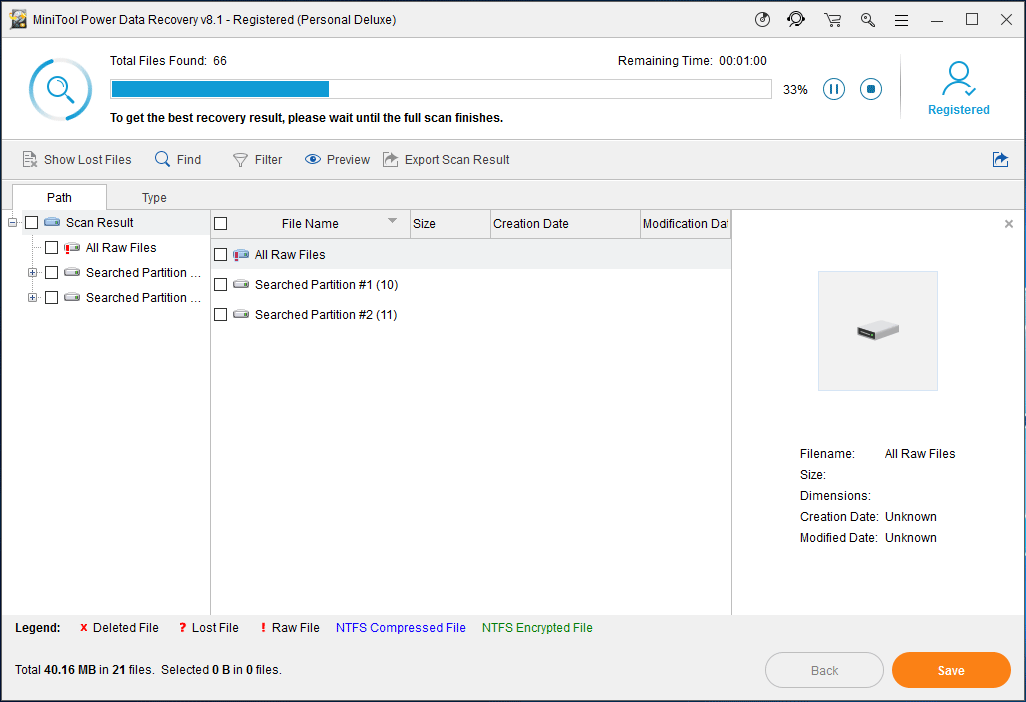
Étape 3: Enregistrer vos fichiers récupérés
Consultez les fichiers récupérés et sélectionnez un emplacement pour les enregistrer.
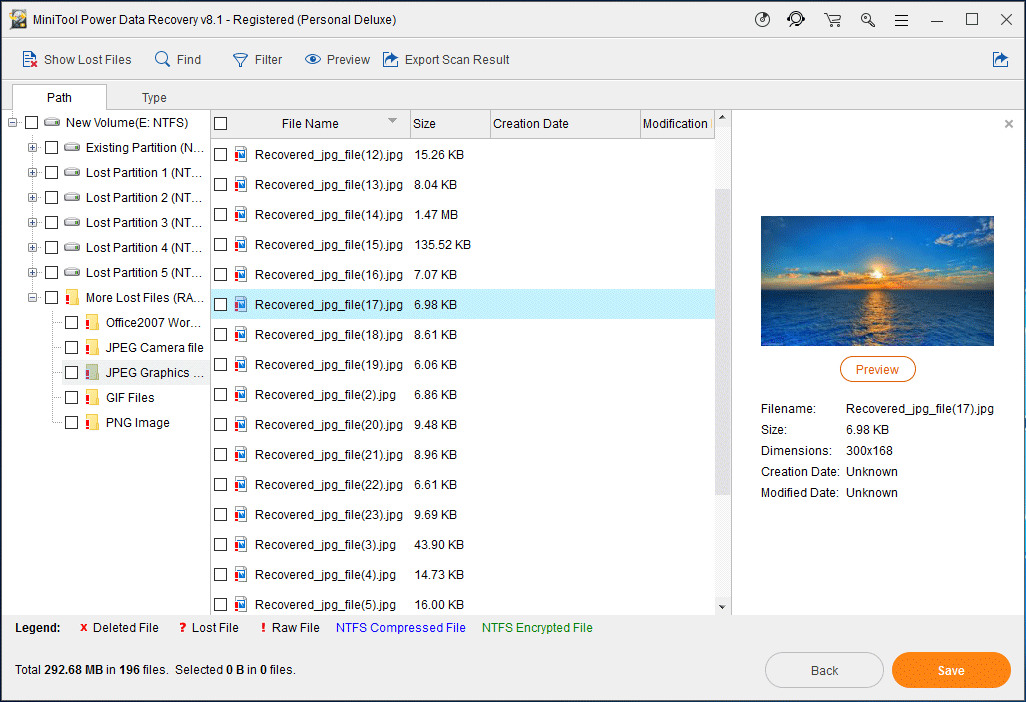
Oui, la récupération de fichiers depuis des disques durs est relativement simple avec ces trois étapes.
Utiliser MiniTool pour résoudre différents problèmes de récupération sur disque dur
Les situations que MiniTool Power Data Recovery peut résoudre incluent ce qui suit, sans s’y limiter:
| Vous devez formater le disque avant de pouvoir l’utiliserParfois, le système d’exploitation exige que le disque dur soit formaté avant de pouvoir être utilisé. Alors que le formatage d’un disque dur supprime tous ses fichiers, MiniTool Power Data Recovery peut être utilisé pour récupérer ces fichiers. | 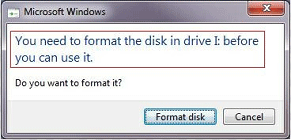 |
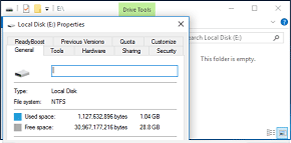 | Fichiers qui ne s’affichent pas sur le disque dur externeIl arrive que certains fichiers devant se trouver sur un disque dur externe n’existent dans aucun de ses dossiers. MiniTool Power data Recovery peut être utilisé pour récupérer les données perdues. |
| Erreur de périphérique d’E/SWindows requiert une action d’entrée/sortie (E/S) lorsqu’il tente d’accéder à un lecteur ou à un disque. Des erreurs se produisent lorsque Windows n’est pas en mesure d’effectuer cette action. Dans ce cas, MiniTool Power Data Recovery peut récupérer le disque dur et corriger cette erreur. | 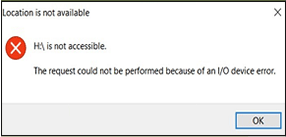 |
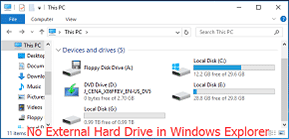 | Le disque dur externe ne s’affiche pasSi le disque dur externe n’a pas de lettre de lecteur ou s’il est non alloué/non initialisé, il ne s’affichera pas dans l’explorateur de fichiers. MiniTool Power Data Recovery peut également récupérer les données depuis un disque dur défectueux. |
| Récupérer des données depuis un disque dur interne corrompuSi le disque dur interne est corrompu, Windows peut s’éteindre soudainement pour éviter d’endommager davantage votre ordinateur. Cette erreur est très courante chez les utilisateurs de Windows et peut effacer des données importantes. MiniTool Power Data Recovery peut résoudre ce problème. | 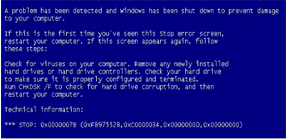 |
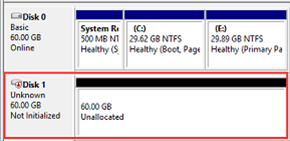 | Récupérer des données depuis un HDD affiché comme inconnuParfois, un disque dur peut s’afficher comme inconnu dans le Gestionnaire de disques ou Windows Explorer. Un disque dur inconnu ne peut pas être ouvert ou visualisé. Pour utiliser les fichier set les données qu’il contient, un logiciel de récupération de données sera nécessaire. |
| Un de vos disques doit être vérifié pour en assurer la cohérenceLorsque Windows vous rappelle de vérifier la cohérence du disque dur, il doit y avoir un problème avec le disque. La première chose à faire est de sauver les données sur le disque avec le logiciel de récupération sur disque dur MiniTool. Ensuite, vous pourrez trouver un moyen de résoudre le problème d’incohérence. | 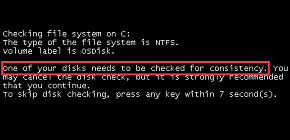 |
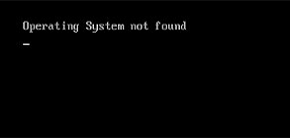 | Système d’exploitation introuvableAu démarrage de l’ordinateur, un écran noir apparaît parfois avec un message disant « Système d’exploitation introuvable », ce qui vous empêche d’accéder au système d’exploitation. Dans cette situation, MiniTool Power Data Recovery Boot Disk peut vous aider à sauver les données de l’ordinateur. |
Pour utiliser ce logiciel afin de récupérer des fichiers supprimés depuis un SSD ou un HDD sans restriction, procurez-vous une édition avancée de ce logiciel de récupération sur disque à la boutique officielle MiniTool. Si vous voulez effectuer une récupération sur disque dur Mac, veuillez choisir la version Mac.
Créer un fichier de sauvegarde pour éviter la perte de données
Pour éviter les conséquences importantes de la perte de données sur le disque dur, il est important de sauvegarder vos fichiers à d’autres emplacements. Pour ce faire, il existe généralement deux méthodes utiles:
| Méthode 1: Sauvegarde sur le cloud |
La sauvegarde sur le cloud est largement utilisée par les internautes. Il existe de nombreuses méthodes de sauvegarde sur le cloud parmi lesquelles vous pouvez choisir, comme Dropbox, OneDrive, Google Drive et bien d’autres.
| Méthode 2: Utiliser un logiciel tiers pour effectuer une sauvegarde |
Contrairement à une sauvegarde sur le cloud, un logiciel de sauvegarde des données peut sauvegarder l’ensemble du système et de son contenu, y compris les fichiers système et masqués. Ici, vous pouvez essayer MiniTool ShadowMaker pour sauvegarder les données du disque dur en toute facilité.
Récapitulatif
MiniTool Power Data Recovery est un outil gratuit et pratique pour la récupération de données sur disque dur. Si vous avez des questions lors de l’utilisation de ce logiciel, veuillez nous contacter en envoyant un e-mail à [email protected] ou en laissant un message dans les commentaires.
FAQ sur la récupération sur disque dur
- Téléchargez et installez MiniTool Power Data Recovery sur votre ordinateur.
- Ouvrez le logiciel.
- Sélectionnez le lecteur cible sur lequel vous devez récupérer les données et appuyez sur Analyser pour lancer le processus d’analyse.
- Une fois le processus d’analyse terminé, vous pouvez sélectionner les fichiers nécessaires et les récupérer dans un emplacement approprié.
- MiniTool Power Data Recovery
- Recuva
- Disk Drill for Windows
- EaseUS Data Recovery Wizard
- Recoverit
Commentaires des utilisateurs :