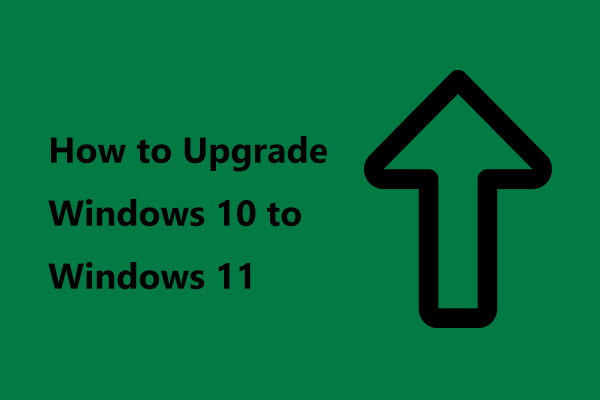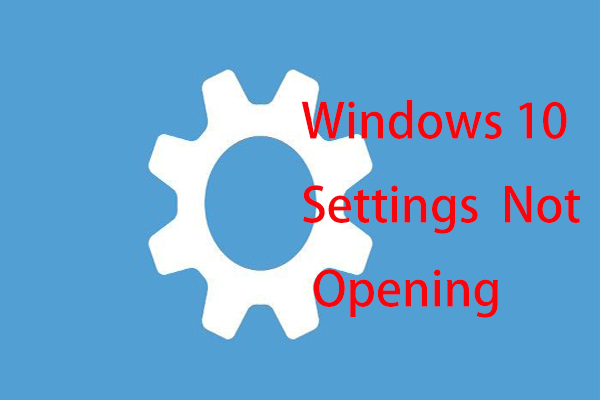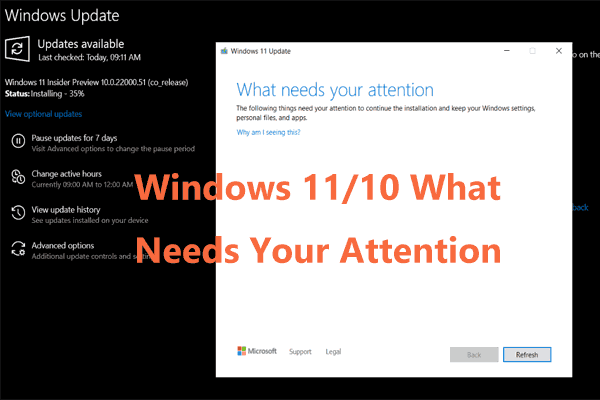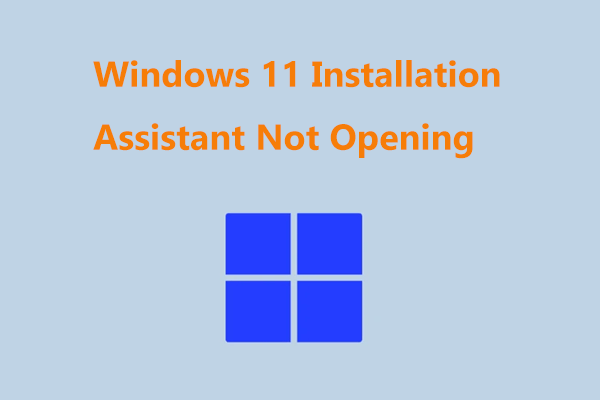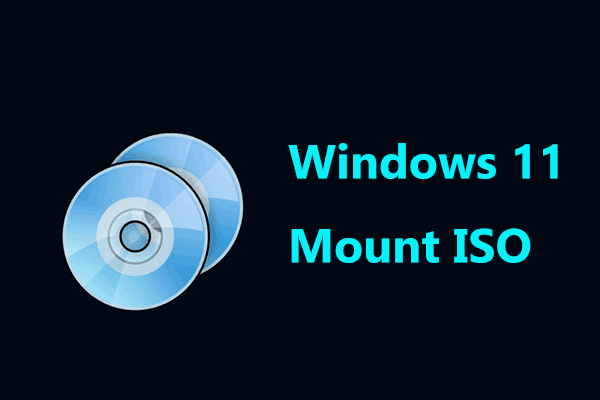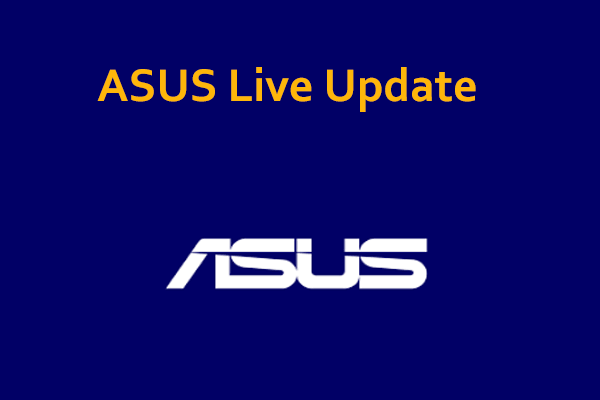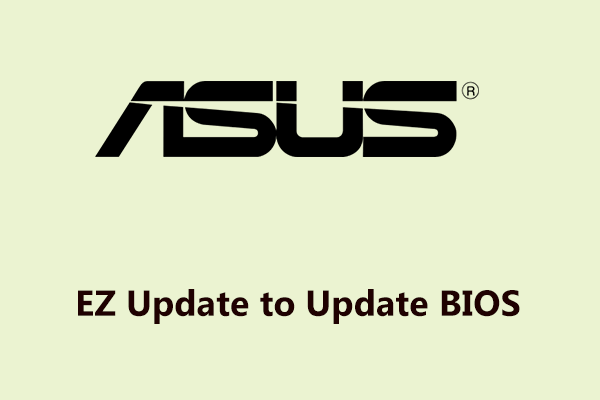Why Need ASUS Windows 11 Update
Windows 11 has been released for a period of time and more and more persons choose to use this operating system to experience its brand-new design and improved features to meet their daily needs. Compared with Windows 10, this Windows operating system brings a different user experience and if you want to know some differences, refer to our previous post – [6 Aspects] Windows 11 vs Windows 10: What Are the Differences.
If you are using an ASUS laptop that runs Windows 10, you may take action to upgrade Windows 10 to 11. Today in this post, we will discuss you with this topic. After an update, you can enjoy the safer and more powerful Windows operating system.
If you are using a laptop from other brands like HP, Lenovo, or Dell and want to perform a Windows 11 update, click the corresponding link to find detailed instructions - Lenovo Windows 11 Update, HP Windows 11 Update, and Dell Windows 11 Upgrade.
ASUS Windows 11 Compatible Laptops
To upgrade to Windows 11, you should make sure your ASUS laptop is compatible with this new operating system. Well then, which ASUS device can get the update?
On the official website of HP, the manufacturer displays the list of existing models that can be upgraded to Windows 11 free of charge, including consumer laptops, gaming laptops, commercial laptops, consumer desktops, gaming desktops, commercial desktops, etc. See the page of ASUS|Introducing Windows 11 on ASUS laptops and devices.
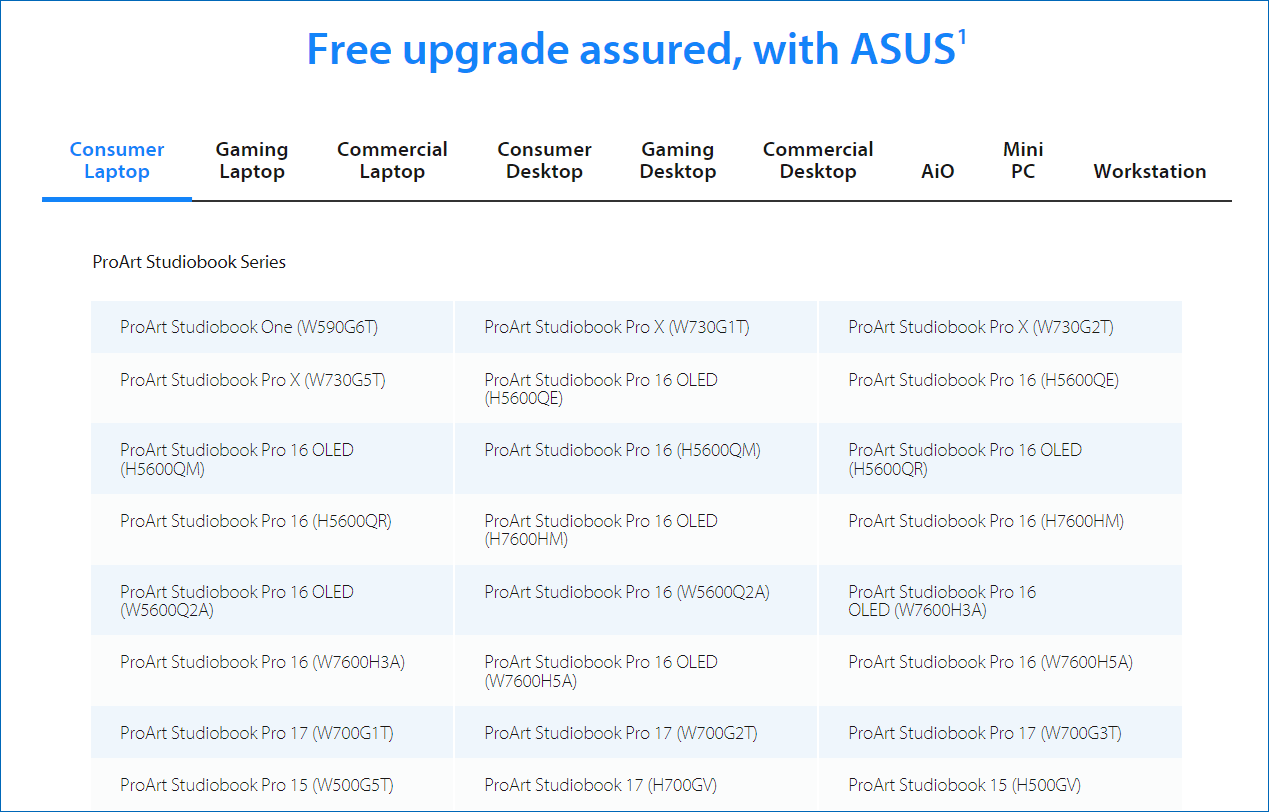
If your ASUS laptop isn’t in this list, it means Windows 11 cannot be installed on the machine. Or else, compatibility problems will appear. If you still want to use Windows 11, you can choose a new ASUS PC with Windows 11 preinstalled. Visit this page from HP, scroll down to the section of Get Windows 11 in style, with ASUS, and click one HP laptop model, then buy it on the Product Details Page.
Run PC Health Check App for a Compatibility Check
If you want to quickly see if your ASUS laptop can be compatible with Windows 11, you can run a compatibility test with a professional tool from Microsoft – PC Health Check.
This app can offer a comprehensive eligibility check for your computer to make sure it meets Windows 11 minimum system requirements. And you will know why the machine isn’t or is eligible and what you can do when the device cannot meet the requirements.
Step 1: Click the download link to get the .msi file of the PC Health Check app.
Step 2: Double-click on this file, accept license terms and install this app on your PC. Then, launch it.
Step 3: Click the button of Check now to start a check and you can know if the PC is compatible with Windows 11.
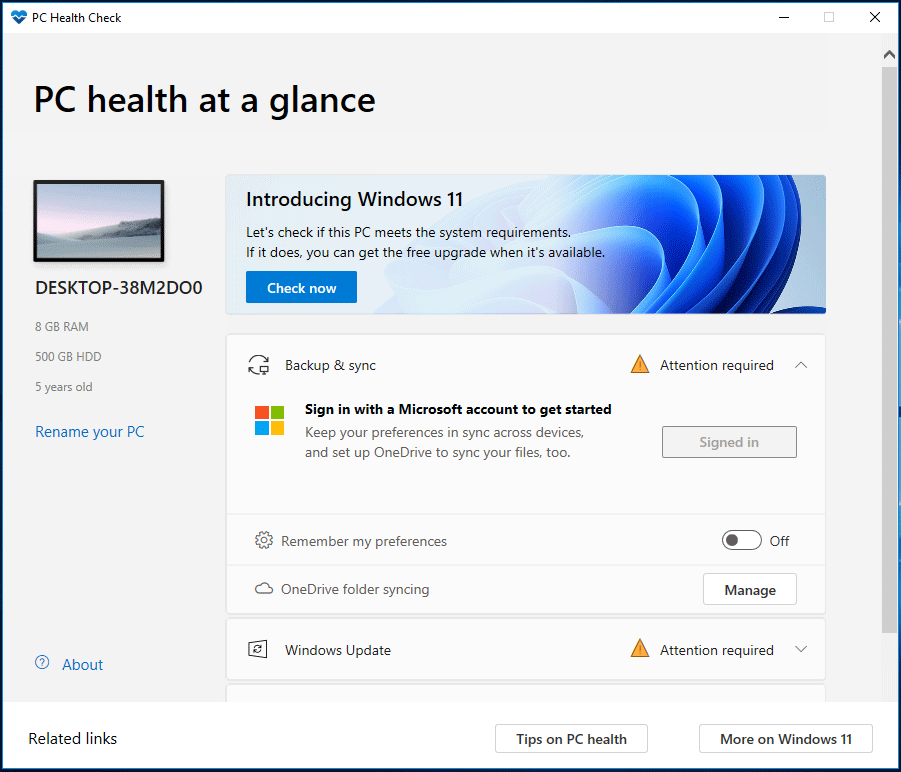
In addition, you can use other tools to check if your PC is compatible with Windows 11 and refer to this post - Windows 11 System Requirements Tools: Run a Compatibility Check.
If your ASUS laptop meets the system requirements of Windows 11, how to perform ASUS Windows 11 update? The operation is not difficult and follow the methods below now.
How to Update Windows 11 in ASUS Laptop?
Back up Crucial Files before ASUS Windows Update
According to the statement from Microsoft, all your files and other data will transfer after upgrading to Windows 11. But you should know sometimes unforeseeable Windows update problems can happen and cause data loss, thus, we recommend backing up your important files before the update.
To do this work, MiniTool ShadowMaker is a good option. As professional and free backup software for Windows 11/10/8/7, it can easily create a backup for your files, folders, system, disks, and partitions. In terms of data that is added newly and changed, you can use MiniTool ShadowMaker to create incremental or differential backups.
Besides, you can sync files and folders to another location for backup and clone an entire hard drive for disk backup. It offers a trial edition that allows you free use all the features within 30 days. Now, click the following download button to get the .exe file and double-click on it to install the software on your Windows 10 PC for backup.
MiniTool ShadowMaker TrialClick to Download100%Clean & Safe
Step 1: Launch MiniTool ShadowMaker in Windows 10 and click Keep Trial to go on.
Step 2: Go to the Backup or Sync tab, and choose the backup source and destination.
Step 3: Click Back up Now or Sync Now to execute the task.
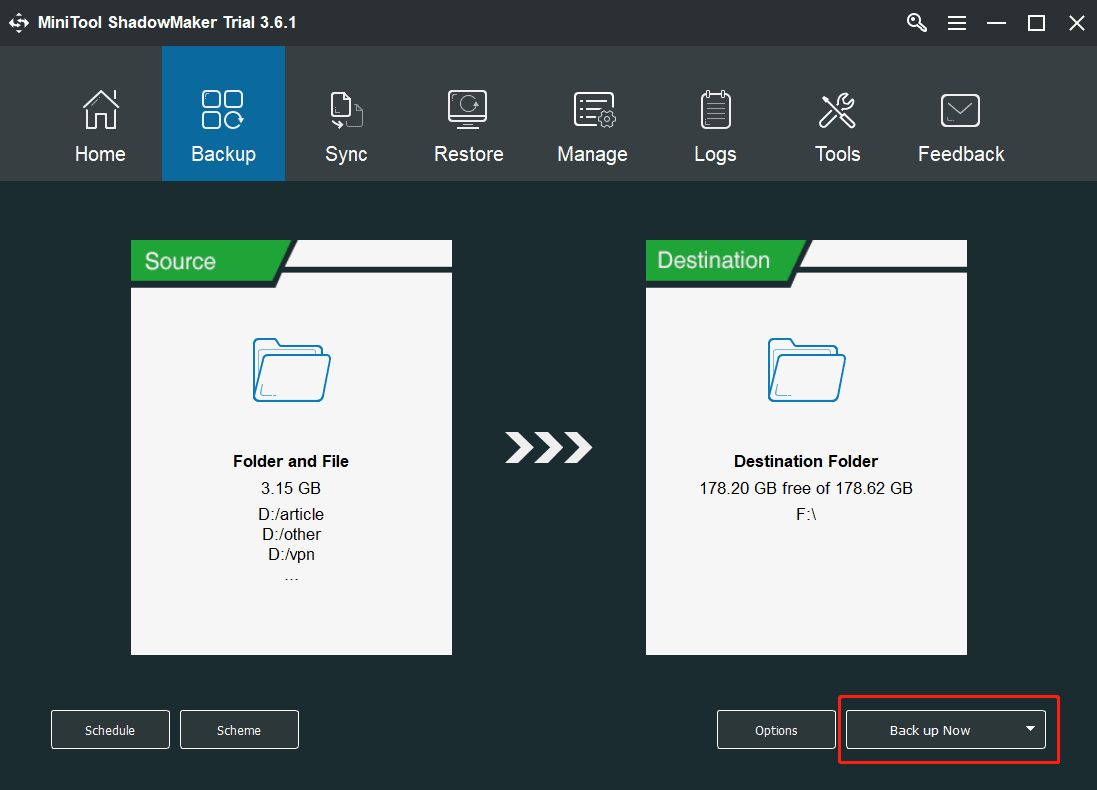
The Backup feature helps to compress the backed-up files to an image file while the Sync feature won’t compress files and it is similar to Copy. Choose a proper one for data backup. If you want to know more information about these two features, read our previous post - Backup vs Sync: What Are the Differences Between Them.
Next, it is time to start ASUS laptop Windows 11 update.
ASUS Windows 11 Update via Windows Update
Currently, Microsoft allows you to update Windows 10 to 11 in ASUS laptops via Windows Update. If your PC is available to install Windows 11, it will give you an upgrade notification in Windows Update. See what you should do:
Step 1: Press Win + I to get the Settings menu.
Step 2: Click Update & Security to enter the Windows Update page. Click Check for updates and then you will get a Windows 11 notification, as shown below.
Step 3: Click the Download and install button to start to upgrade.
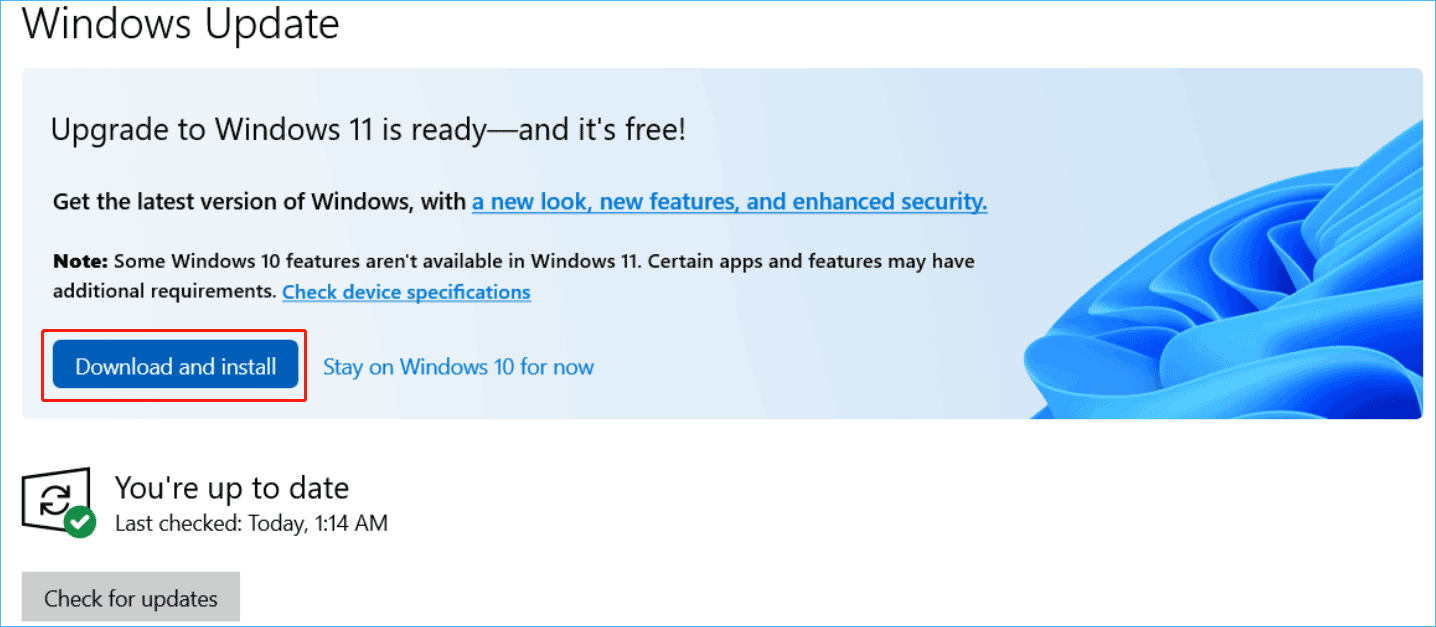
Step 4: Windows Update is downloading Windows 11. This process will take some time and you can keep using your PC.
Sometimes Windows 11 update download will get stuck. If you are plagued by this annoying issue, go to find solutions from our previous post - [SOLUTION] Windows 11 Update Downloading Stuck at 100%.
Step 5: After finishing the download, click Restart now to install Windows 11.
During the process of the ASUS Windows 11 update, make sure the AC adapter is connected. The PC may restart several times to finish the installation of Windows 11.
ASUS Laptop Windows 11 Update via Windows 11 Installation Assistant
This is another option offered by Microsoft for Windows 11 update. Windows 11 Installation Assistant is a professional and free tool that can be used to install Windows 11 on the device you’re currently. Note that it is only available on Windows 10, version 2004 or higher.
Well then, how to update Windows 11 in ASUS laptops via this tool? See the following instructions.
Step 1: Download Windows 11 Installation Assistant from Microsoft’s official website. Just click the Download Now button to get the Windows11InstallationAssistant.exe file.
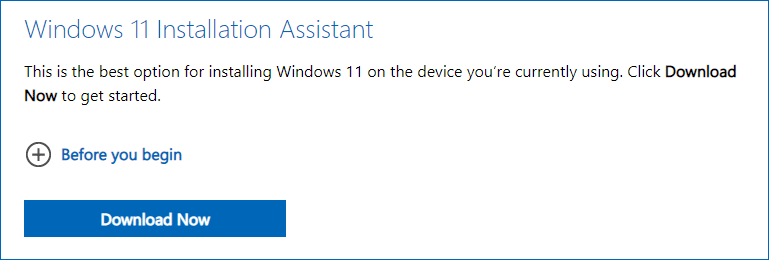
Step 2: Double-click this file to open this tool. In the UAC interface, click Yes.
Step 3: Click Accept and install to continue.
Step 4: This tool is downloading Windows 11, which can take some time.
Step 5: After that, click Restart now to start the installation process.
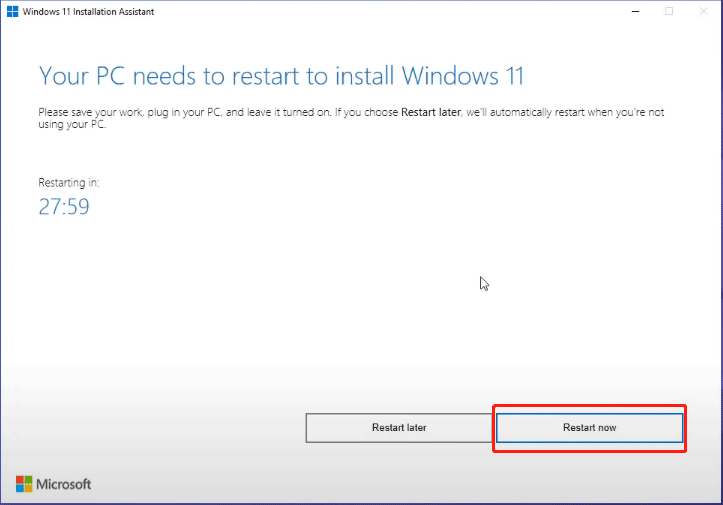
ASUS Windows 11 Update via Windows 11 ISO Mount
The above two ways are very direct and simple ways for ASUS Windows update. If you want to perform ASUS VivoBook Windows 11 update or upgrade to Windows 11 on other ASUS laptops, you can try another way and that is to use an ISO file and mount it for the update.
See how to do this work in this way:
Step 1: Visit the page of Windows 11 Download.
Step 2: In the Download Windows 11 Disk Image (ISO) section to get an ISO file of Windows 11. This will take several minutes to download.
Step 3: Right-click on this ISO file and choose Mount in Windows 10. Then, you will get a virtual drive.
Step 4: Open the drive and click the setup.exe file for an in-place upgrade.
Step 5: Follow the on-screen wizards to finish the upgrade on your ASUS laptop.
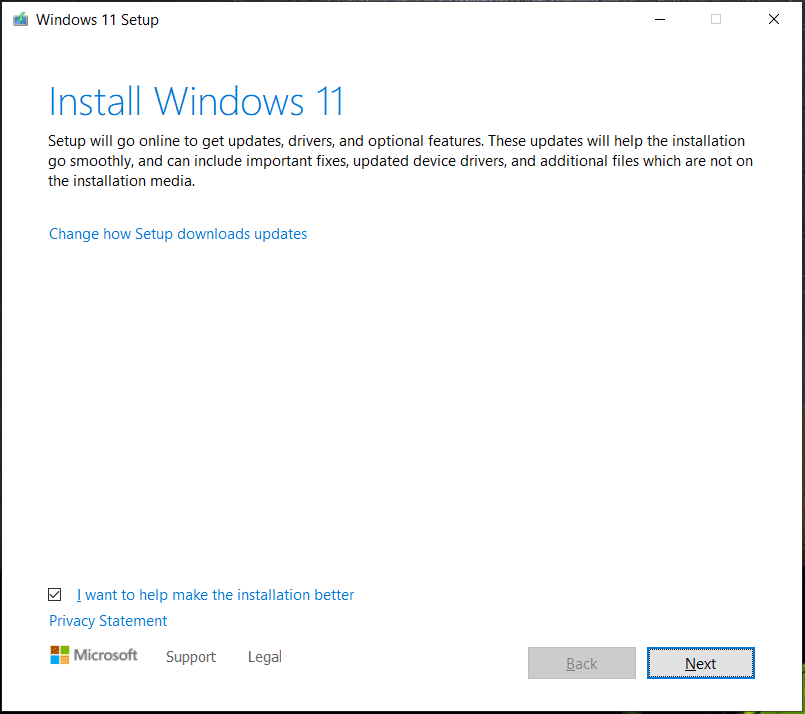
ASUS Laptop Windows 11 Update via Clean Install
In addition, you can try another indirect way to upgrade Windows 10 to Windows 11 and it is to perform a clean install of Windows 11. This can remove all the system files, settings, registry, apps, etc. So, make sure you backed up your vital files before you do and we have shown you how to do this task in the above part.
How to update Windows 10 to Windows 11 in ASUS laptops via this way? Download an ISO file of Windows 11, create a bootable USB drive using this ISO image (Related post: How to Create Windows 11 Installation Media on PC, Mac, or Linux), and boot the Windows 10 PC from the drive. Then, follow the on-screen instructions to start a clean install of Windows 11.
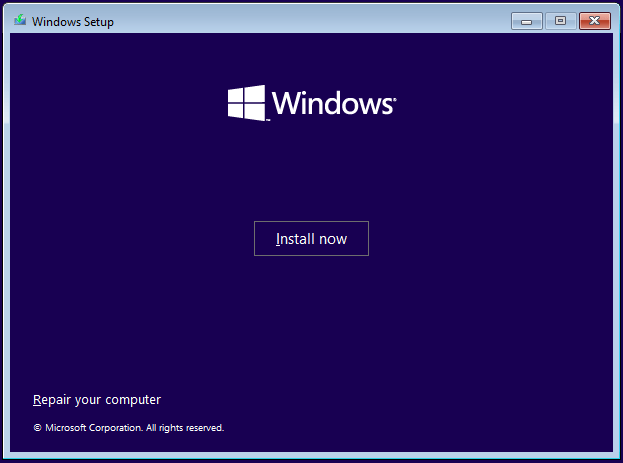
In this post, we show you two categories to install Windows 11 – Windows 11 upgrade and clean install. If you want to know much information about them, go to read this post - Full Guide – Windows 11 Upgrade VS Clean Install, Which to Choose.
That’s the basic information about ASUS Windows 11 update. If you wonder how to update Windows 10 to 11 in ASUS laptops, follow these ways to install this new operating system. After finishing the installation, some related operations should be done, and go to the next parts to know much.
ASUS Driver Update for Windows 11
After installing Windows 11, there is a thing you should do – update device drivers so that the computer can work perfectly with the latest driver software. Or else, outdated drivers may lead to some issues.
To do this work easily, you can use a professional driver update tool and we recommend using Driver Booster. It can help to scan for the entire system to detect all the devices that need driver updates. Then, update all the drivers to the latest versions at a time. Just download Driver Booster and install it for driver update.
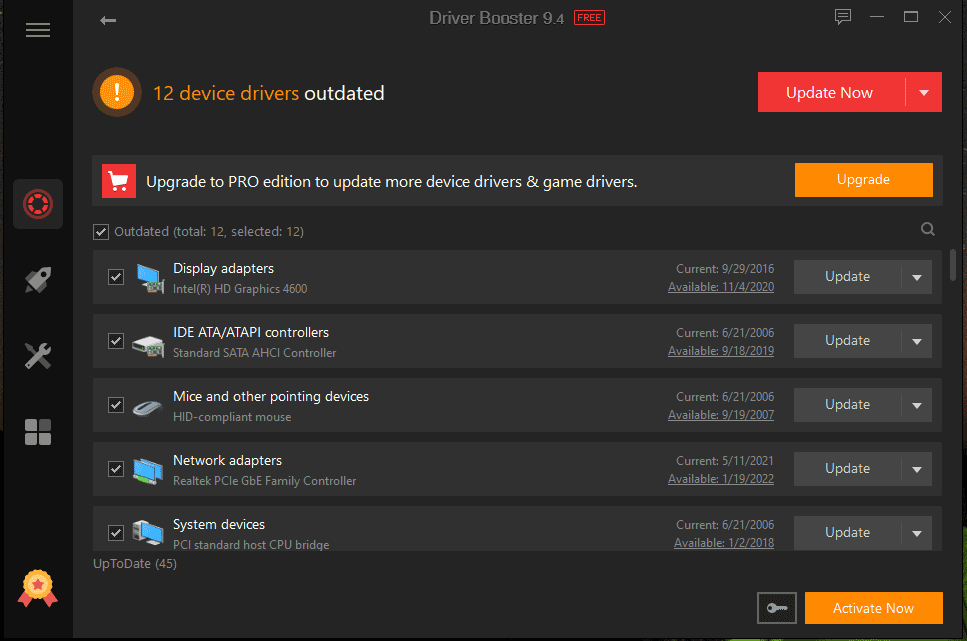
After upgrading to Windows 11, there are some things you are recommended to do. Just refer to this post - 10 First Things to Do after Installing Windows 11 on Your PC to find details.
Bottom Line
How to update Windows 10 to 11 in ASUS laptops like VivoBook, Zenbook, Strix G, etc.? ASUS laptop Windows 11 update is an easy job and you can follow the above-given methods (via Windows Update, Windows 11 Installation Assistant, ISO mount, and clean install) to finish the update.
If you have any ideas on ASUS Windows 11 update, write down your thoughts in the comment below to tell us. Thanks a lot. We will reply to you as soon as possible.