You may ask: how to update my HP laptop to Windows 11? The operation is not complicated and you can read this post from MiniTool to find much information about HP Windows 11 update including back up your PC before the update, check the PC requirements, how to update, activate Windows 11, and more.
Microsoft has released Windows 11 for some time. It has brought many huge changes, for example, the brand-new Settings, Start Menu, Taskbar, Android-apps support, features improvements, etc. To know more, refer to this post – What’s Next for Windows: What’s New in Windows 11.
If you are running Windows 10, you may want to upgrade to Windows 11 to enjoy a better user experience. Here in our previous posts, we show you how to update Windows 11 on Lenovo and Dell laptops.
- A Full Handbook on Dell Windows 11 Upgrade – Follow It Now!
- Guide on Lenovo Windows 11 Update & Drivers Download/Install
If you are running an HP laptop, how to run HP Windows 11 update? The operations are similar to Dell/Lenovo Windows 11 update. To know more details, you can refer to this post and now let’s look through the handbook below.
Run a Windows 11 Compatibility Check
Before the HP Windows 11 update, the first thing you should do is to know if the PC meets the minimum system requirements of this operating system. As you know, Microsoft offers new and higher requirements to Windows 11 to keep the system more secure and make it run more smoothly.
For example, the processor should be 1 GHz or faster with two or more cores on a compatible 64-bit processor, DirectX 12 is required, Trusted Platform Module (TPM) version 2.0 and Secure Boot should be enabled, etc.
If you are unclear about if your PC meets these requirements, run the PC Health Check app to run a Windows 11 compatibility check. Just click the link to download PC Health Check. Then, double-click on the .msi file to install it on your machine and then launch it to check if the PC can run Windows 11.
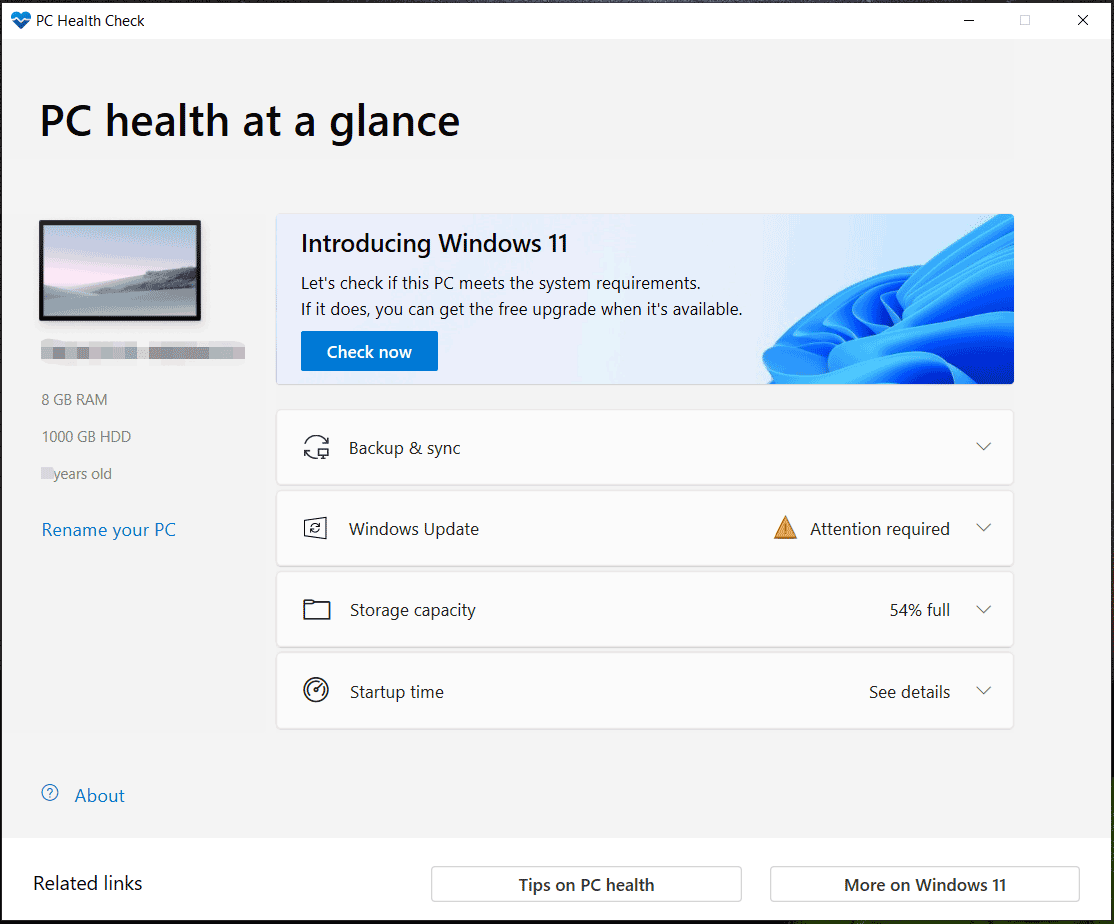
HP Laptops with Windows 11
When mentioning HP Windows 11 update, you may ask: which HP laptops will get Windows 11 update? HP Elite Dragonfly, HP EliteBook, HP EliteBook x360, HP Elite Folio, HP Envy 14, HP Envy 15, Envy x360, HP Spectre Folio, HP Spectre x360 14, HP Pavilion, HP Pavilion x360, HP Omen, etc. are ready for Windows 11.
If you check the PC and find it is compatible with Windows 11, go to update Windows 10 to 11 on HP laptops.
Prepare to Install Windows 11
According to HP, you need to do something before HP Windows 11 Update, and let’s see them.
Update Software, Drivers, and BIOS
You are recommended to download and install the latest software and drivers, as well as the latest version of BIOS to avoid serious issues. Go to the Drivers Download page, let HP identify your product, check if drivers are up to date and you can download & install the latest version for drivers & apps.
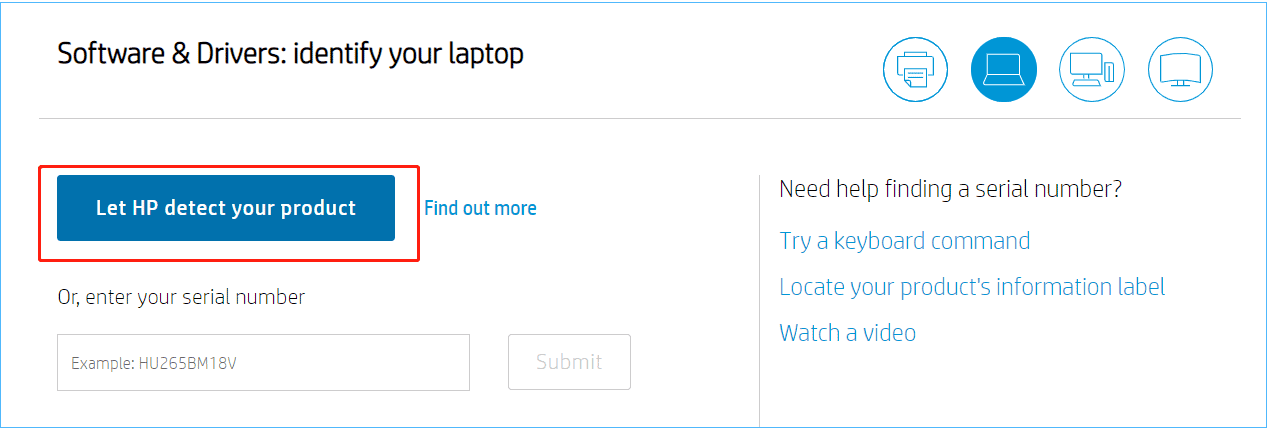
Besides, update your HP PC BIOS. You can follow the guide from HP – How to Update BIOS Software on Windows PCs.
Create Windows Recovery Media and Back up Important Files
Before you perform HP Windows 11 update, you can create a recovery drive. Once something occurs during the update process, you can use the drive to restore the PC to a normal state. HP offers a tool called HP Cloud Recovery that enables you to download recovery software to a USB drive for the restoration. To know more information about it, refer to the HP document – HP Business PCs – Using the HP Cloud Recovery Client in Windows 11 and Windows 10.
Besides, backing up your important files before HP laptop Windows 11 update to avoid data loss is very important. To do this work, you can use a professional PC backup software – MiniTool ShadowMaker. It offers two modes for files & folders backup including imaging backup and sync. Automatic file backup is supported in this backup program and you can now click the following button to download its Trial Edition to have a shot in 30 days.
MiniTool ShadowMaker TrialClick to Download100%Clean & Safe
Step 1: Launch MiniTool ShadowMaker Trial Edition on your PC.
Step 2: Go to the Backup or Sync window, click Source to choose files you want to back up, and click Destination to specify a path to store the backed up data.
Step 3: Execute the backup task by hitting Back up Now or Sync Now.
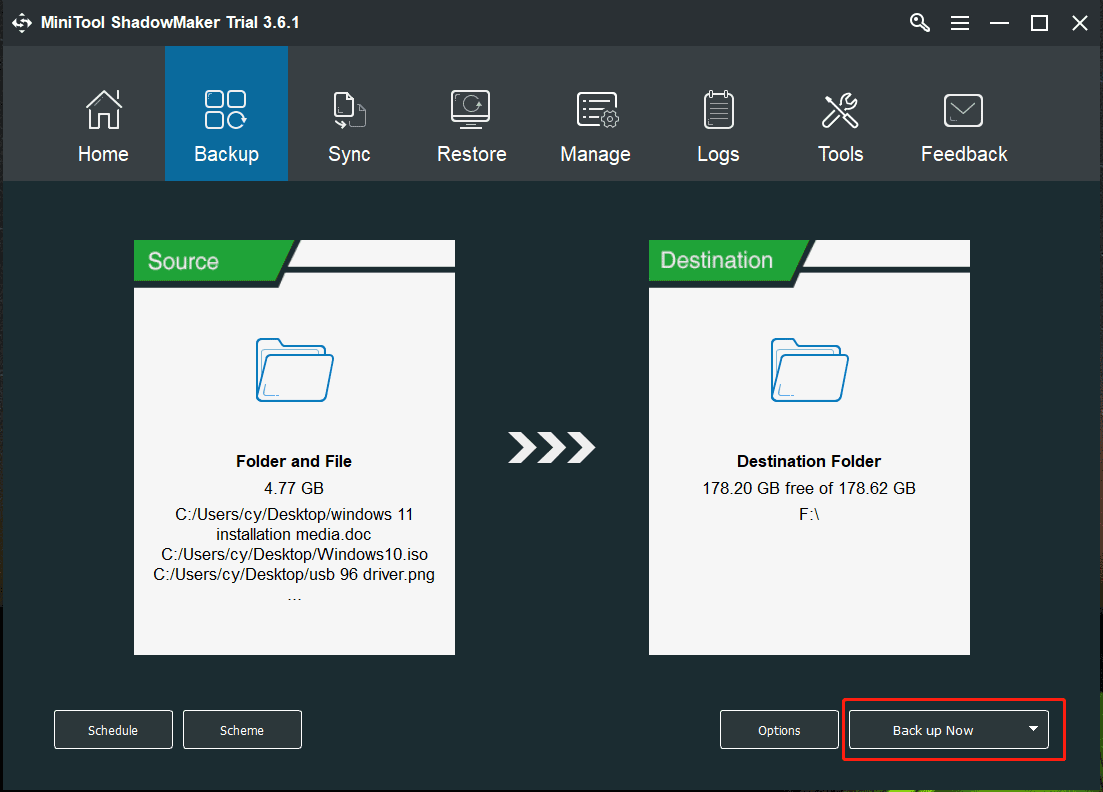
HP Windows 11 Update
Update HP to Windows 11 via Settings
How to update Windows 10 to 11 in HP laptops? You can do this task via Windows Settings.
See what you should do:
Step 1: Open Windows 10 Settings and click Update & Security > Windows Update.
Step 2: Click Check for Updates. If your PC is ready for Windows 11, you can see a message saying “upgrade to Windows 11 is ready – and it’s free”. Just click the Download and install button to get Windows 11.
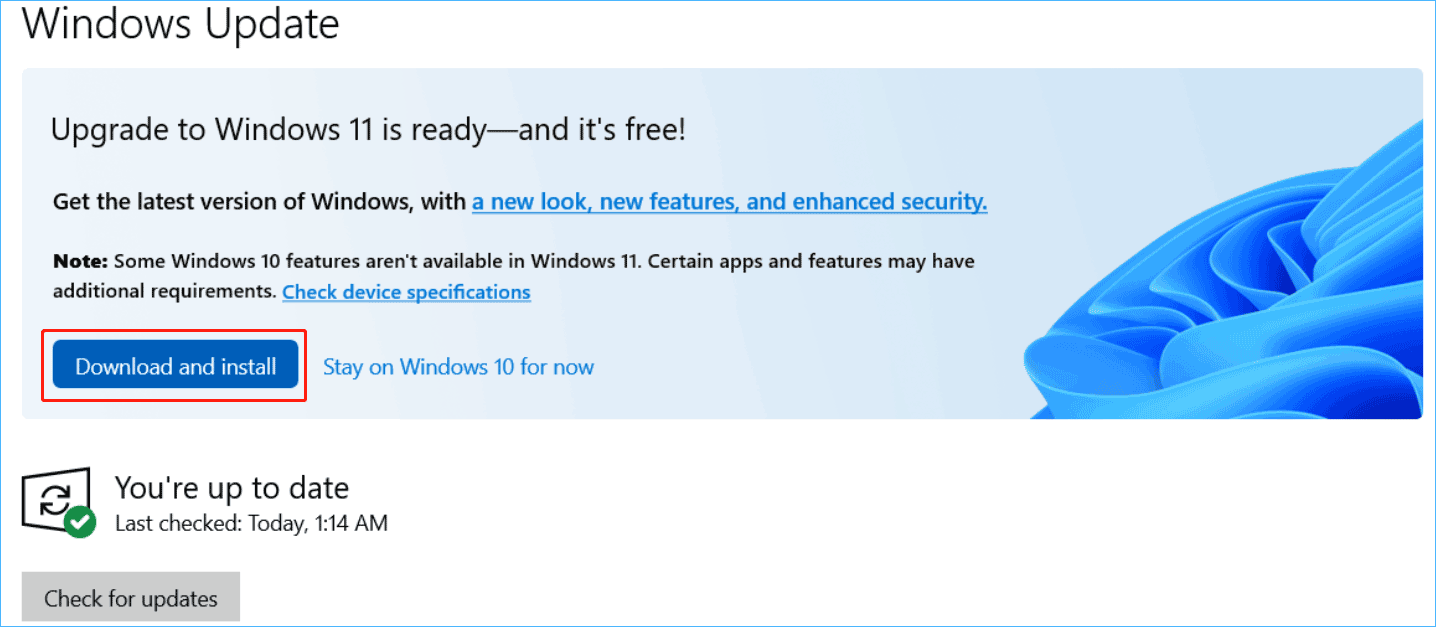
Step 3: Follow the on-screen instructions to finish the HP Windows update.
HP Windows 11 Update via Windows 11 Installation Assistant
Microsoft releases an update tool called Windows 11 Installation Assistant that can be used on your HP running Windows 10, version 2004 or higher to upgrade to Windows 11. You can go to download it from Microsoft, launch it, accept license terms, and click Restart now after it finishes the processes of downloading & installing Windows. Then, Windows 11 is working on updates.
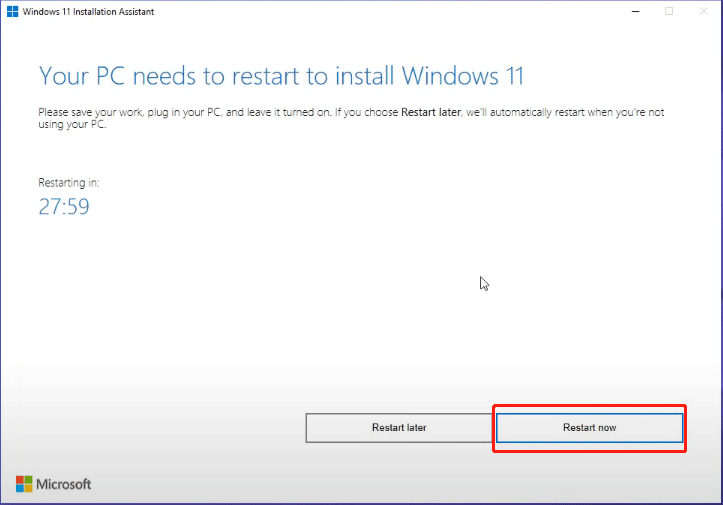
If you want to know many details, refer to our previous post – Windows 11 Installation Assistant: Upgrade to Windows 11 with It.
HP Windows 11 Update via Windows 11 ISO Mount
The operation is simple and only a few steps are required. Just visit the Windows 11 Download page to move to the Download Windows 11 Disk Image (ISO) section and download an ISO file of Windows 11. Then, right-click the ISO image file after downloading it and choose Mount. Access the virtual drive and click the setup.exe file to perform an in-place upgrade.
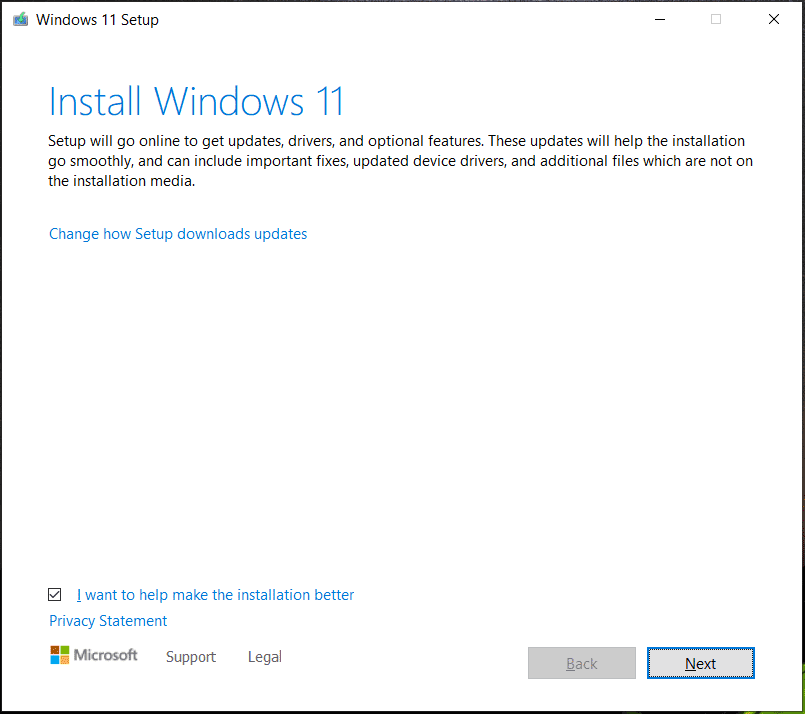
HP Windows 11 Update via Clean Install
In addition to the above ways, you can make a Windows bootable USB drive or CD/DVD to make a clean install to install Windows 11. This post may be what you are looking for – How to Create Windows 11 Installation Media on PC, Mac, or Linux.
Then, connect the medium on your PC, go to change the boot sequence, and run the machine from that medium. Next, choose a language, time format, and keyboard method, click the Install now button, and then follow the on-screen wizards to finish the installation of Windows 11.
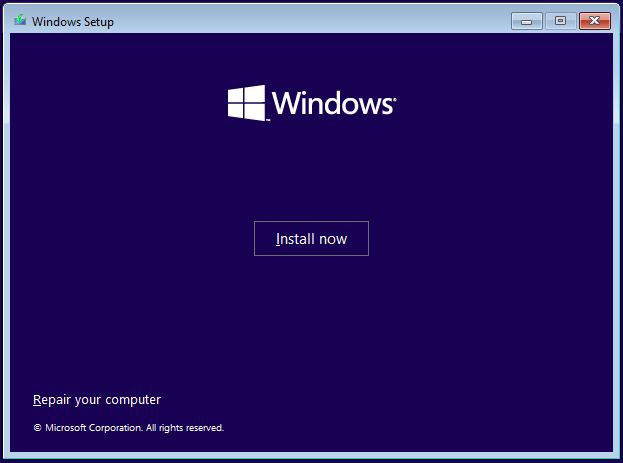
After installing Windows 11, you need to set up the machine. Perhaps this related post can help you know much – 6 Tips on How to Set up the New Windows 11 Laptop.
Windows 11 Activation
After finishing the HP Windows 11 update, there is one thing you need to do – activate Windows 11 if the system is not activated.
- Go to Settings by pressing Win + I.
- Click System > Activation.
- Click Change next to Change product key.
- Enter a product key to the text box and click OK.
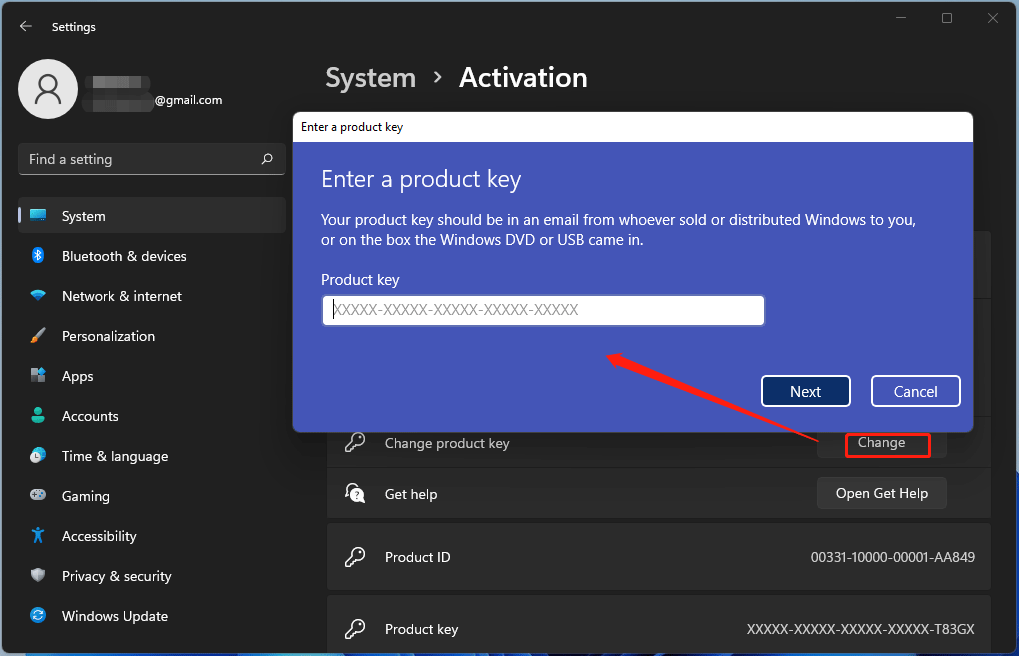
Confirm Drivers Again after HP Windows 11 Update
As you know, installing a new operating system can affect the drivers on the machine. Thus, after HP Pavilion Windows 11 update or the update on any other HP model, you need to make sure the drivers are upgraded to the latest versions that are compatible with Windows 11. This is to ensure the smooth running. The steps for this work have been mentioned above and just follow them.
Besides, there are some other steps you should do after HP Windows 11 update:
- Connect the HP PC to the Internet if it isn’t connected.
- Go to Windows Update to install the latest updates including the cumulative updates.
- If you are using HP Wolf Security, install all the apps of this suite including HP Sure Run, HP Sure Click, HP Sure Sense, and HP Sure View.
In addition, there are some other things you should do and follow the guide – 10 First Things to Do after Installing Windows 11 on Your PC.
HP Windows 11 Update Problems
Sometimes after upgrading to Windows 11, your HP laptop may not function well and you may run into some update problems. We will list some common ones here.
HP Laptop Slow after Windows 11 Update
If your PC is slow after HP laptop Windows 11 update, you can try some ways to fix the issue, for example, check for viruses or malware, defragment a hard drive, disable startup programs, disable visual effects, clean your disk, and more. To know more information, refer to this post – How to Make Windows 11 Faster for Good Performance (14 Tips).
HP Printer Not Working after Windows 11 Update
After HP Windows 11 update, your printer may stop working and you can try to uninstall then reinstall the printer driver and the software to use it. To know more details on what you should do, follow the guide from HP – HP printer does not work after upgrading to Windows 11.
In addition, you may encounter other situations like HP laptop not charging after Windows 11 update or HP scanner not working after Windows 11 update. Just click the given links to find solutions.
Final Words
That’s all the information about HP Windows 11 update. This post shows you the things before the update, how to update Windows 10 to 11 in HP laptops, what to do after the update, and some common update problems on HP PCs. Just follow this full guide for the Windows 11 update task. If you have some other ideas, leave a comment below to tell us. Thanks a lot.
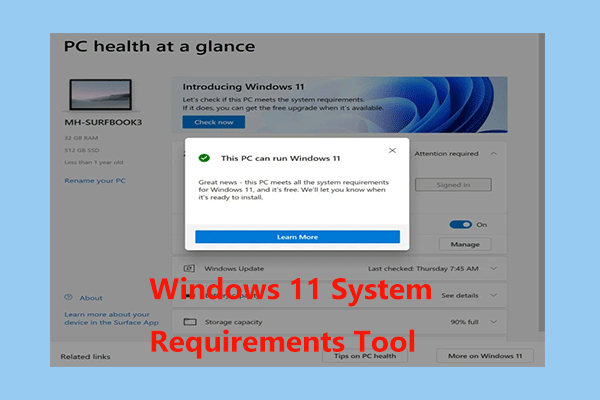
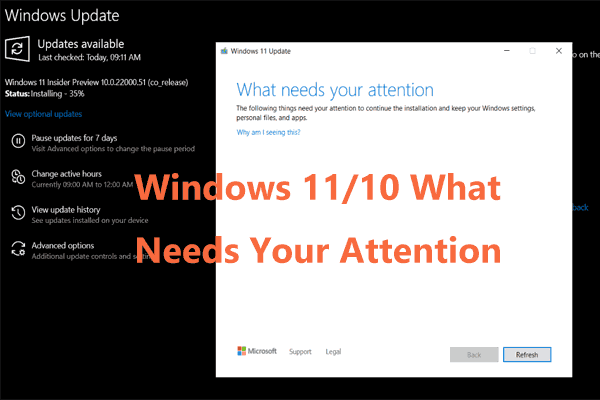
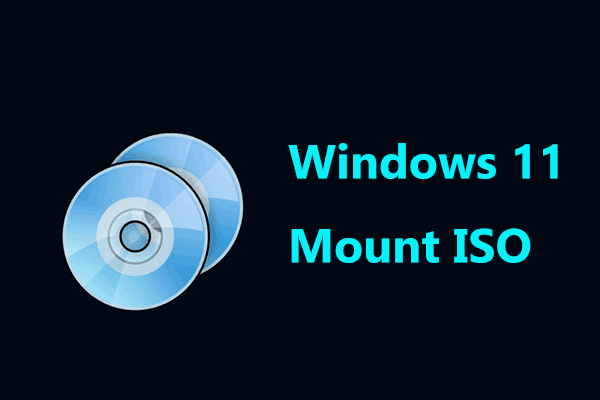
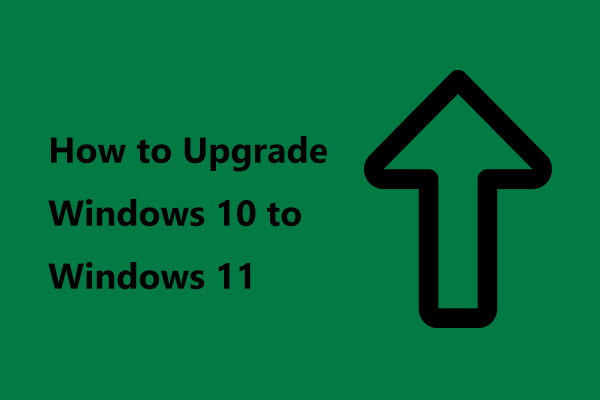
![[3 Ways] Downgrade/Uninstall Windows 11 and Go Back to Windows 10](https://images.minitool.com/minitool.com/images/uploads/2021/07/uninstall-windows-11-thumbnail.png)