This tutorial gives some possible solutions to help you fix CHKDSK cannot continue in read-only mode error in Windows 10. Check the detailed guides below. MiniTool software has professional data recovery software, hard drive partition manager, system backup and restore software to help you manage hard drive and keep data safe.
Sometimes you may meet the “CHKDSK cannot continue in read-only mode” error when you try to run CHKDSK on a specific drive in Command Prompt. You can check what might cause this error and how to fix CHKDSK cannot continue in read-only mode error in Windows 10 with the 10 solutions below.
Possible Causes of CHKDSK Cannot Continue in Read-only Mode Error
- If the target hard drive is marked read-only, namely, the disk is write-protected, then this CHKDSK error will occur.
- Is there a possibility that the target drive is being used by another program or process? This may also trigger CHKDSK cannot continue in read-only mode error in Windows 10.
- Do you try to run CHKDSK on the system drive? Running CHKDSK needs to lock the target drive. CHKDSK cannot lock current drive if you try to run it on the OS partition.
- This error might appear when you try to run CHKDSK on some external hard drives. The hard drive may have some corruptions is inaccessible.
- The target disk may have a read-only file system.
- Some system files may be corrupt or missing and lead to CHKDSK can’t run.
- The disk is infected by malware or virus.
Below we discuss 10 solutions to help you fix CHKDSK cannot continue in read-only mode error in Windows 10. Check the details of each solution.
How to Fix CHKDSK Cannot Continue in Read-only Mode Error
- Run chkdsk *: /f /r /x Command
- Remove Write Protection for the Disk
- Close All Programs and Files
- Run Malware/Virus Scan
- Run SFC Scannow Command
- Get to Windows Recovery Options
- Try to Run CHKDSK in Safe Mode
- Repair Corrupt/Damaged Hard Disk
- Easy Free Alternative to Scan and Fix Disk Errors
- Back up Data on the Disk and Reformat the Hard Drive
How to Fix CHKDSK Cannot Continue in Read-only Mode – 10 Solutions
Fix 1. Run chkdsk *: /f /r /x Command
Some people say running chkdsk *: /f / r /x command in Command Prompt works great to fix CHKDSK cannot continue in read-only mode error.
Step 1. You can press Windows + R, type cmd, and press Ctrl + Shift + Enter to open elevated Command Prompt.
Step 2. Type chkdsk *: /f / r /x command (replace “*” with target drive letter) in CMD, and press Enter to execute this command.
The /x switch in this command can force dismount the target drive and lets you scan the drive.
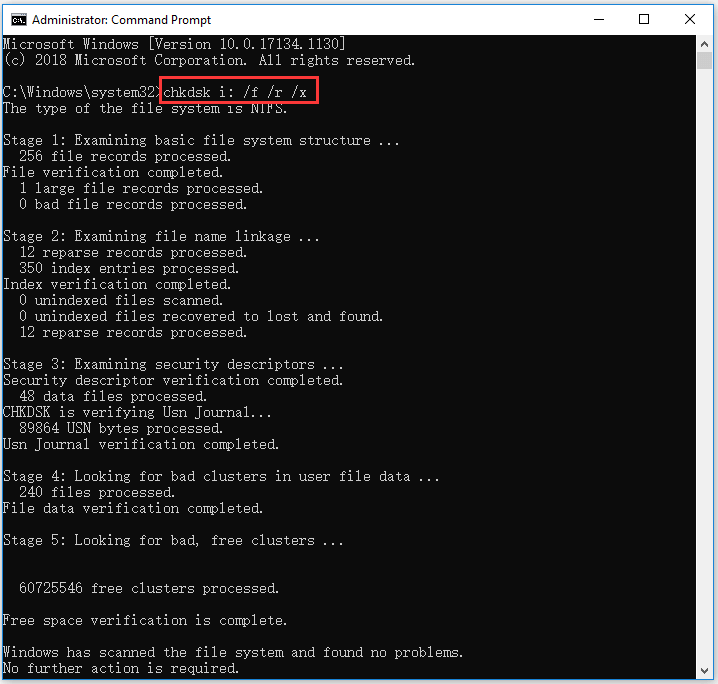
When you try to run CHKDSK to scan the OS drive, it might occur a message “Chkdsk cannot run because the volume is in use by another process. Would you like to schedule this volume to be checked the next time the system restarts? (Y/N)”. You can type “Y” and press Enter key, CHKDSK will schedule disk checking next time you start the computer.
Fix 2. Remove Write Protection for the Disk
If the (external) hard drive is write-protected, then you may see the error CHKDSK cannot continue in read-only mode in Command Prompt window.
To remove write protection for the disk, you can check the detailed guide in this post: 5 Solutions to CHKDSK Write Protected Error on Windows 10/8/7.
Fix 3. Close All Programs and Files
You can close all programs, processes and files that might be using or accessing the target drive.
You can also press Ctrl + Shift + Esc to open Task Manager in Windows 10 to check what programs and processes are running in the background. Right-click the suspicious application or process and choose End task to force close a program.
Fix 4. Run Malware/Virus Scan
It’s also advised that you open Windows Defender or installed third-party antivirus software to perform a malware/virus scan for the drive, in case the hard disk is infected by malware or virus. After that, you can run chkdsk /f /r in Command Prompt again to see if the CHKDSK cannot continue in read-only mode error has been solved.
Fix 5. Run SFC Scannow Command
If the CHKDSK related system files are corrupt or missing, it may also cause CHKDSK not working issue. To deal with this, you can run Windows built-in SFC utility in Command Prompt.
- Press Windows + R, type cmd, and press Ctrl + Shift + Enter to run Command Prompt as administrator.
- Type sfc /scannow in Command Prompt window, and press Enter to scan and repair corrupt system files.
Related: CHKDSK vs ScanDisk vs SFC vs DISM Windows 10 [Differences].
Fix 6. Get to Windows Recovery Options
You can also get into Windows Recovery Environment and access Command Prompt from Advanced Options screen in Windows 10. And run CHKDSK command in Command Prompt window.
After the disk check process finishes, you can type exit in Command Prompt to close it, and restart your computer to see if the CHKDSK cannot continue in read-only mode error still exists.
To get into Advanced Options screen, you can check this tutorial: 9 Ways to Access Advanced Startup/Boot Options Windows 10.
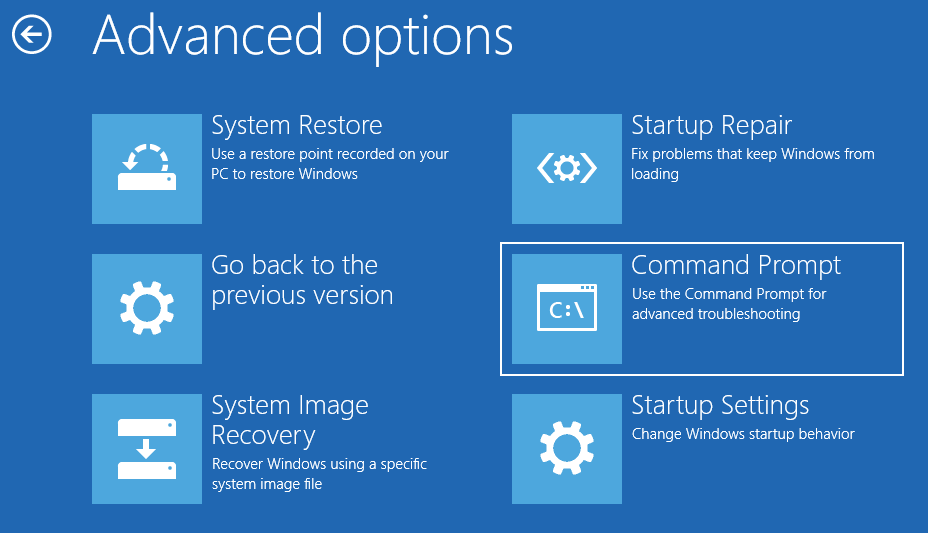
Fix 7. Try to Run CHKDSK in Safe Mode
If you can’t run CHKDSK in normal mode, and don’t know what the cause is, you can try to start Windows 10 in Safe Mode and open elevated Command Prompt to run CHKDSK to see if it can successfully check the disk.
Fix 8. Repair Corrupt/Damaged Hard Disk
When running CHKDSK, the CHKDSK cannot continue in read-only mode error may occur if the target disk is corrupted or damaged. You may try some other measures to repair hard drive.
Fix 9. Easy Free Alternative to Scan and Fix Disk Errors
If you want to scan and fix disk errors, but find CHKDSK cannot run, you can try another free checking tool like MiniTool Partition Wizard to scan and fix disk errors with ease.
MiniTool Partition Wizard, a top hard drive partition manager compatible with Windows, allows you to check and fix disk errors in a few clicks. Its Surface Test function also helps you check bad sectors on the disk.
What’s more, you can use MiniTool Partition Wizard to manage hard drive and partitions. For instance, create/delete/format/resize partition, copy partition or disk, migrate OS to SSD, test hard disk read and write speed, analyze disk space usage, and more.
Download and install MiniTool Partition Wizard on your Windows computer, and check the simple guide below to help you check and fix had disk errors.
MiniTool Partition Wizard FreeClick to Download100%Clean & Safe
Step 1. Launch MiniTool Partition Wizard and click Launch to enter into the main interface of the software.
Step 2. As you can see, all detected hard disks are displayed in the software. You can right-click the target partition and choose Check File System -> check & fix detected errors -> Start to set off the disk checking process. This can help check and fix file system errors.
Step 3. You can also right-click the target partition and choose Surface Test and click Start Now, MiniTool Partition Wizard will start automatically checking if there are any bad sectors on the disk.
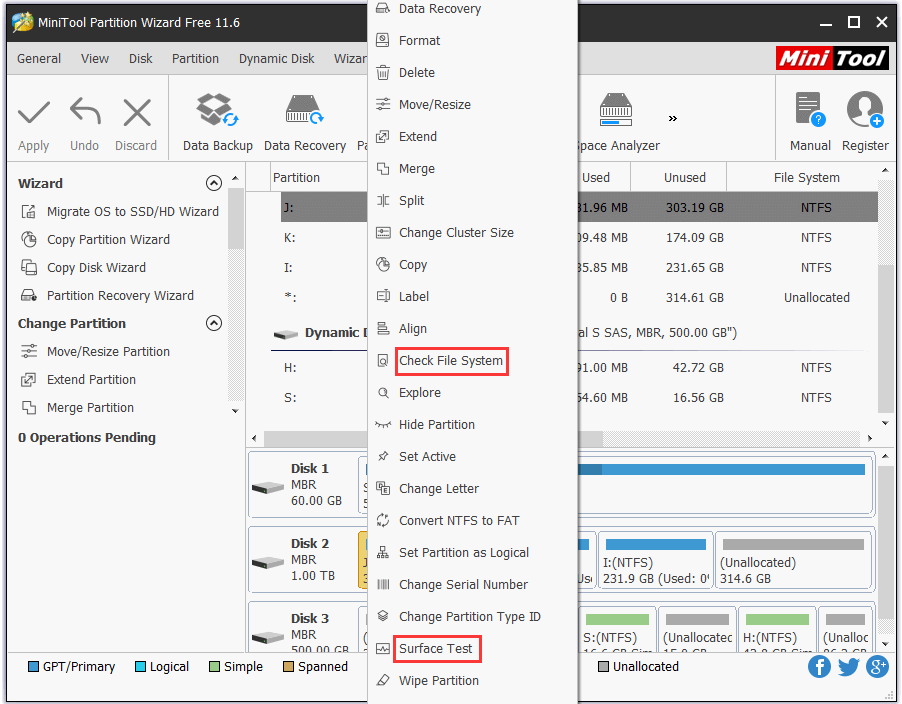
Fix 10. Back up Data on the Disk and Reformat the Hard Drive
If the CHKDSK cannot continue in read-only mode error is caused by hard drive problems, then your data is at risk. You should back up all data on the disk to another safe place.
To back up data, you can copy data to external hard drive, USB drive, network drive, etc. You can also choose a free cloud storage service to back up your data.
Another professional free data backup software MiniTool ShadowMaker is also available. You can use MiniTool ShadowMaker to freely select files, folders, partitions, or the whole disk to back up. It also supports Windows system backup and restore, file sync, automatic schedule backup, incremental backup, etc.
You can download and install this all-in-one PC backup software on your Windows computer, and check the easy guide below to back up files or Windows system.
MiniTool ShadowMaker TrialClick to Download100%Clean & Safe
Step 1. Run MiniTool ShadowMaker, and click Keep Trial -> Connect to enter into the main UI like below.
Step 2. Click Backup button, and click Source section. You can then click Folders and Files to choose files you want to back up, or click Disk and Partitions to choose the partitions you want to back up.
Step 3. Next you can click Destination section to choose a destination path, namely, another partition, external hard drive or USB drive, to store the backups. Then click Back up Now button to start the data backup process.
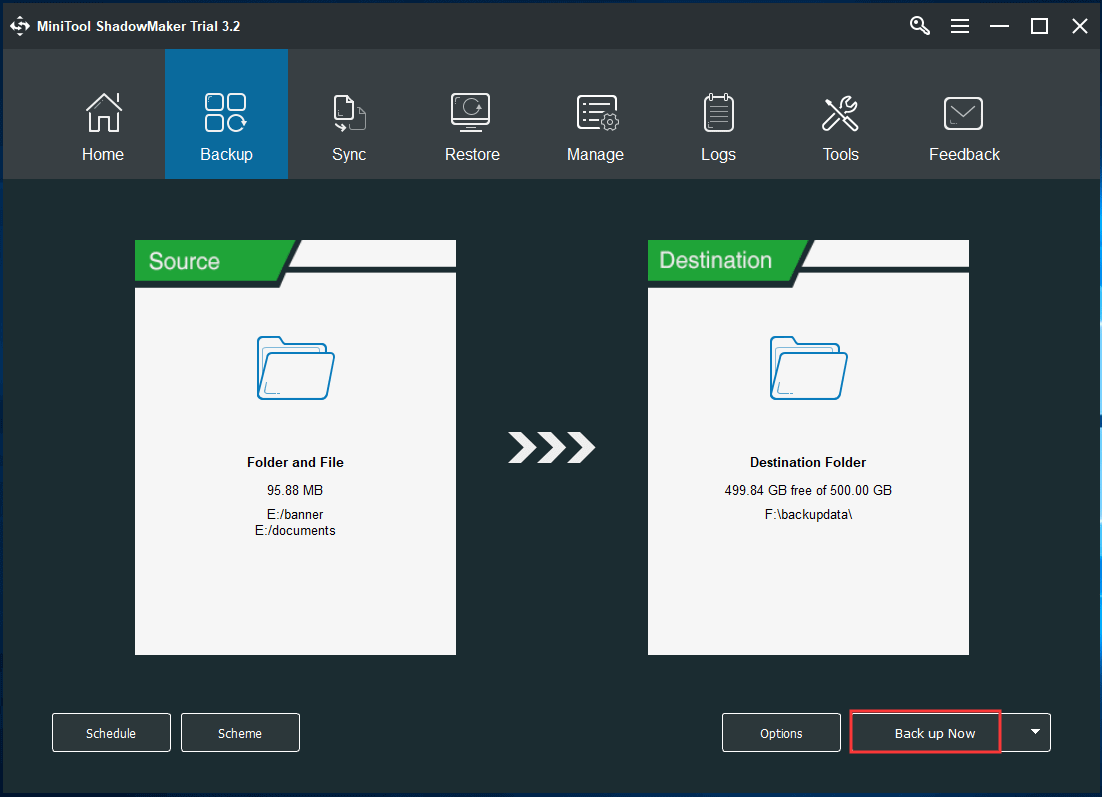
After you back up needed data, you can easily reformat hard drive for free with MiniTool Partition Wizard, and check if the hard drive can work well.
How to Recover Lost Data from Hard Drive with MiniTool Power Data Recovery
Some people reflect that they lost the data inside the hard drive after they fix CHKDSK cannot continue in read-only mode error in Windows 10. How to recover lost data from hard drive?
MiniTool Power Data Recovery, a professional data recovery software for Windows, helps you easily recover any deleted/lost files from computer hard drive, external hard drive, SSD, USB, SD card, etc.
You can use this data recovery program to handle various data loss situations except that the hard disk is physically damaged or is overwritten by new data.
Download and install MiniTool Power Data Recovery on your Windows PC or laptop, and check the simple instructions below to recover lost data from hard drive.
MiniTool Power Data Recovery TrialClick to Download100%Clean & Safe
Step 1. Open MiniTool Power Data Recovery, and click the target device you’d like to recover data from in the left panel. Then choose the target drive or partition from the right window, and click Scan button.
Step 2. After the scan process finishes, you can browse the scan result to find desired lost files, check them and click Save button to choose a new device or path to store the recovered files.
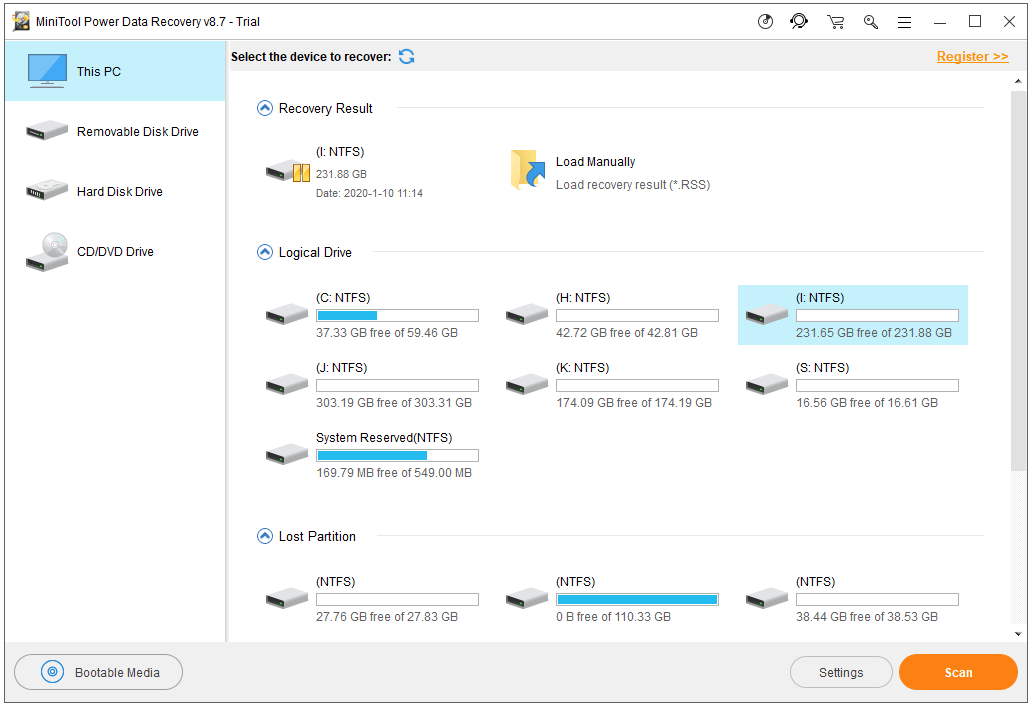
Conclusion
If you meet the CHKDSK cannot continue in read-only mode error in Windows 10, you can try the 10 solutions to see if they can help you fix this error. MiniTool software also provides professional data recovery software, hard drive partition manager, system backup and restore software to help you better manage hard disks and keep your data and system safe.
If you have problems with how to use MiniTool software, please contact [email protected].
CHKDSK Cannot Continue in Read-only Mode FAQ
- You can press Windows + R, type cmd, and press Enter to open Command Prompt.
- Type diskpart in Command Prompt to open diskpart utility.
- Next type list disk in diskpart window, and press Enter.
- Type select disk *. Replace “*” with the number of the target disk.
- Type list partition, and type select partition *. Replace “*” with the number of the target partition.
- Then type attributes disk clear readonly, and press Enter.
- Type exit to close diskpart window.
- Perform an antivirus scan.
- Run CHKDSK command to scan and fix disk errors.
- Run sfc /scannow command to repair corrupt system files.
- Use MiniTool Power Data Recovery to recover data on the hard drive.
Also read: Discover the essential steps for successful hard drive recovery in this informative article.