Windows Update Error 0x80010105
It is normal to update the latest version of Windows to keep your device running more smoothly and securely. However, some errors will happen during the updating process. 0x80010105 is one of the common errors and how to fix it has become a constant pain for many Windows users like you.
If you are also experiencing 0x80010105 Windows 10/11, why not spend a while on this post to seek out more viable solutions? Without wasting any time, let’s start to develop a further discussion about error number 0x80010105 now!
How to Fix Windows Update Error 0x80010105 Windows 10/11?
Fix 1: Check the Internet Connection
To update your Windows, the first thing you should make sure of is that your PC is under a stable and fast internet connection. Any unstable or slow connection will pause the updating process hence causing Windows update error 0x80010105. In this condition, you can choose to turn off the router, wait for a while and turn it on again. If this doesn’t work, you must troubleshoot your internet connection.
Step 1. Tap on Win + I to open Windows Settings.
Step 2. In the menu of Settings, scroll down to find Update & Security and click on it.
Step 3. In the left pane, press Troubleshoot and then choose Additional troubleshooters.
Step 4. Choose Internet Connections, hit Run the troubleshooter and follow the on-screen instructions to let the system automatically troubleshoot network issues for you.
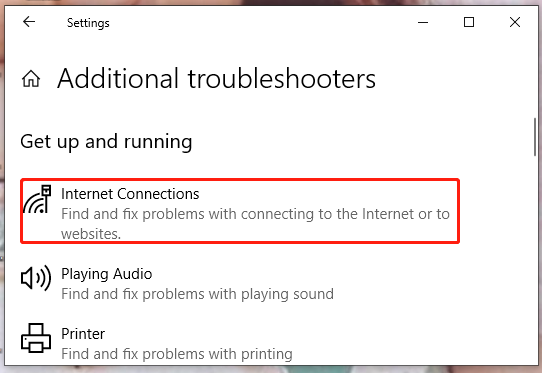
Fix 2: Run Windows Update Troubleshooter
Windows Update Troubleshooter is a useful inbuilt tool which can detect some associated glitches and disable the automatic running of Disk Cleanup for a while to install corresponding updates. You can make full use of it when discovering that there is a blocked update or an update error on your PC.
Follow the next simple guidelines to know how this tool works to fix Windows update error 0x80010105: open Settings and click on Update & Security > Troubleshoot > Additional troubleshooters > Windows Update> Run the troubleshooter.
Fix 3: Download Problematic Patch
Microsoft provides you with all the updated file patches for you and you can download them at any time. Installing the corresponding problematic patch allows you to clear Windows update error 0x80010105.
Step 1. In the Windows search bar, type update history and don’t forget to hit Enter to view update history. Copy the KB number that shows the error.
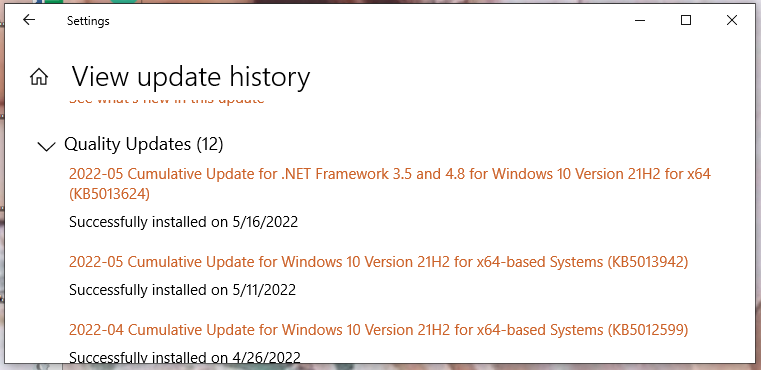
Step 2. Go to Microsoft Update Catalog, type the KB number in the box and press Enter.
Step 3. Find the version that matches your system configuration and hit Download.
Step 4. Click on the link in the popping-up window.
Step 5. As soon as the MSU file is downloaded successfully, double-click on it and then hit Enter to confirm your action.
Step 6. Follow the detailed instructions on the screen to install the update and reboot your PC to see if Windows update error 0x80010105 still persists.
Fix 4: Run SFC Scanning
When the system files become corrupted or missing due to a malware attack or the conflicts between software, your system cannot operate smoothly. What’s worse, there will be a series of troubles in your OS.
Fortunately, it is not so difficult to deal with this issue. Windows has an automated tool called System File Checker which can detect and repair the corrupted files for you. Here’s how to do it:
Step 1. Type cmd to locate Command Prompt and do a right-click on it to choose Run as administrator.
Step 2. Cope & paste sfc /scannow in the command window and press Enter.
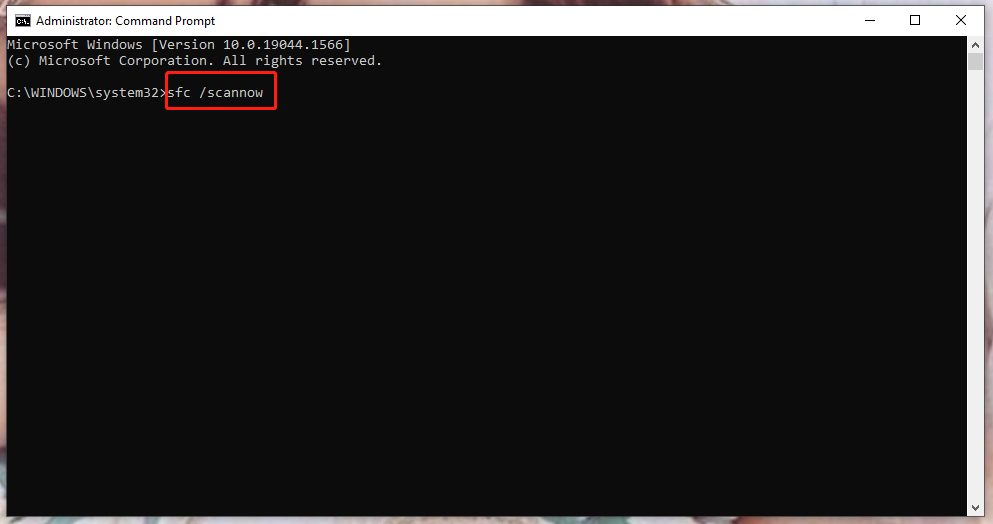
Step 3. View the report to know whether SFC repairs the corruption it finds. If not, type dism /online /cleanup-image /restorehealth and hit Enter.
Step 4. Execute sfc /scannow again after rebooting your device.
Fix 5: Turn off Antivirus Software
During the Windows update process, it is highly recommended to disable your antivirus software temporarily for a smoother download & installation.
To carry out this action, you can:
Step 1. Open Windows Settings.
Step 2. Scroll down to click on Update & Security.
Step 3. Under Windows Security, hit Virus & threat protection.
Step 4. Press Manage settings and turn off Real-time protection.
Step 5. Open Control Panel and click System and Security.
Step 6. Hit Windows Defender Firewall > Turn Windows Defender Firewall on or off.
Step 7. Check Turn off Windows Defender Firewall (not recommended) under Private network settings and Public network settings.
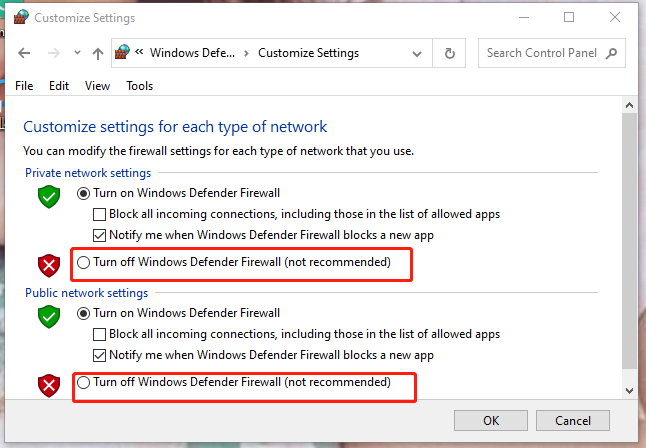
Fix 6: Perform A Clean Boot
At times, a number of programs will be installed on your PC without your knowledge and most of them might come from untrusted sources. What’s worse, they take up quite a large space in the disk thus causing the system to act abnormally. In this case, performing a clean boot can help you to determine which program is the culprit. To get rid of Windows update error 0x80010105 in this way, you can:
Step 1. Press Win + R at the same time to launch the Run box.
Step 2. Type msconfig and hit Enter to open System Configuration.
Step 3. In the Services tab, tick Hide all Microsoft services and click on Disable all.
Step 4. Go to the Startup tab and press Open Task Manager.
Step 5. Under the Startup tab of Task Manager, right-click on each item and choose Disable in the drop-down menu.
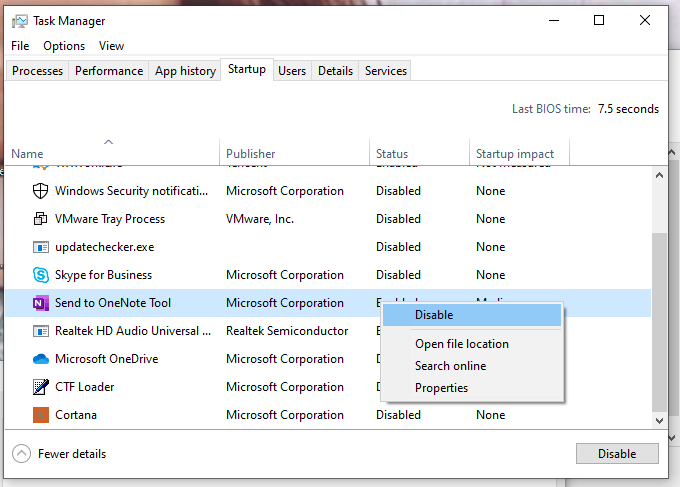
Step 6. Close Task Manager, return to System Configuration and click Apply & OK.
Step 7. The last step is to reboot your PC.
Fix 7: Reset Windows Update Components
Windows update components are so important that any glitches in the files will bring up severe issues such as error code 0x80010105. Therefore, you had better reset them to make sure of their integrity. To do so:
Step 1. Run Command Prompt as an administrator.
Step 2. In the black console window, copy & paste the following commands and hit Enter after each command.
net stop wuauserv
net stop bits
net stop appidsvc
ren %systemroot%\SoftwareDistribution SoftwareDistribution.bak
ren %systemroot%\system32\catroot2 catroot2.bak
Step 3. Those commands above will stop all update-related services. At the same time, the Software Distribution folder and Catroot2 folder will be replaced by the new ones. You need to restart all the disabled services by following the below commands:
net start wuauserv
net start bits
net start appidsvc
net start cryptsvc
Step 4. Exit Command Prompt and reboot your computer to check if Windows update error 0x80010105 disappears.
Fix 8: Free up Disk Space
In your daily cyber life, a lot of junk files like temporary files, browser caches and shader caches can be accumulated with the day. Deleting them can free up some disk space. When you are updating Windows but there’s not enough free space, there’s a possibility that you will get Windows update error 0x80010105. As a result, you had better free up storage space as much as you can.
Step 1. Type cleanmgr in the Windows search bar and hit Enter to locate Disk Cleanup : Drive Selection.
Step 2. You can see C drive is preselected. By default, C drive is your system drive and just click on OK. If you have changed your system drive before, choose the correct one and then hit OK.
Step 3. Choose Clean up system files.
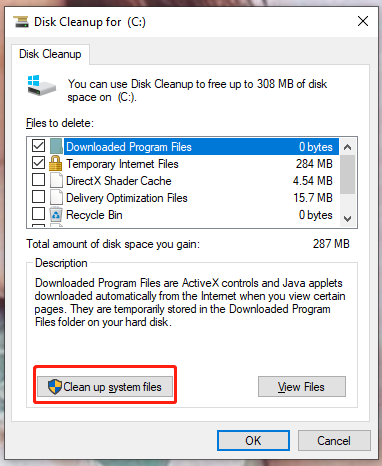
Step 4. Check if your system drive is selected in the popping-up. If so, press OK.
Step 5. Press OK again and click on Delete files.
Fix 9: Check Date & Time Settings
It is very important to make sure the correct time and date for Windows update. Incorrect time zone can also stop any Windows update and then error code 0x80010105 appears. To check date & time settings, you can:
Step 1. Open Windows Settings and browse in the menu to click on Time & Language.
Step 2. In the Date & time section, toggle on Set time automatically and Set time zone automatically.
Step 3. Press Win + R simultaneously to open the Run box.
Step 4. Type control.exe and hit Enter.
Step 5. Click on Date and Time.
Step 6. In the Internet Time tab, tap on Change settings.
Step 7. Check Synchronize with an Internet time server and hit Update now.
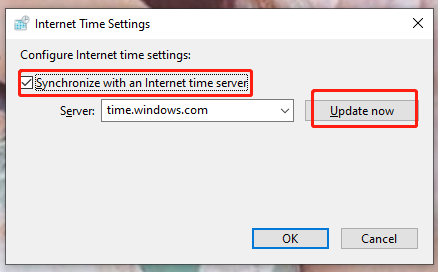
Step 8. Press OK to save the changes.
Fix 10: Perform a System Restore
If you are running Windows 7 or higher, restoring your device to a previous point is an expedient, too. It can enable you to restore your computer to an earlier time to recover from serious system failures like Windows update error 0x80010105.
Step 1. In your search bar, type create a restore point and hit Enter to open System Properties.
Step 2. In the System Protection tab, click System Restore.
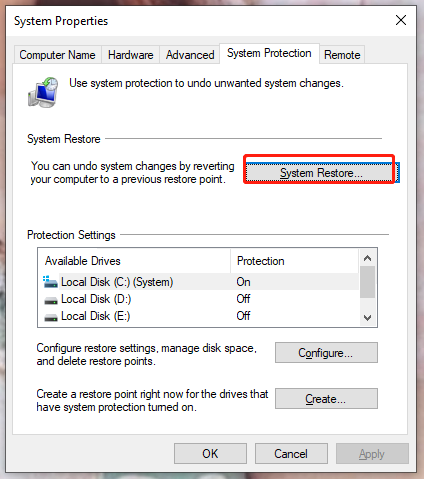
Step 3. Hit Next to see available restore points.
Step 4. Press Scan for affected programs to find which app will be removed because it was added after creating the restore point.
Step 5. Choose one of the most recent restore points and hit Next &Finish.
Fix 11: Disable Developer Mode
It is reported that 0x80010105 will crop up when you enable Developer Mode in the system. To avoid this, you can opt to disable Developer Mode.
Step 1. Go to Windows Settings and choose Update & Security.
Step 2. In the For developers tab, switch off Developer Mode.
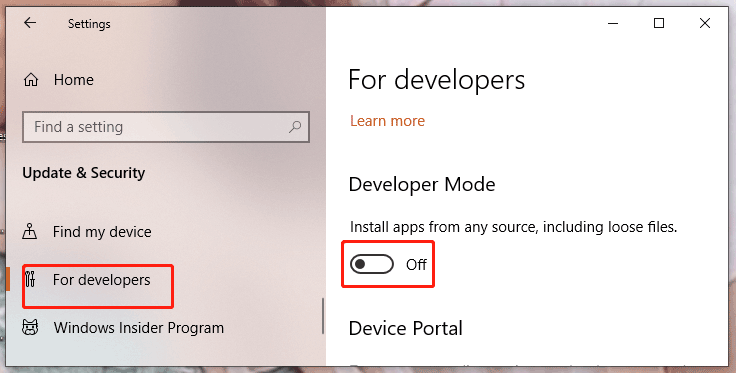
Suggestion: Back up Your PC Before Updating Windows
Before performing any operations related to Windows operating system such as Windows updates, it is highly recommended to back up your computer because you will run a risk of data loss during the process of Windows updates. In addition, OS backup and recovery can minimize system downtime and keep your data safe.
When it comes to backup, MiniTool ShadowMaker is a good option for you. It is a professional backup software which enables you to back up your files/folders, disks, partitions and even Windows OS. As for the types of supported operating systems, it is compatible with Windows 11/10/8/8.1/7.
MiniTool ShadowMaker TrialClick to Download100%Clean & Safe
Now, follow the guidelines below to back up your system straight away.
Step 1. Just download its trial edition and you will enjoy a 30-day free service.
Step 2. After downloading & installing MiniTool ShadowMaker successfully, launch it. Click on Keep Trial and go to the Backup interface.
Step 3. You’ll see your system partitions are already selected in Source, so you just need to choose a destination path to save the backup image. Click on Destination and choose a destination in Admin/Libraries/Computer/Shared.
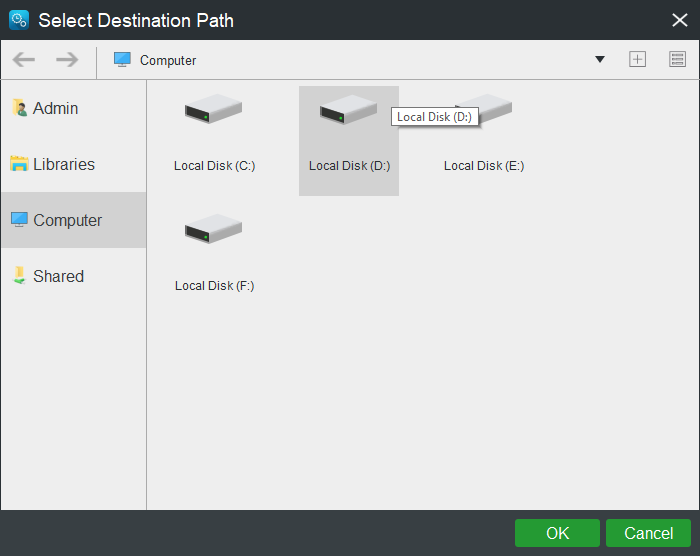
Step 4. After you make a decision, click Back up Now to start the backup task immediately. Also, if you are busy at this moment, you can click Back up Later to delay the task. The remained task will leave in the Manage interface.
Final Words
Are you still bothered by Windows update error 0x80010105? Do you have other good ideas to solve it? Welcome to leave a comment below or send an email to us via [email protected]. Hope this article is useful to you! Thanks a million!
User Comments :