Searching on Google, you will find that many users are asking some questions like “Why does my computer freeze when I try to print a pdf”, “Why does my computer crash when I try to print something”, and more. A user describes his problem as follows.
Whenever I attempt to print documents, images, etc. from Word, my laptop will lag or freeze. Trying to print from other programs separate from Word such as PDFs opened in Chrome, Firefox, and Microsoft Edge results in the same issue, the page "not responding" and or crashing. This issue only occurs when I try to print using a USB-connected printer. The issue is exclusive to my laptop as the printer works fine with other laptops.
answers.microsoft.com
In previous posts, we talked about how to fix Microsoft Edge crashes when printing. Today we are going to guide you solve the “computer freezes when trying to print” matter.
How to Fix Computer Freezes When Trying to Print Windows 10/11
Fix 1. Reconnect the Printer
Reconnecting the printer is an effective way to solve connection issues or temporary software issues. When your printer is connected to your computer by a USB cable, you can disconnect and reconnect the USB cable. At the same time, you can choose a new USB port to check whether the issue can be fixed. Here you may be interested in this post: If Your USB Port Not Working, These Solutions Are Available.
Fix 2. Restart the Printer Spooler Service
The Printer Spooler service is an important process used for managing printing tasks in Windows. When the computer freezes when trying to print, you can try to restart the Printer Spooler service.
Step 1. Press Windows + R key combinations to open the Run command window.
Step 2. In the new window, type services.msc and press the Enter key on your keyboard (Here you may be interested in this post: How to Fix Keyboard Typing in All Caps in Windows 10/11).
Step 3. Scroll down to click Print Spooler. Then click the Restart button from the left panel.
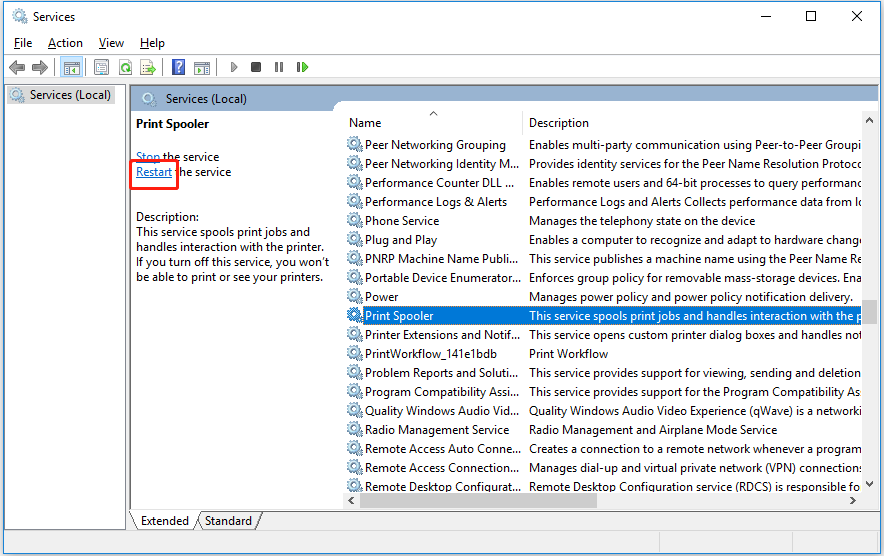
Step 4. Restart your PC and print your document again to check whether the problem of “computer or programs crash when trying to print Windows 10” persists.
Fix 3. Run Printer Troubleshooter
Troubleshooting the printer is also an effective way to fix “computer freezes when trying to print”. The major steps are as follows.
Step 1. Press the Windows + I keyboard shortcuts to open Windows Settings and select Update & Security.
Step 2. Move on to the Troubleshoot section and click on Printer then Run the troubleshooter.
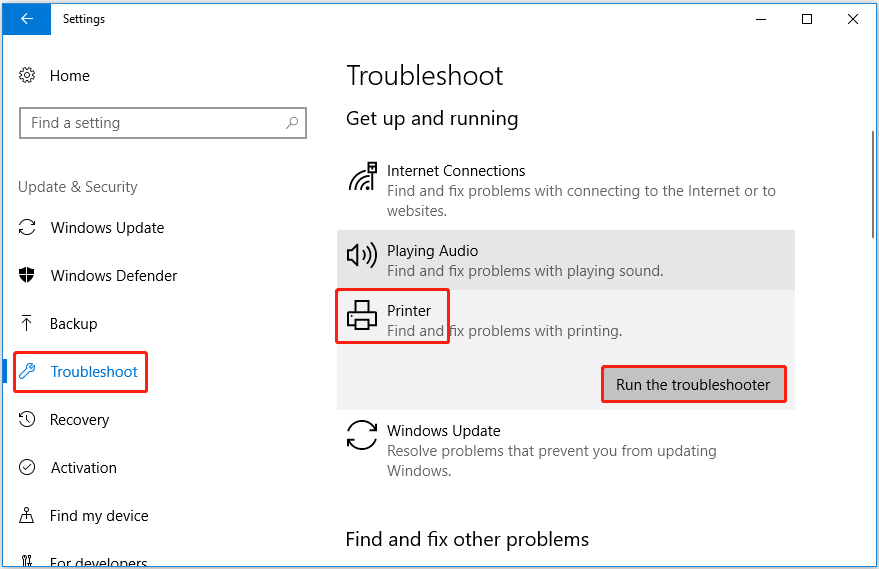
Step 3. Wait for the problem-detecting process to complete and then follow the on-screen instructions to fix found problems.
Fix 4. Disable Antivirus
Computer antiviruses like Windows Defender can prevent your PC from virus infection. For example, you can make Windows Defender scan the USB drive automatically to protect your USB drive. However, some antiviruses conflict with other programs which can lead to the “computer freezes when trying to print” issue.
So, you need to disable all antivirus for a while to check whether you can print your files as normal. If this way fails to work, you had better re-enable the antiviruses to safeguard your data.
Top Recommendation
If your files get lost due to a virus attack or deleted by antiviruses, you can use MiniTool Power Data Recovery, a piece of free data recovery software, to get lost data back.
MiniTool Power Data Recovery works great on Windows Pictures folder recovery, Office files recovery, emails recovery, videos recovery, audio restoration, and so on. It supports recovering files in various data loss or data rescue situations. For example, it can restore your files when your File History reads “We found errors in your File History settings”.
Just click the button below to free download MiniTool Power Data Recovery and give it a try.
MiniTool Power Data Recovery FreeClick to Download100%Clean & Safe
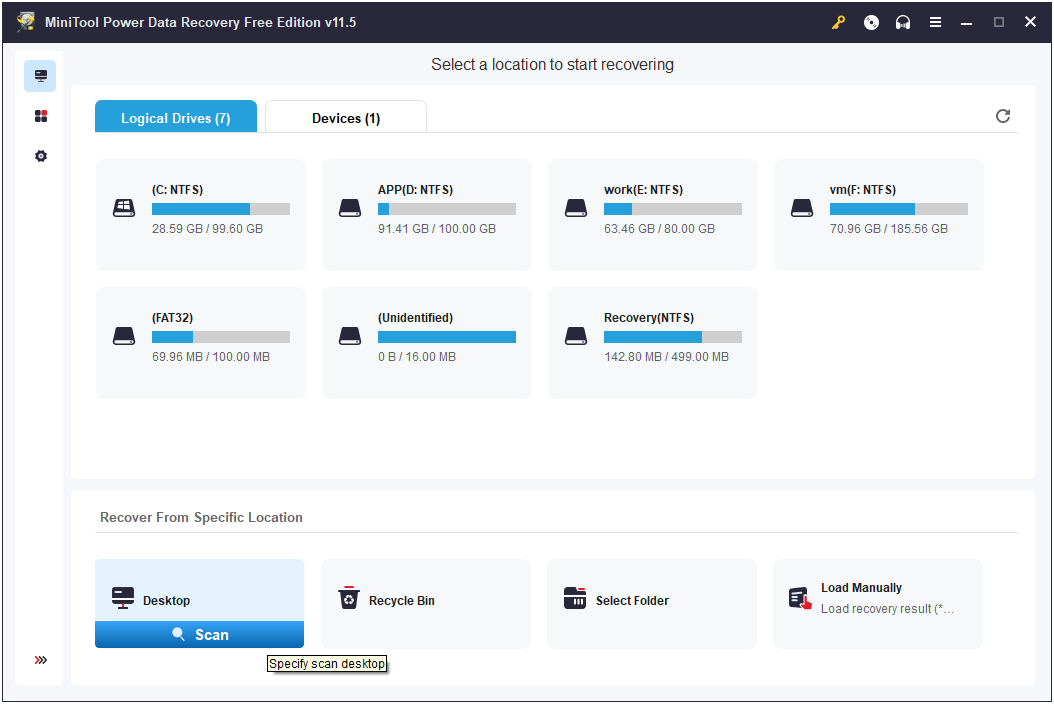
Fix 5. Run DISM and SFC
Corrupted files can cause your computer all sorts of problems, such as Excel freezes when copying and pasting. So, to rule out corrupted file issues, you need to perform a DISM and SFC scan to scan and repair system files. For a detailed guide, you can refer to Use the System File Checker tool to repair missing or corrupted system files.
Bottom Line
When your computer freezes when trying to print Windows 10/11, you can try the solutions listed above to fix it. Besides, if your files are lost, you can use MiniTool Power Data Recovery to recover deleted files.
If you want to know more information about computer issues, welcome to visit MiniTool News Center.
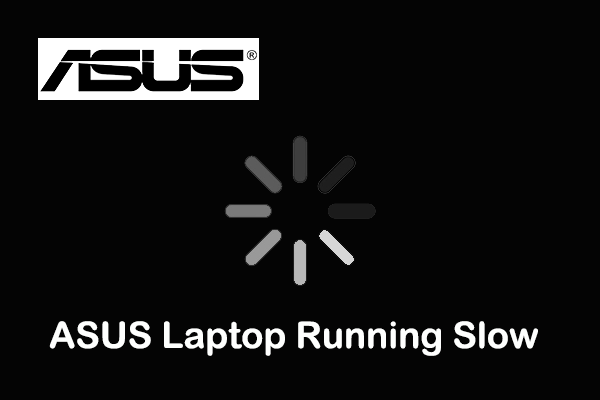
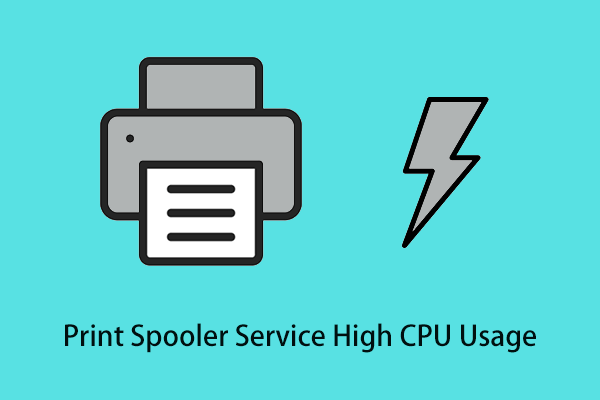
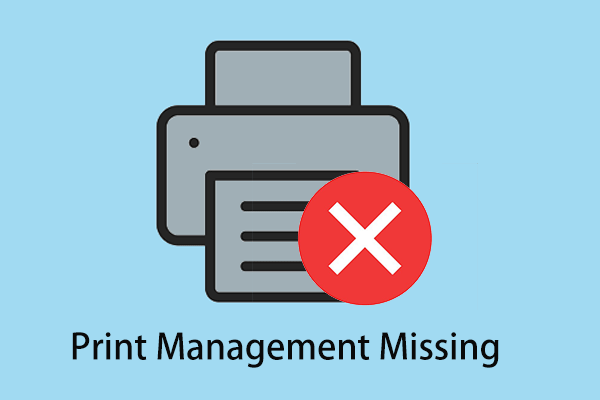
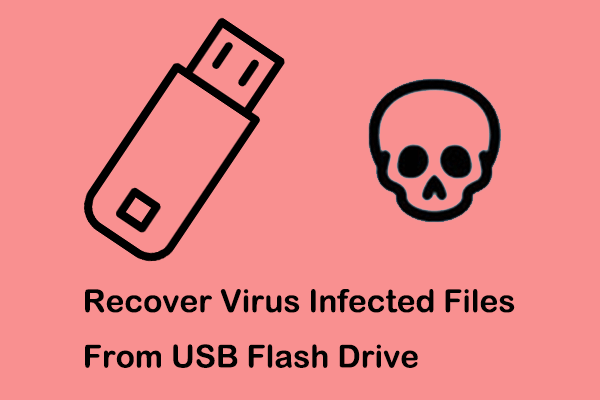
User Comments :