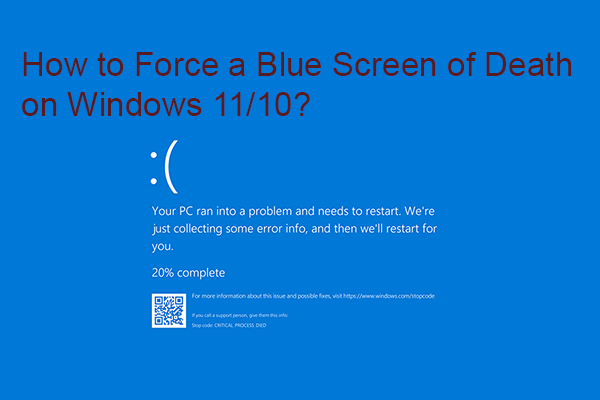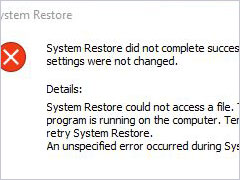It is very annoying to meet the stop error 0x0000007b when you boot your computer, and this error is often accompanied by Blue Screen of Death. But luckily, this post offered by MiniTool Solution has gathered multiple efficient methods to fix the error.
When you use the Windows operating system, it is very common to meet different Windows update errors such as 0x80240017 and BSOD such as MACHINE CHECK EXCEPTION. So what will you do if you meet the BSOD 0x0000007B at Windows startup? Keep reading, and then you can know how to fix error 0x0000007B.
What Causes the BSOD 0x0000007B?
The STOP 0x0000007B error often occurs on Blue Screen of Death. So what causes the BSOD 0x0000007B? The causes are shown below:
- Missing or corrupted bootloader files.
- Incorrect BIOS configuration.
- Boot sector virus.
- Damaged Registry.
- Corrupted EFI bootloader.
- Hard drive failure.
And this error may appear on any of Microsoft’s Windows operating system such as Windows 10, Windows 8, Windows 7, Windows Vista, Windows XP, Windows 2000, and Windows NT.
How to Fix the BSOD 0x0000007B?
Since there are multiple causes of the stop error 0x0000007B, there are also many possible methods to fix the error.
Method 1: Restart Your PC
When you encounter the stop error code 0x0000007B, there is a message showing on the screen: “If this is the first time you’ve seen this Stop error screen, restart your computer.” Therefore, restarting your computer may help you to get rid of the error.
Sometimes, the error 0x0000007B may be just a fluke so that your computer failed to boot correctly. Thus, you give the chance to your PC to boot correctly by rebooting your PC. But if this doesn’t work, then you can try the following methods.
Method 2: Boot Your Computer to Last Known Good Configuration (Advanced)
If you meet the BSOD 0x0000007B on Windows 7 or Windows Vista, then you can boot your computer to Last Known Good Configuration (advanced). Here is the tutorial:
Step 1: Restart your computer and then wait for the screen with the logo of the manufacturer to pass.
Step 2: Repeatedly press F8 (or another button/button combination) as soon as the logo disappears.
Step 3: Choose the Last Known Good Configuration (advanced) option in the Advanced Boot Options window.
Step 4: Press Enter and wait for the process to complete.
After you have booted your computer to Last Known Good Configuration, then the 0x0000007B error should be fixed.
Method 3: Run a Full Virus Scan
You may encounter the BSOD 0x0000007B when your computer is infected with a boot-sector virus, so you can run a virus scan on your computer to get rid of the error. Here is a quick guide on how to do that:
Step 1: Boot your computer into Safe Mode and then launch your third-party antivirus software. And you should make sure that your antivirus software is up to date.
Step 2: Run a complete virus scan on your entire computer. And if there is any virus on your computer, remove them using your third-party antivirus tool.
Step 3: Restart your computer to check if the error 0x0000007B disappears.
Method 4: Run the System File Checker Tool
Sometimes, missing or corrupted system files could be the culprit of the 0x0000007B error, therefore, you are supposed to run the System File Checker tool. Here is the tutorial:
Step 1: Boot your computer into Safe Mode. Type cmd in the Search bar and then right-click Command Prompt to choose Run as administrator.
Step 2: Type sfc /scannow in the popped up window and then press the Enter key.
Step 3: Let the System File Checker finish and then restart your computer to see if the 0x0000007B error is gone.
Method 5: Run the CHKDSK Tool
If running the SFC tool doesn’t work, then you should try to use the built-in Windows CHKDSK tool to scan the disk. Here is the instruction to run the CHKDSK tool:
Step 1: In Windows Safe Mode, run Command Prompt as an administrator.
Step 2: Type chkdsk c: /r in the window and then press the Enter key. (c is the letter of the drive where you save your system).
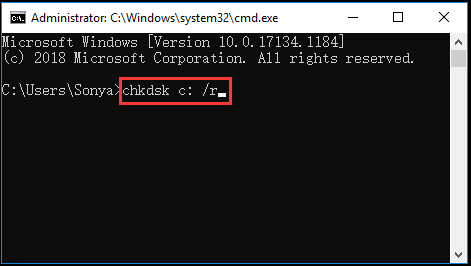
Step 3: Restart your computer to make the command take effect and then check if the error happens again.
Method 6: Change the Hard Disk Controller Option from the BIOS
If you suffered hard drive controller errors, then the stop code 0x0000007B will appear, therefore, you can change the hard disk controller option from the BIOS.
After entering BIOS, you should change the option from AHCI Mode to IDR Mode or vice versa.
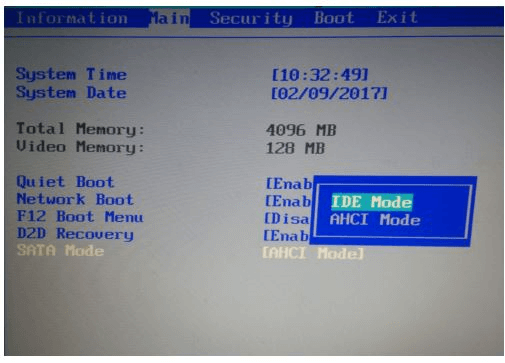
After changing the hard disk controller option, the 0x0000007B error should disappear.
Method 7: Run the System Restore
If you have created a system restore point, then you can run System Restore to get rid of the 0x0000007B error. System Restore is a powerful utility for Windows that allows you to undo certain changes to your computer and revert to a previous normal state.
If you want to get detailed instructions to run the System Restore, then it is recommended to read this post – What Is System Restore Point and How to Create It? Look Here!
Method 8: Fix the MBR
If there is a corrupted master boot record, then it is possible for you to meet the 0x0000007B error. MBR plays an important role when you boot your computer and once MBR is damaged or corrupted, your computer may suffer different serious problems.
Hence, if you meet the stop code, what you should do is to fix the MBR. Then how to fix the MBR? Simple instructions are here.
Step 1: Boot your computer to Windows RE, and then navigate to Troubleshoot > Advanced options > Command Prompt.
Step 2: Type the following commands one by one if you are using Windows 8/10:
- bootrec /fixmbr
- bootrec /fixboot
- bootrec /scanos
- bootrec /rebuildbcd
You can get detailed information from this post – Step-by-Step Guide to Repair and Fix MBR Windows 7/8/8.1/10.
Method 9: Clear the CMOS
You may meet the error code 0x0000007B due to the BIOS memory issue, therefore, you can clear the CMOS to get rid of the error. And if this method still cannot solve the problem, then you should try the following methods.
Method 10: Run Start-up/Automatic Repair
You can also perform the Start-up Repair to deal with the stop error code 0x0000007B. Here is the tutorial:
Step 1: Boot your computer to Windows RE, click Troubleshoot and then click Advanced options.
Step 2: On the Advanced options screen, click Automatic Repair or Start-up Repair.
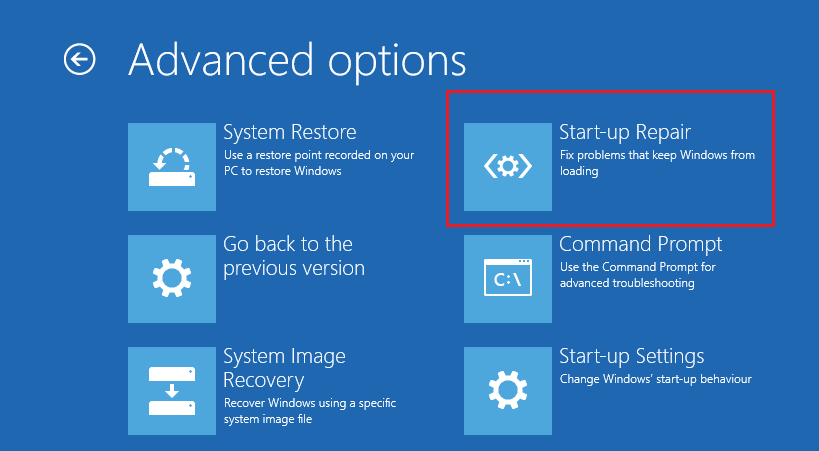
Step 3: Let the process finish and then reboot your computer to check if the error is fixed.
Method 11: Perform a Clean Installation of Windows
If all the methods above cannot help you get rid of the error 0x0000007B, then you can only try to perform a clean installation of Windows. But you should know that you will lose all the files, folders and settings related to your system on your computer if you perform this method.
Therefore, backing up your important data is very necessary before you adopt this method.
Back up Your Important Files
How to back up data quickly and safely? You should use MiniTool ShadowMaker to do it. It is a piece of effective and professional backup and restore software.
MiniTool ShadowMaker is capable of backing up files and folders, disks and partitions, and even the system to different locations. And it is easy to restore backup image files using the Restore feature.
In addition to the Backup feature, the Sync feature is also very convenient when you want to sync files and folders to different locations. And the Clone Disk can help you to make a bootable external hard drive. What’s more, this software allows you to try it for free within 30 days, so why don’t you download it and have a try?
MiniTool ShadowMaker TrialClick to Download100%Clean & Safe
Here are the steps to back up your data:
Step 1: Install and launch MiniTool ShadowMaker, then click Keep Trial on another normal computer.
Step 2: Choose Connect under This Computer to enter the main interface.
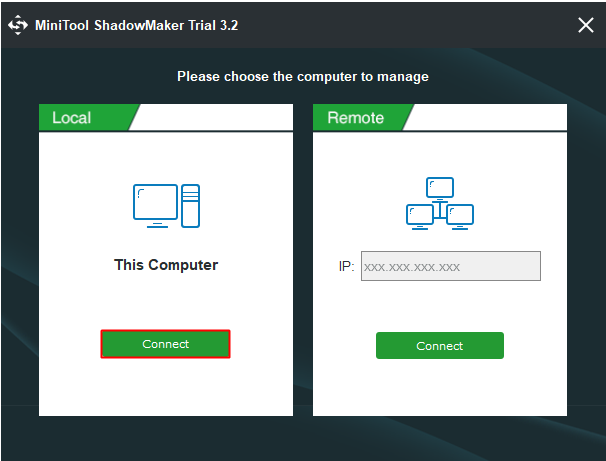
Step 3: Go to the Tools page, and then click Media Builder to create bootable media.
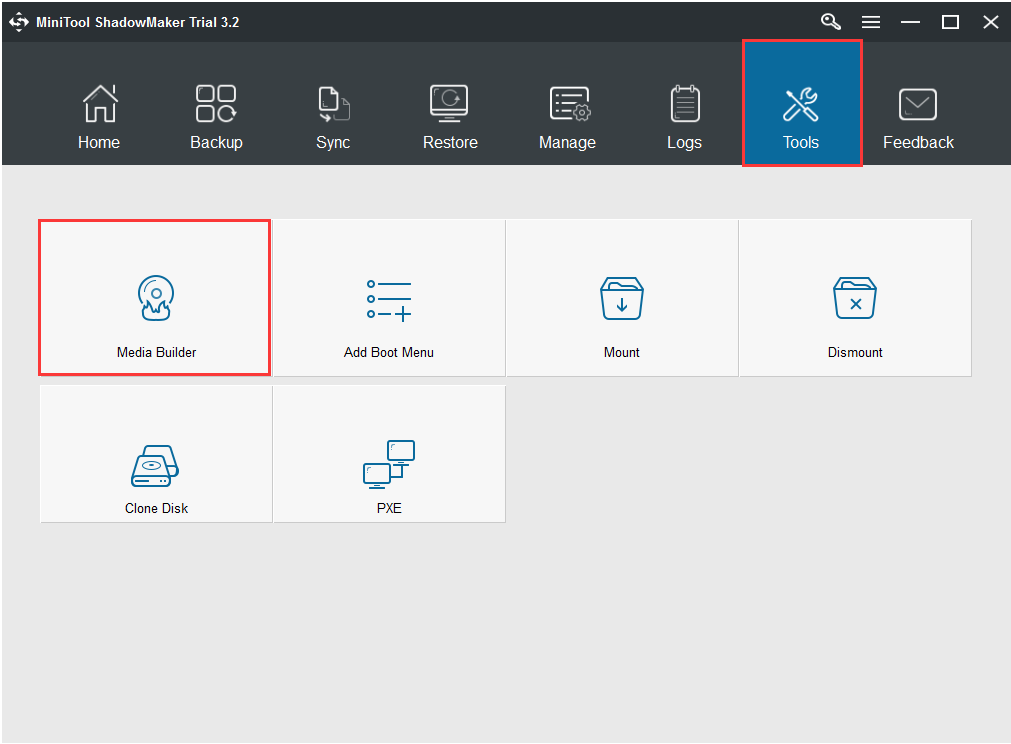
Step 4: Use the bootable media to launch your computer, and then go to the Backup page.
Step 5: Click Source and then select Folders and Files. Check all the files and folders that you need and then click OK.
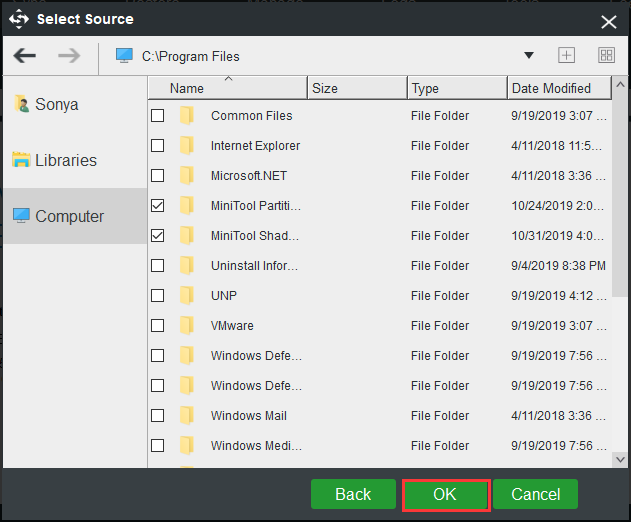
Step 6: Click Destination and then choose the external hard drive as a destination to save the backup image. Click OK to save changes.
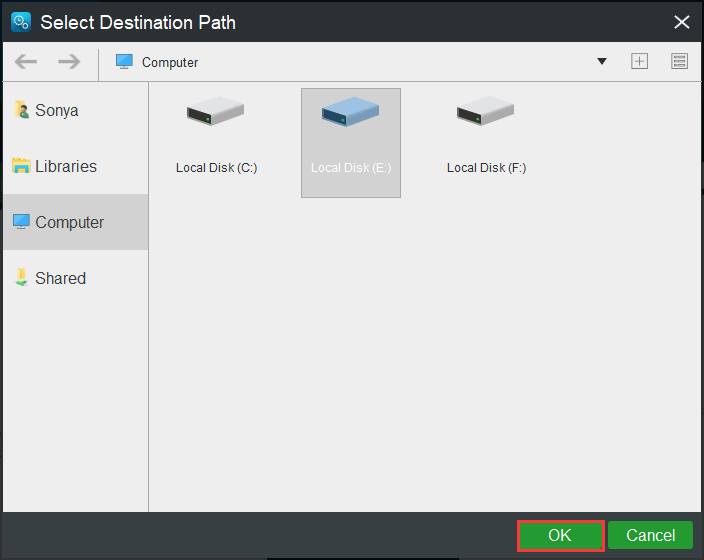
Step 7: After you have chosen the backup source and destination, then click Back up Now to start to back up files and folders. You need to start the task on the Manage page if you click Back up Later.
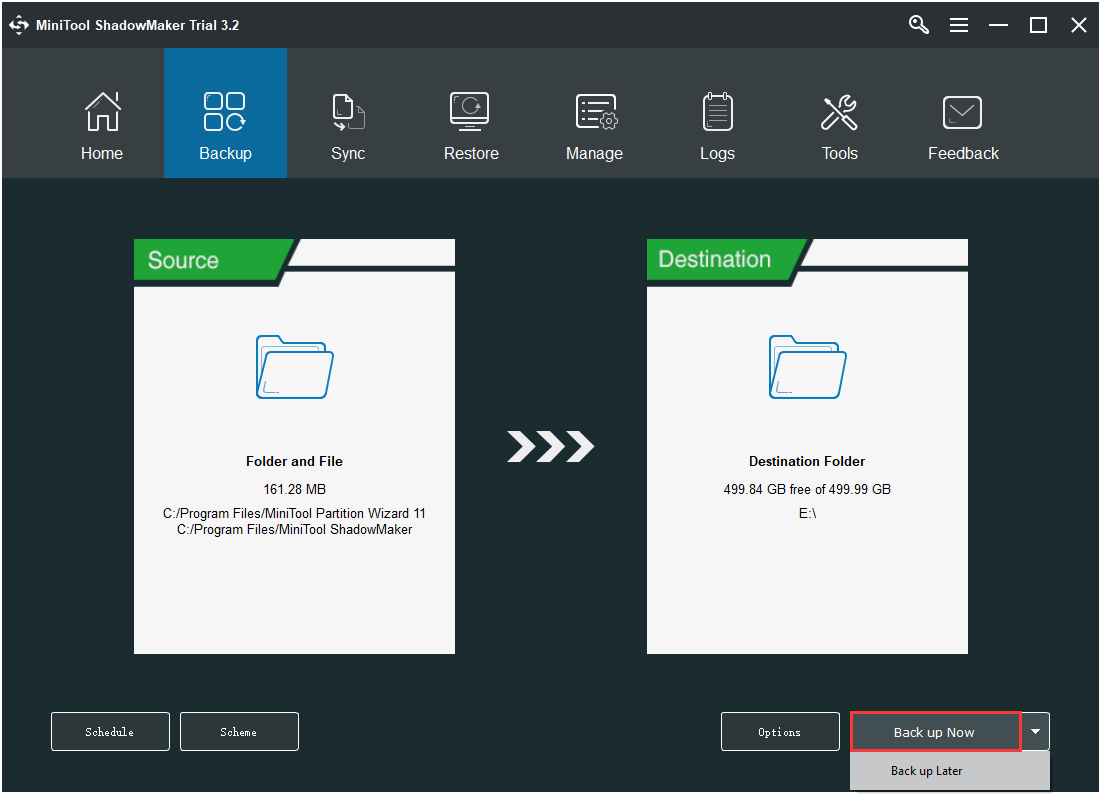
Step 8: Wait for MiniTool ShadowMaker to finish backing up files and folders.
Reinstall Your System
After backing up all the important data on your computer, then you can try to reinstall your operating system. Now follow the instructions below to do that:
Step 1: Download the Media Creation Tool from Microsoft on a USB flash drive with at least 8 GB storage space and then create a USB bootable drive using this tool.
Step 2: Insert the USB bootable drive to your computer and then boot your computer from the USB (change the boot order).
Step 3: Click Install Now and then follow the onscreen instructions to perform a clean installation.
You can read this post – How to Install Windows 10 on a New Hard Drive (with Pictures) to get detailed instructions.
After you reinstall your system, the 0x0000007B should have disappeared.
Bottom Line
Although it is frustrating to meet the stop error code 0x0000007B when you boot your computer, you don’t need to worry about it too much because this pot has offered 11methods for you. And if you have any confusion about the methods or have better advice, then you can leave a comment below or send an email to [email protected].
0x0000007B FAQ
- Restart your PC.
- Revert to Last Known Good Configuration.
- Run a virus scan.
- Run SFC.
- Run CHKDSK.
- Change the hard disk controller option.
- Run System Restore.
- Fix the MBR.
- Clear CMOS.
- Run Start-up Repair.
- Reinstall System.
- List Disk in Command Prompt.
- Check the Integrity of Boot Configuration Database.
- Run chkdsk /r.
- Uninstall the Packages Installed Recently.
- Revert to Last Known Good Configuration.
Get detailed instructions from this post – Error: Inaccessible Boot Device, How To Fix It Yourself.