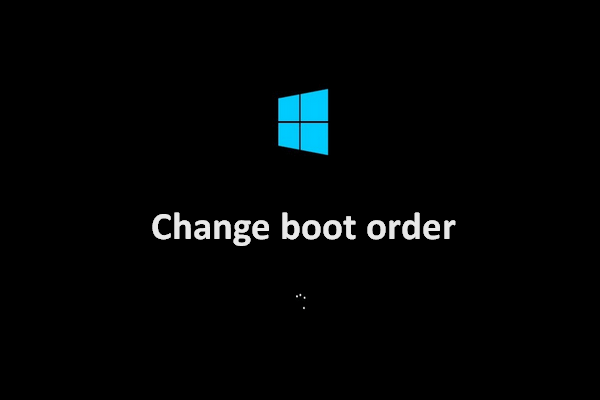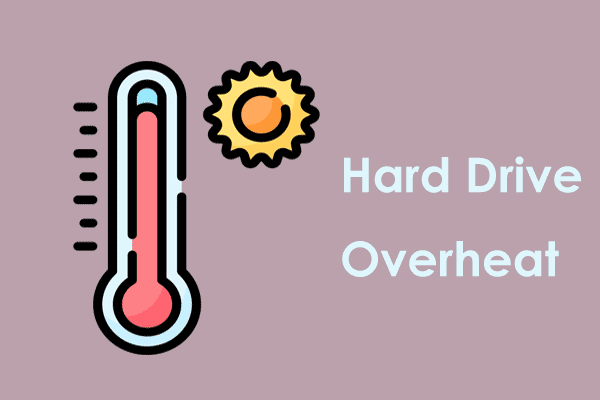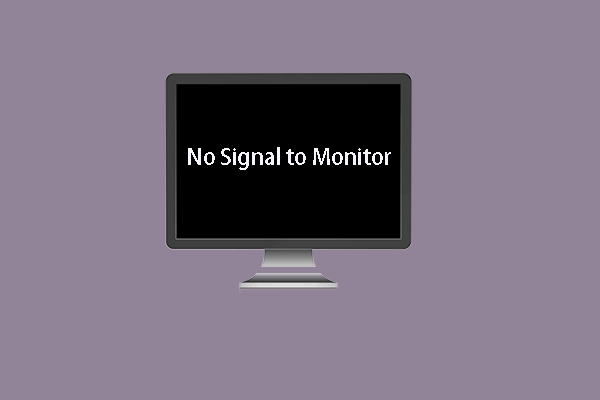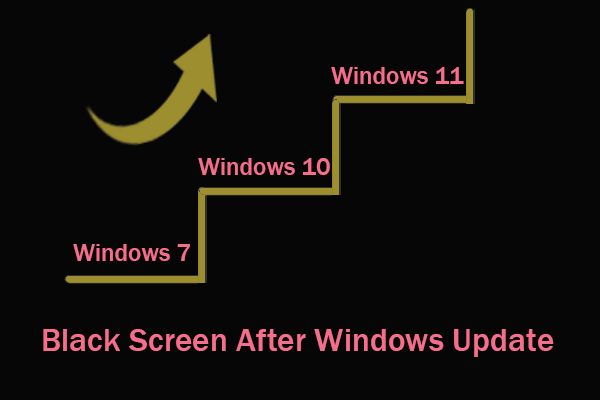Samsung laptop black screen seems difficult to handle because there is no error message on the screen. If your Samsung laptop screen goes black, don’t fret! After following the detailed solutions in this guide from MiniTool Website, you will be enlightened.
Samsung Laptop Black Screen
Samsung laptops are one of the best lightweight laptops around the world and they are reputed for their design, build quality, and features. However, like other brands of computers, your Samsung laptop might get stuck on a black screen for different reasons.
Such black screen issues that occur seemingly at random are usually caused by software glitches or serious hardware problems. Here are some common factors:
- Power supply issues
- Software and driver issues
- Peripheral device conflicts
- Windows updates
- Overheating
- Display issues
After understanding the causes of the issue, we will show you how to unfreeze your Samsung laptop step by step.
Suggestion: Back Up Your Data on the Problematic Samsung Laptop
There’s nothing more frustrating than suffering from Samsung laptop black screen and failing to access the computer desktop. What’s worse, a sudden black screen might lead to data loss. To safeguard your data, it is necessary to back up your important system files with a piece of Windows backup software – MiniTool ShadowMaker.
The freeware enables you to back up & restore your files, folders, systems, disks, or partitions just with a few clicks. In addition to data backup and recovery, MiniTool ShadowMaker can satisfy your needs if you feel like moving Windows to another drive or cloning HDD to SSD for better system performance.
MiniTool ShadowMaker TrialClick to Download100%Clean & Safe
More importantly, it supports creating a bootable USB flash drive, USB hard drive, or CD/DVD to boot an unbootable computer for backup and recovery. Now, let’s see how to utilize this tool to protect your data:
Firstly, you need to create a bootable USB drive: go to the Tools page > hit Media Builder > WinPE-based media with MiniTool plug-in > select your USB drive > hit Yes to confirm the action.
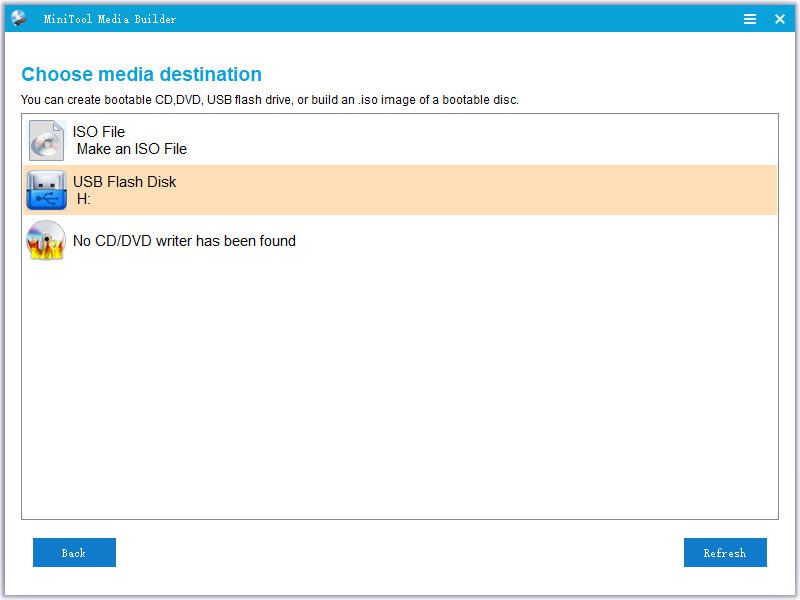
With such a bootable medium in hand, you can also back up your data in the event of a blue screen of death, black screen, system crash, and so on. Now, under the premise of having a bootable USB flash drive, you can back up your data with it if you don’t make a backup of your files before. To do so:
Step 1. Enter the BIOS menu to set the USB drive as the first boot device > boot your Samsung laptop from the bootable medium you created to enter the MiniTool PE Loader screen.
Step 2. In this page, click on MiniTool Program to launch MiniTool ShadowMaker.
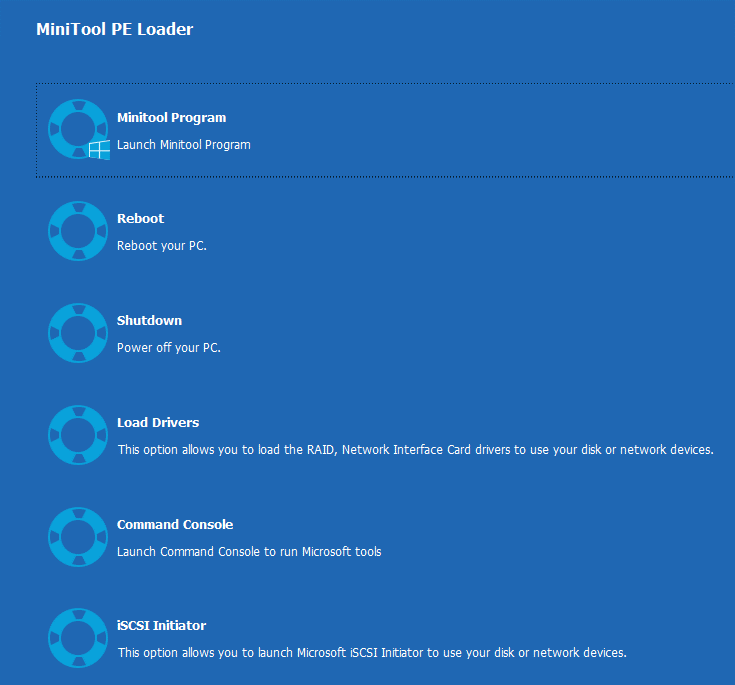
Step 3. In the Backup page, go to SOURCE > Folders and Files and then you can select what to backup. Then, click on DESTINATION to choose an external hard drive or a USB flash drive as the storage path for the backup image files.
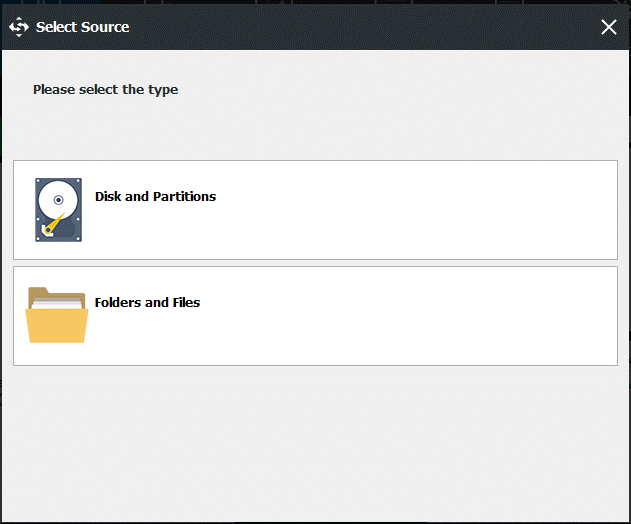
Step 4. After making your choice, click on Back Up Now to start the backup.
How to Fix Samsung Laptop Black Screen on Windows 10/11?
At first, we provide you with 4 simple tips to troubleshoot Samsung laptop black screen.
Tip 1: Check for Overheating Issues
In some cases, overheating can lead to a sudden shutdown or restart of your PC. If you find the temperature of your device is pretty high, move it to a cooler space and leave it off for about 15 minutes. After that, power it on to see if it works properly.
Tip 2: Restart Your Computer without External Devices
The peripherals connected to your computer like printers, cameras, removable disk drives, and more might conflict with your computer and trigger problems like Samsung laptop black screen. To verify this condition, follow these steps:
Step 1. Shut down your computer and unplug the power cable, battery & other external devices from your Samsung laptop.
Step 2. Press and hold the Power button for 15 seconds to drain the rest power of your computer.
Step 3. Reconnect the power cable & battery and then restart your computer. If your computer can boot normally, the Samsung laptop black screen issue can be caused by one of the peripherals.
To find out the culprit, you need to reconnect a peripheral at a time and reboot your computer until your laptop screen goes black again. Next, disconnect the conflicted peripheral and replace it with a counterpart if needed.
Tip 3: Test Your Monitor
A problematic monitor or loose connection can also cause some screen issues like Samsung laptop black screen. To rule out this possibility, you need to:
- Make sure the ends of DVI, HDMI, or DisplayPort cable is intact and firmly seated.
- Press Win + Ctrl + Shift + B to restart the video driver.
- Press Win + P to evoke the PROJECT menu and use the arrow keys to switch to a suitable display mode.
- Change resolutions if you just upgraded your monitor.
- Connect your Samsung laptop to an external monitor to see if the monitor itself is damaged.
Tip 4: Restart Explorer.exe & End Intensive Tasks
Intensive programs and the malfunctioning explorer.exe process are also responsible for Samsung laptop screen black but still running (for example, black screen with cursor or taskbar). If this is the case, it is a good idea to restart the explorer.exe and end heavy tasks in Task Manager. To do so:
Move 1: Restart Explorer.exe
Step 1. Press the combination of Ctrl + Shift + Esc to open Task Manager.
Step 2. Under the Details tab, right-click on explorer.exe and choose End task.
Step 3. Click on File in the top left corner > select Run new task > type explorer.exe > hit OK to restart the explorer.exe process.
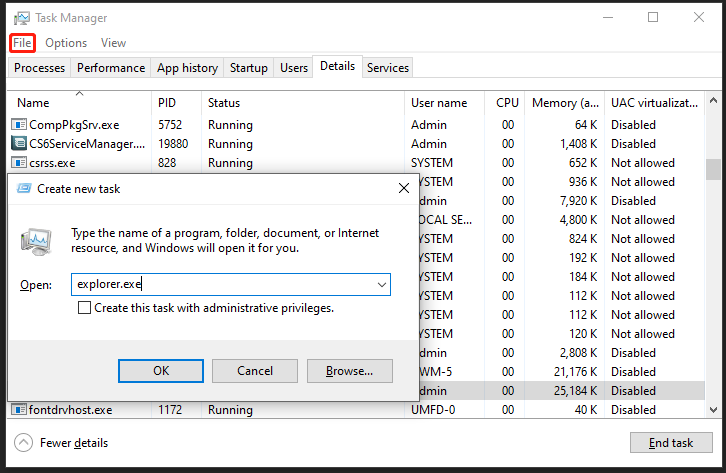
Move 2: Terminate Intensive Tasks
Step 1. Open Task Manager using the steps mentioned in Move 1.
Step 2. Under the Processes tab, right-click on the resource-hogging processes one by one and choose End task.
Preparation: Boot into Safe Mode
Before taking the following measures, it is highly recommended to enter Safe Mode to access Windows. Safe Mode is a diagnostic mode that only allows basic system programs and services to start at startup so that it will be easier to narrow down the range of Samsung laptop screen black. Here’s how to boot into it:
Step 1. Power off your computer > turn it on again > press the Power button when the Samsung logo appears on the screen.
Step 2. Repeat the process for 2 or more times until prompted by the Automatic Repair screen.
Step 3. Click on Advanced options to enter into Windows Recovery Environment.
Step 4. Go to Troubleshoot > Advanced options > Startup Settings > Restart.
Step 5. In Startup Settings, you can press F4 to enable Safe Mode, F5 to enable Safe Mode with Networking, or F6 to enable Safe Mode with Command Prompt according to your needs.
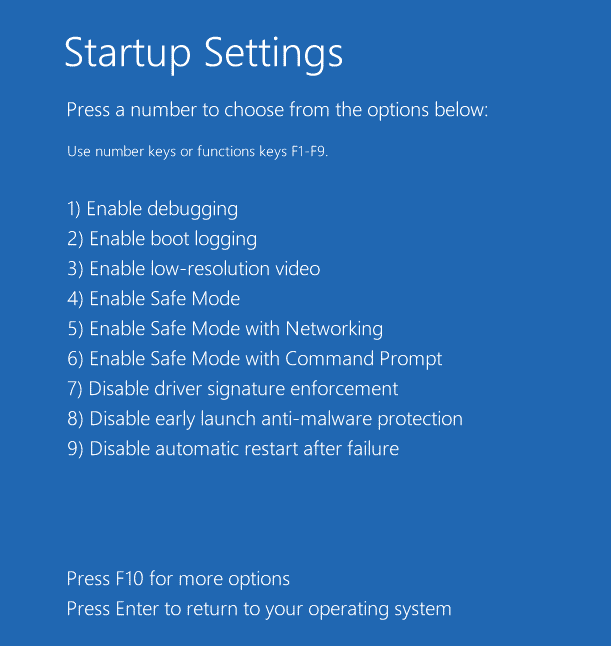
If your system works properly, it means that the default settings and basic services are not the culprits of the issue. Then, it’s time to apply the following solutions.
Fix 1: Uninstall Recent Windows Updates in WinRE
Windows updates contain new service packs, software patches, security updates, updates for device drivers and more. Unfortunately, you might encounter some problems after updating your Windows. If you encounter Samsung laptop black screen after updating Windows, uninstalling the problematic update might also do the trick. Here’s a detailed tutorial:
Step 1. Open Control Panel in Safe Mode.
Step 2. Click on Programs and hit View installed updates.
Step 3. Now, you can view all the Windows updates currently installed on your computer. Right-click on the most recent one > hit Uninstall > follow the uninstallation wizard to complete the process.
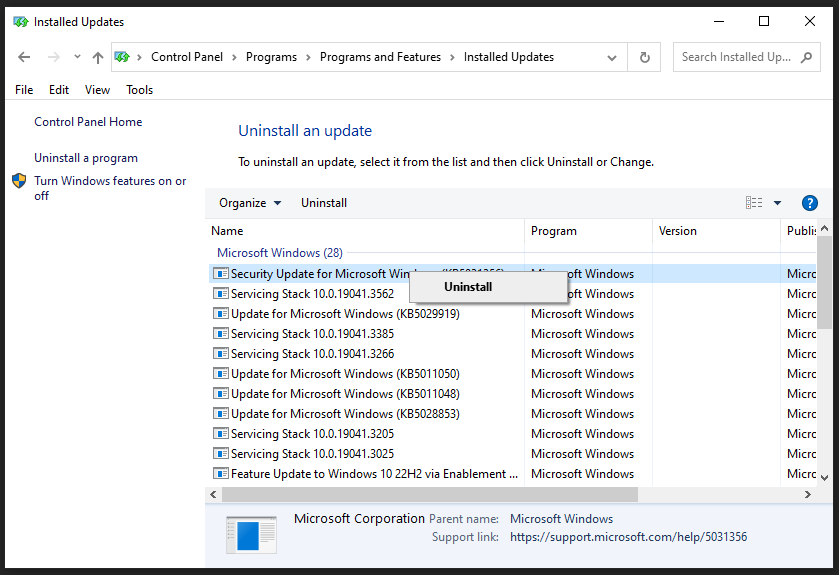
Fix 2: Perform System Restore
System Restore can cancel big changes that you have made to the system and revert the system to a previously known good state. In doing so, the system files, programs, and Windows updates will be uninstalled or rolled back to the system restore point you created. Follow these guidelines:
Step 1. Enter Windows Recovery Environment.
Step 2. Click on Troubleshoot > Advanced options > System Restore > Next.
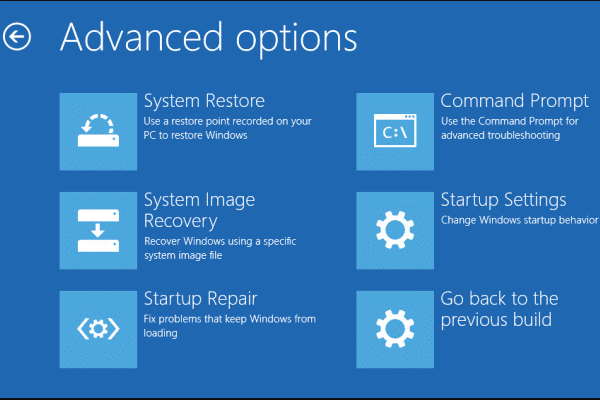
Step 3. Select a restore point > hit Next > press Finish to start the process.
Fix 3: Uninstall Recently Installed Programs
If you suffer from the Samsung laptop black screen issue after installing a certain program, this program is to blame. Uninstalling it might help you to get through the black issue. To do so:
Step 1. In Safe Mode, type control panel in the search bar and hit Enter.
Step 2. Under Programs, click on Uninstall a program.
Step 3. Select the program you installed recently > right-click on it to choose Uninstall > confirm the operation.
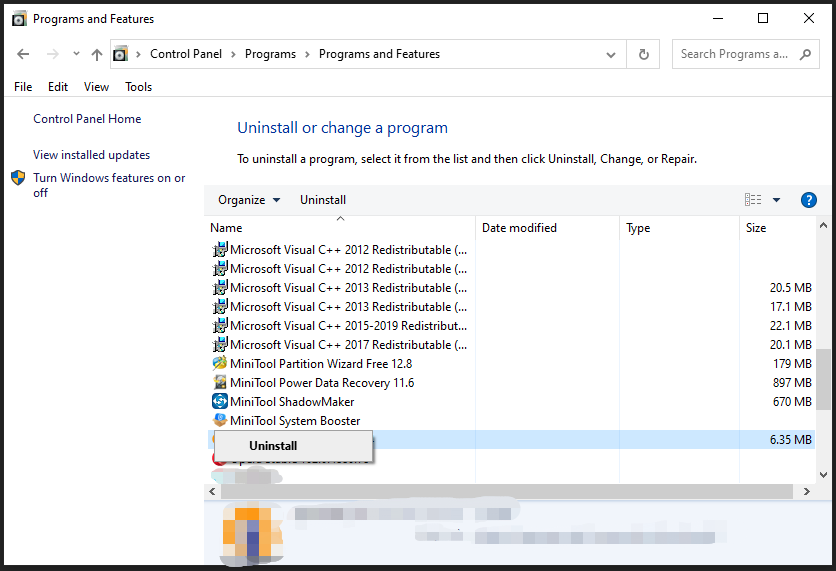
Fix 4: Factory Reset Your Samsung Laptop
If everything fails, the last resort is to perform a factory reset of your Samsung laptop. Make sure to have a backup of your important files with MiniTool ShadowMaker before taking action because you are likely to lose your data in the process. Here’s how to do it:
MiniTool ShadowMaker TrialClick to Download100%Clean & Safe
Step 1. Power off your computer > press the Power button to turn it on > press the F4 key repeatedly before the Samsung logo appears.
Step 2. In the Samsung Recovery screen, click on Computer factory reset.
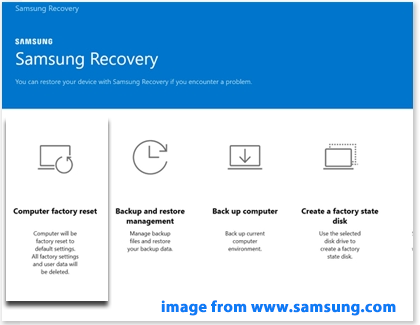
Step 3. Click on Start factory reset & OK to confirm the operation and then follow the on-screen instructions to complete the process.
We Need Your Feedback
Although Samsung laptop black screen can appear due to various causes, there is always a solution. Moreover, don’t forget to back up your crucial files with MiniTool ShadowMaker in the daily use of computer. For more queries about MiniTool software, welcome to contact us directly via [email protected].
Samsung Laptop Black Screen FAQ
Fix 2: Test Your Laptop with An External Monitor
Fix 3: Update Graphics Driver
Fix 4: Scan for Viruses or Malware
Fix 5: Factory Reset Your Laptop
Fix 6: Update BIOS
To know more details, see the guide - Don’t Panic! 8 Solutions to Fix PC Turns on but No Display.
1. Display failure
2. Corrupted or outdated graphics driver
3. Presence of virus or malware
4. Hang or freezing software
5. Hardware conflicts