You can open Windows Run dialog and use Windows Run commands to quickly open many apps and settings on your Windows computer. This post introduces 30 useful Run commands and you can remember them. For other computer tips and tricks, you can visit MiniTool Software official website.
On Windows 10/11, you can use some Windows Run commands to quickly open some apps and settings. This post introduces the 30 useful Run commands in Windows you should know.
How to Open Windows Run App
You can quickly launch the Windows Run dialog by pressing the Windows + R keyboard shortcut. Alternatively, you can also right-click the Start menu and select Run to open Windows Run app.
30 Useful Windows Run Commands You Should Remember
After you open the Run app on Windows 10/11, you can type the commands below to open various settings or apps on your Windows computer.
1. msconfig
You can type “msconfig” command in the Run dialog and press Enter to open the System Configuration window. In System Configuration, you can manage your computer boot settings, startup items, background services, launch system tools, and more. Here you can choose to start Windows into Safe Mode to troubleshoot your computer problems.
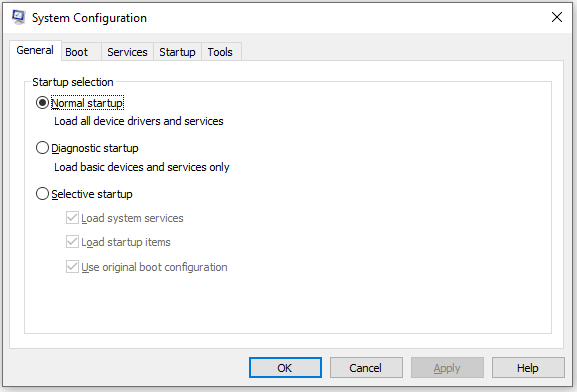
2. msinfo32
You can type “msinfo32” command in Run to open the System Information app on Windows 10/11. The System Information app lets you view the detailed hardware and software information of your PC. You can use it to check the full specs of your PC.
3. resmon
This Windows Run command opens Resource Monitor on Windows 10/11. This app shows the real-time usage rate of your computer hardware and software resources like CPU, memory, disk, network, etc.
4. cmd
Windows has a built-in command-line tool – Command Prompt – that lets you type and execute various commands to do many things on your Windows computer. You can type “cmd” in Windows Run to open Windows Command Prompt. To run Command Prompt as administrator, you can press Ctrl + Shift + Enter after you type “cmd” in Run.
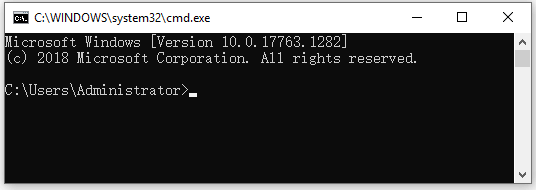
Also read: If you’ve experienced data loss due to hard drive failure, this article on hdd data recovery offers invaluable insights into the recovery process.
5. powershell
Powershell is also a useful command-line utility in the Windows system. You can type this command in the Run dialog to quickly open Windows PowerShell. Then you can type various command lines in the PowerShell window to carry out different actions.
6. compmgmt.msc
This command of Windows Run opens Computer Management app where you can access a set of system tools like Task Scheduler, Event Viewer, Device Manager, Disk Management, and more. You can then manage various settings of your computer.
7. regedit
This Run command lets you fast open Windows Registry Editor if you want to edit some registry settings on your Windows 10/11 computer. But it’s recommended that you back up Windows Registry before you edit it in case something goes wrong.
8. gpedit.msc
This command opens Group Policy Editor in Windows 10/11 that lets you set and edit various Windows policies. Still, you should be very careful to edit policies to avoid the malfunction of your computer. You can also backup Group Policy in Windows 10. If anything goes wrong, you can reset Group Policy settings to default.
9. devmgmt.msc
If you want to open Device Manager on Windows 10/11, you can type this command in the Windows Run dialog. In Windows Device Manager, you can manage the drivers of your computer hardware components, e.g. update driver, uninstall driver, roll back driver, etc. If a device or component is running abnormally on your computer, you can first update its driver to see if it helps fix the issue.
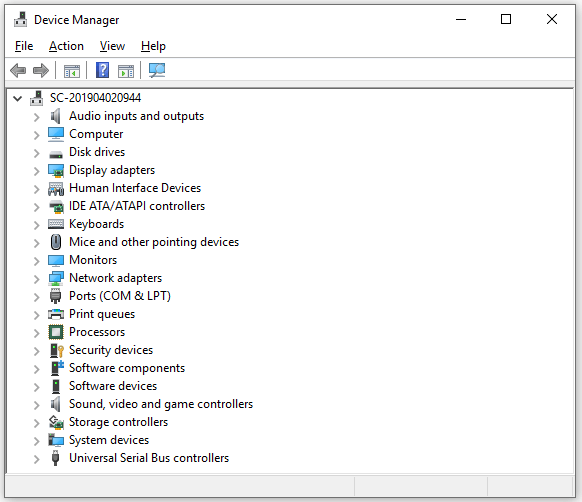
10. netplwiz
This Windows Run command opens the User Accounts window where you can manage user accounts on your computer. You can add a new account, remove an old account, change the user account password, manage the security of the user account, etc. on your Windows 10/11 computer.
11. services.msc
This Run command lets you open Windows Services app which lists all the services that run in the background. You can click a service to learn what it is, enable/disable/stop a service, etc.
12. appwiz.cpl
You can type this command in the Windows Run dialog to access the Programs and Features window in Control Panel. Here you can uninstall an app from your computer if you want.
13. control
If you want to open Control Panel on Windows 10/11, you can type “control” in the Window Run dialog. Windows Control Panel lets you access, view, or change many Windows settings.
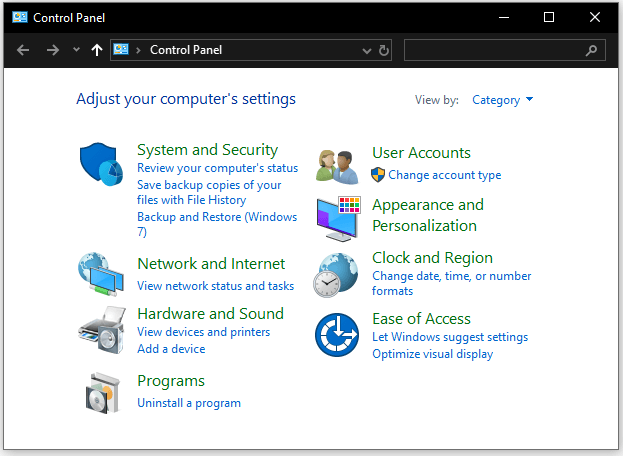
14. snippingtool
Windows comes with a built-in snipping tool that lets you easily take screenshots, you can type this command in the Run dialog to quickly open Snipping Tool on Windows 10/11. If the Snipping Tool is missing on your computer, you can manually download Snipping Tool (Snip & Sketch) for your Windows 10/11 PC.
15. .
You can type “.” in the Windows Run box and press Enter to quickly open the current user folder in Windows.
16. osk
Use this Run command to open the on-screen keyboard.
17. mdsched
To troubleshoot problems with your RAM, you can type this Windows Run command to open Windows Memory Diagnostic tool.
18. mstsc
You can type this command in Run to open the Remote Desktop Connection window where you can remotely connect to another PC. If you want to manage or control another PC at a distance, you can use Microsoft Remote Desktop to connect and access that PC. You can use the remote PC as a local PC.
19. mrt
Type this Run command to launch Microsoft Windows Malicious Software Removal Tool to use it to scan your PC for any malware or virus infection.
20. ncpa.cpl
This command opens the Network Connections window and displays all networks on your device. You can manage your network connection, connect or disconnect a network, and more.
21. cleanmgr
Type this command in the Windows Run dialog to open the built-in free Windows Disk Cleanup tool. You can use Disk Cleanup to free up disk space for your computer.
22. sdclt
This command opens the Backup and Restore window where you can easily set up a backup of your PC and restore your Windows OS from the backups if there is a problem with your computer.
23. taskmgr
Type this command to open Task Manager on Windows 10/11. You can check all the running processes in the background on your PC. If a program freezes or has other problems, you can access Task Manager to force close the program or end any task.
24. shutdown
Use this Windows Run command to shut down or restart your computer. You can type the shutdown /s command to shut down your computer. You can type the shutdown /r command to restart your computer.
25. rstrui
You can type this command to get to the System Restore interface where you can continue to restore your computer to an earlier state. Before you do the system restore of your computer, you should back up all important files to another device to avoid any data loss.
26. diskmgmt.msc
Use this command to fast launch the Windows Disk Management tool where you can manage your hard disks on your PC. Windows Disk Management is a built-in free disk partition tool in most Windows versions. You can use it to repartition your hard drive or do some other partition management actions.
27. winver
Type this command in Windows Run dialog to check your Windows version. If you find you are running a very old Windows version, you can update Windows 10/11 to get the latest updates and features for your computer.
28. powercfg.cpl
Open the Power Options window with this command to choose or customize a power plan for your computer.
29. firewall.cpl
You can use this command to open Windows Defender Firewall where you can adjust your computer’s firewall settings to protect your PC from malicious software.
30. charmap
This command opens Windows Character Map that lets you access all the characters.
Free Data Recovery Software for Windows 10/11
If you lost some data or mistakenly deleted some files on your computer, you can use a professional data recovery program to recover the deleted/lost files.
MiniTool Power Data Recovery is a free data recovery program for Windows. It helps you recover any deleted or lost data including files, photos, videos, etc. from various storage devices. You can use it to recover data from Windows PCs or laptops, USB flash drives, SD/memory cards, external hard drives, SSDs, etc. It can help you recover data under various data loss situations. Unless the hard disk is physically damaged and can’t be recognized by your computer, you can take a shot to use this program to recover data from the hard drive.
Download and install MiniTool Power Data Recovery on your Windows computer and check how to use it to recover data below. It has an intuitive interface and novice users can easily operate this program.
MiniTool Power Data Recovery FreeClick to Download100%Clean & Safe
- Launch MiniTool Power Data Recovery.
- On the main interface, you can choose the target drive and click Scan. If you want to scan the whole disk, you can click the Devices tab and select the target disk/device and click Scan.
- After the software finishes the scan, you can check the scan result to find if your desired files are listed, if so, check them and click the Save Then you can choose a new destination to store the recovered files.
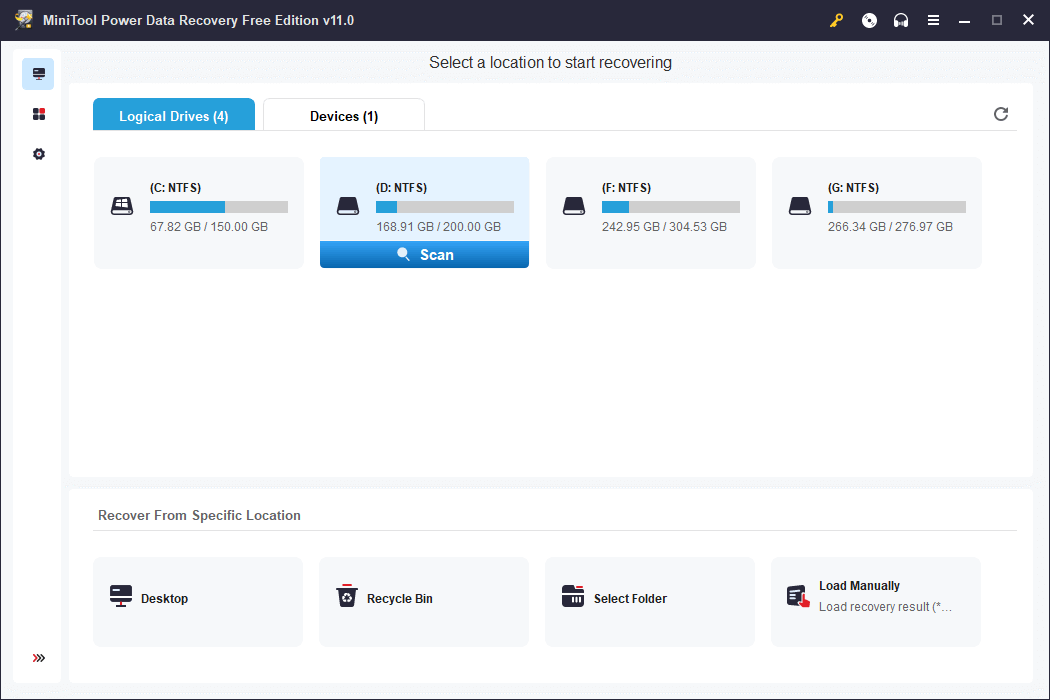
Free Disk Partition Manager for Windows 10/11
Talking about disk management, here we also introduce an easy-to-use free disk partition manager to you.
MiniTool Partition Wizard is a popular disk partition manager for Windows. It lets you fully manage hard disks by yourself. It provides almost all disk management features to meet all your demands.
You can use it to create a partition, delete a partition, extend/resize a partition, merge partitions, split a partition, format or wipe a partition, etc.
You can also use it to clone disk, migrate OS to SSD/HD, check and fix disk errors, test hard drive speed, analyze hard drive space, and more.
MiniTool Partition Wizard FreeClick to Download100%Clean & Safe
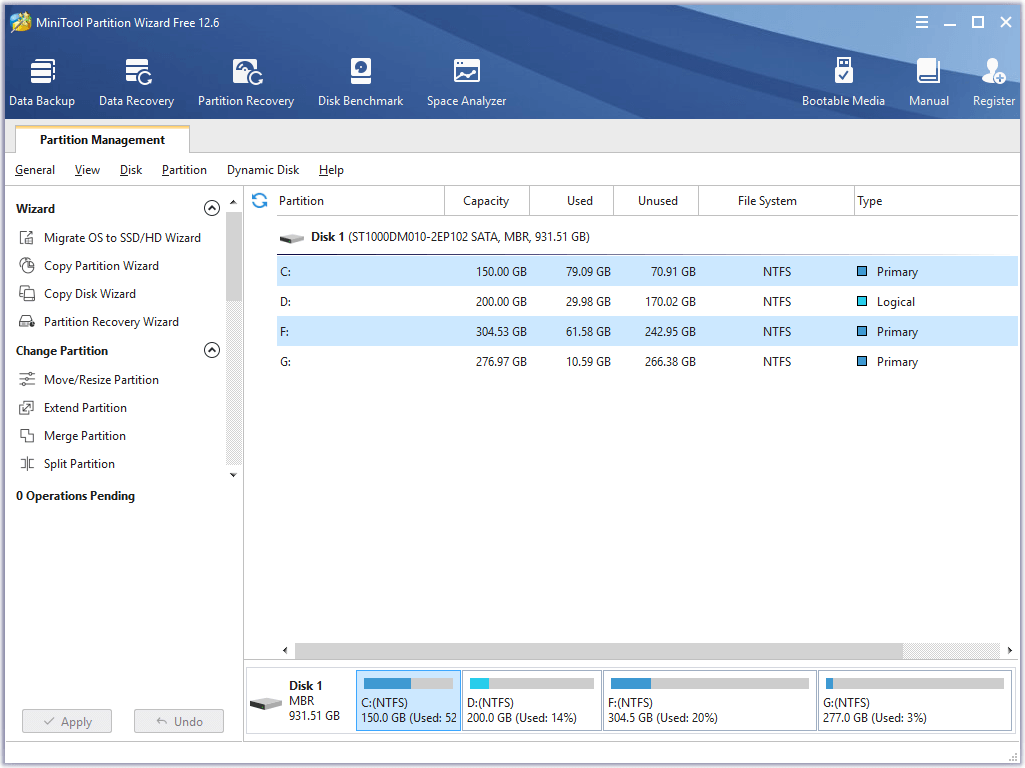
Free PC Backup Software for Windows 10/11
To keep data safe, the best way is to always have a backup of important data.
You can manually copy and paste files to another place to make a backup or you can use a professional backup application to intelligently back up data on your PC.
MiniTool ShadowMaker is an easy-to-use PC backup program that helps you easily back up your Windows system and all data on it.
You can use it to easily backup and restore Windows operating system.
You can also use it to select files, folders, partitions, or even the whole disk content to back up to an external hard drive or USB flash drive at a very fast speed.
Aside from the Backup module, you can also use the File Sync feature to sync data to another location to make a backup.
It also lets you set a schedule to automatically back up selected data or set an incremental scheme to only keep the latest backup version.
MiniTool ShadowMaker TrialClick to Download100%Clean & Safe
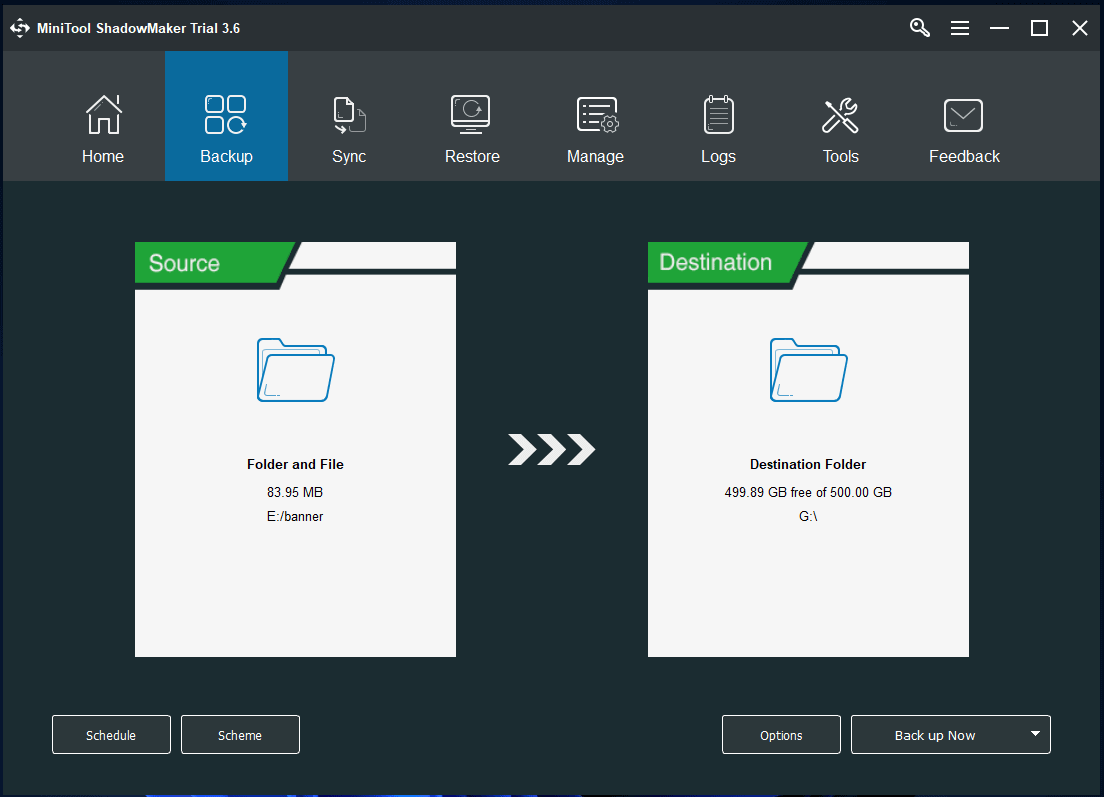
Bottom Line
This post introduces the 30 useful Windows Run commands that allow you to easily open various Windows apps and settings. Hope it helps.
It also introduces three programs from MiniTool Software to help you with data backup and recovery and disk management.
For more useful computer tips and tools, you can visit MiniTool Software’s official website. If you have issues with any MiniTool Software product, you can contact [email protected].
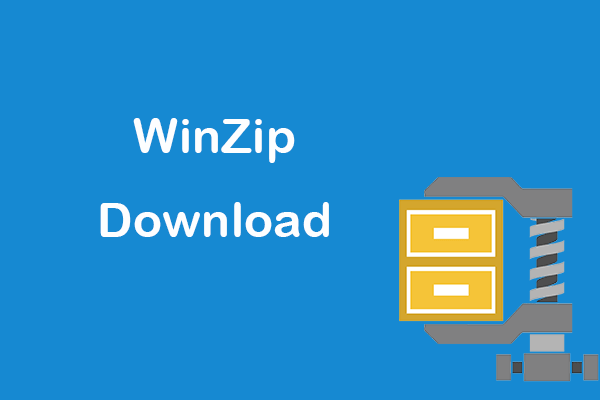
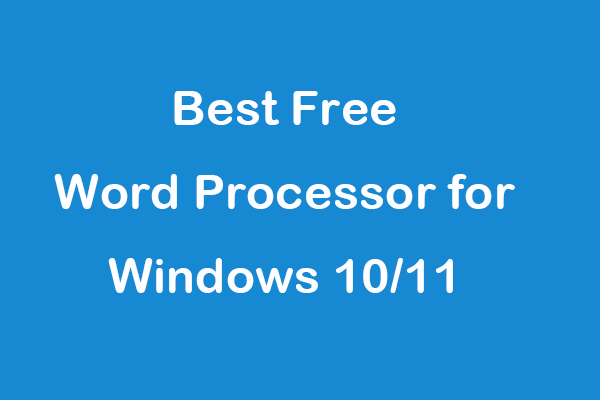
User Comments :